Ön gondjai vannak a kamera hírfolyamának betöltésével a Google Meetben? Ha igen, akkor előfordulhat, hogy a fényképezőgépe hibás, vagy az eszközön műszaki problémák lennének. A legtöbb ilyen probléma megoldható, mi pedig megmutatjuk, hogyan kell ezt megtenni.
A kamera működésképtelenségének leggyakoribb oka az, hogy a Meetnek engedélyre van szüksége ahhoz, hogy a webböngészőben hozzáférjen a kamerához. Vannak azonban más okok is.
Ellenőrizze a fényképezőgép és a számítógép közötti kapcsolatát
Amikor nem látja a kamera hírfolyamát a gépén, győződjön meg róla, hogy megfelelően csatlakoztatta a kamerát a számítógéphez. A laza vagy nem megfelelő csatlakozás megakadályozza, hogy a számítógép továbbítsa a szükséges feedadatokat.
Ezt úgy oldhatja meg, hogy leválasztja, majd újra csatlakoztatja a fényképezőgépet a számítógéphez.
Indítsa újra eszközeit a nem működő kamera kijavításához
Néha az asztali számítógép vagy a mobiltelefon kisebb hibája hogy a kamera ne működjön problémát okoz az olyan alkalmazásokban, mint a Google Meet. A legtöbb ilyen kisebb problémát megoldhatja különféle eszközök újraindításával.
AA készülék újraindítása törli az ideiglenes fájlokat, és számos problémát kijavít. Csak mentse el nem mentett munkáját, mielőtt kikapcsolja, majd újra bekapcsolja az eszközt.
Windows
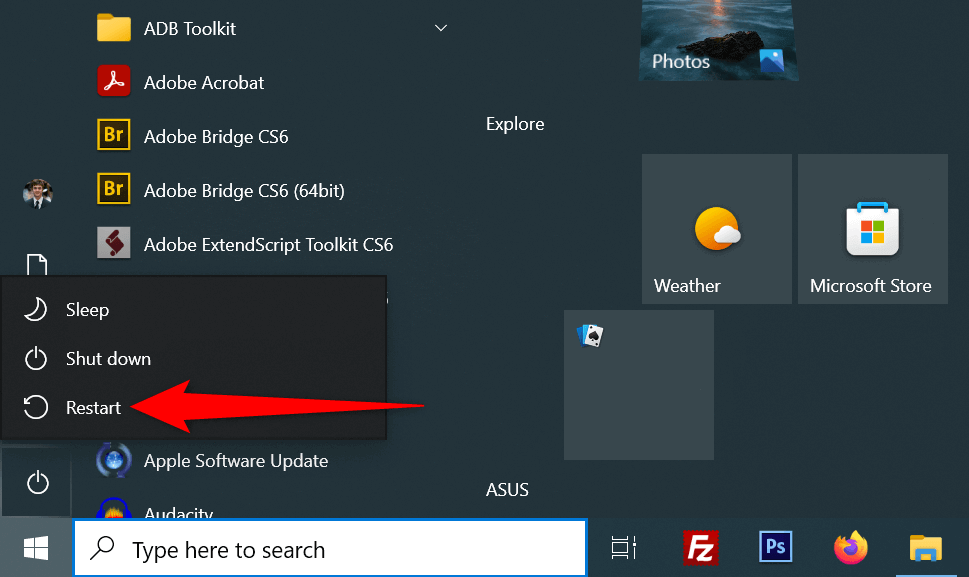
Android
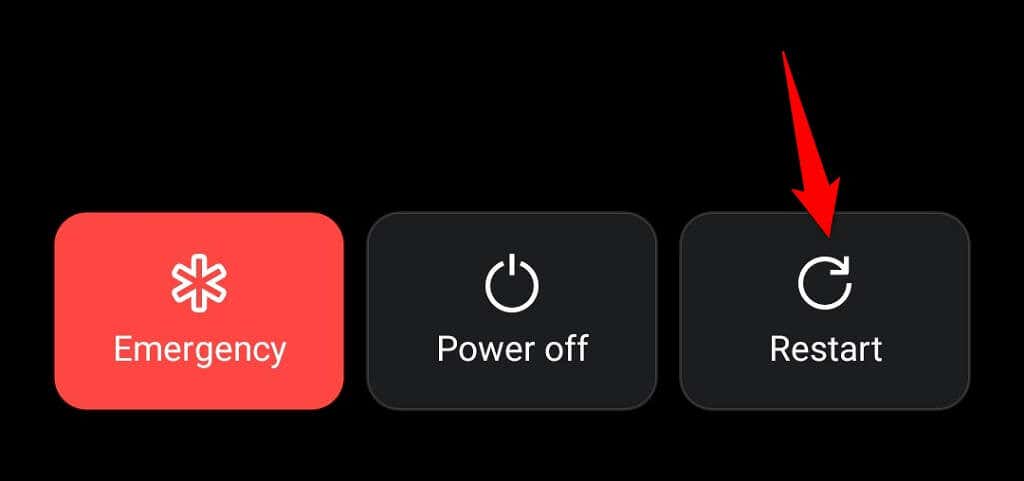
iPhone
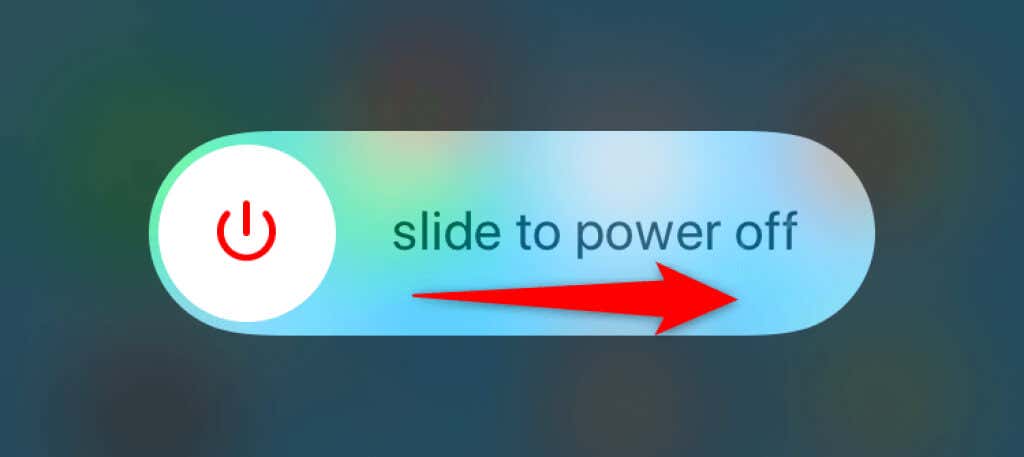
Aktiválja a számítógép kameráját
A Windows és a Mac asztali egységekkel letilthatja a webkamerát, így megvédheti adatait. Előfordulhat, hogy a kamera hírcsatornája nem töltődik be a Google Meetbe, mert előfordulhat, hogy a készüléken le van tiltva a kamera.
Tehát aktiválja a kamerát a számítógép beállítási menüjéből a probléma megoldásához..
Windows
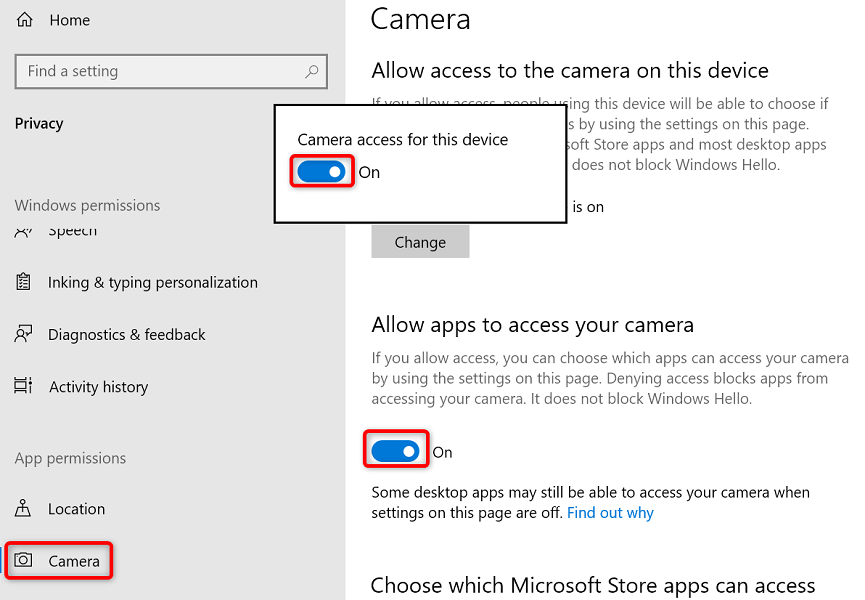
Mac
Kameraengedély engedélyezése a Google Meet számára a webböngészőiben
A telepített webböngészők (például a Chrome böngésző) lehetővé teszik, hogy webhelyei használhassák a gép összetevőit. Lehet, hogy a webböngészőjében megtagadva a kamera hozzáférését van a Google Meet webhelyen, ami kamerahibát okozhat a platformon.
Javíthatja ezt, ha módosítja a Google Meet kameraengedélyét a böngészőjében.
Google Chrome
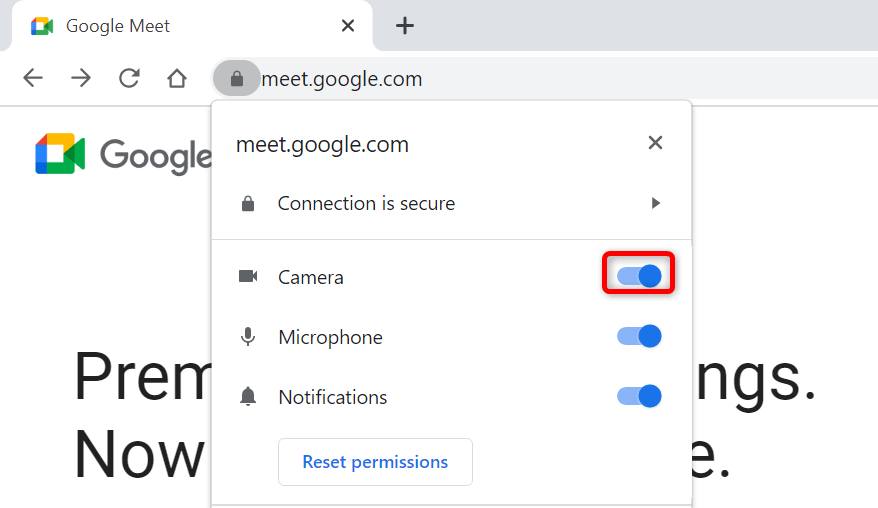
Mozilla Firefox
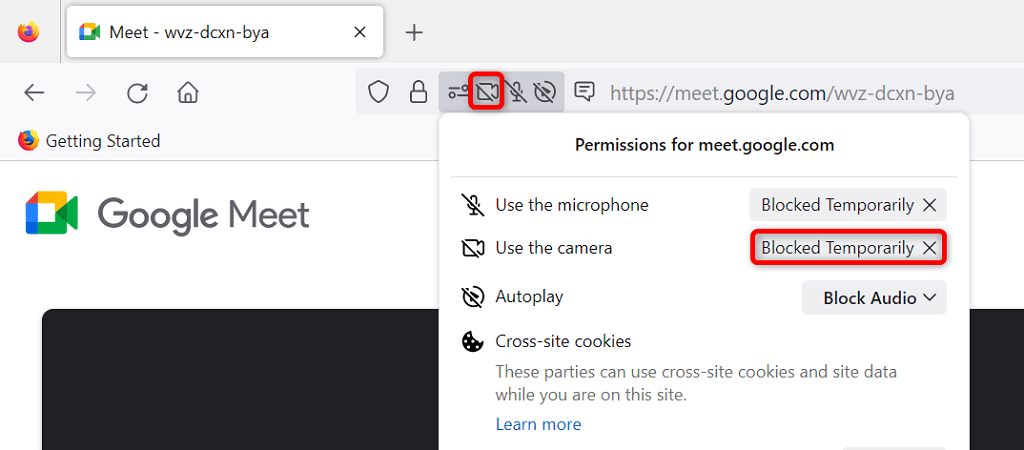
Microsoft Edge
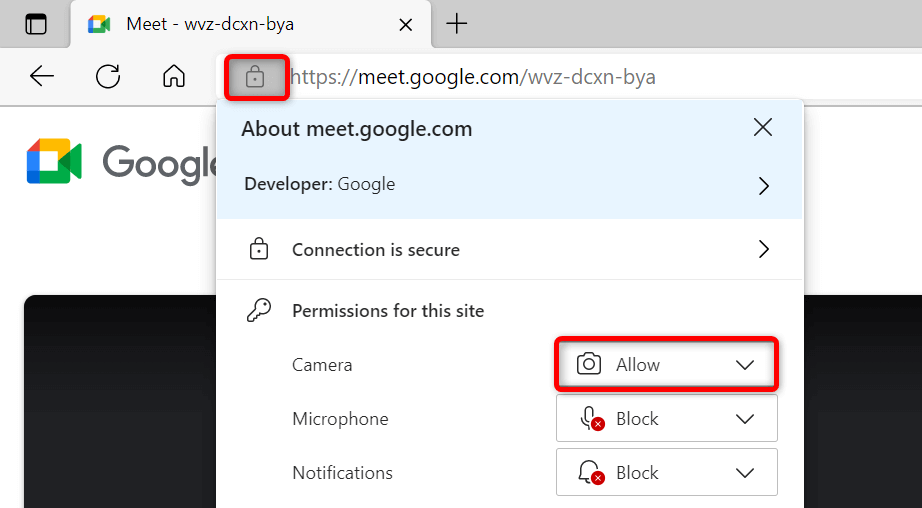
Alapértelmezett kamera beállítása a Google Meetben
A Google Meet lehetővé teszi egy alapértelmezett kamera beállítását, így minden jövőbeli megbeszélés ezt a kamerát használja. Ha kamerafeed-problémákat tapasztal, érdemes az elsődleges kamerát alapértelmezettként kiválasztani a Meet beállításaiban..
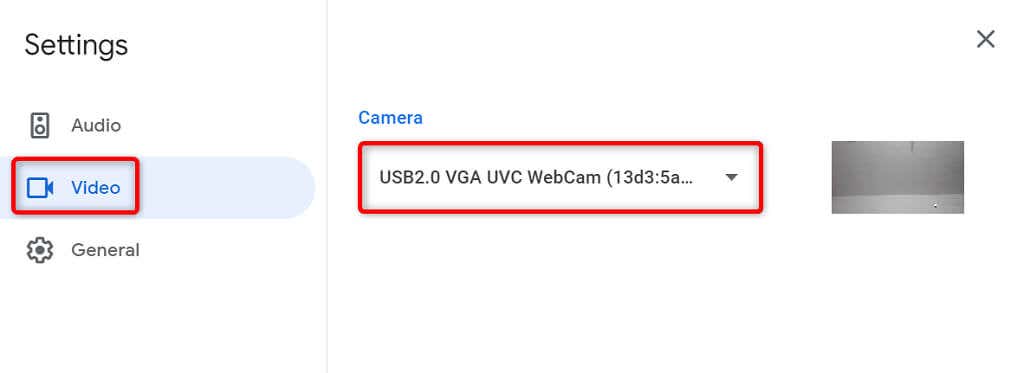
Zárja be a többi alkalmazást az eszköz kamerájával
Asztali számítógépén vagy mobiltelefonján több alkalmazás is futhat, amelyek mindegyike egyszerre használja az eszköz kameráját. Ez néha problémákat okoz, és megakadályozza, hogy bizonyos alkalmazásokban, például a Google Meetben használja a kamerát.
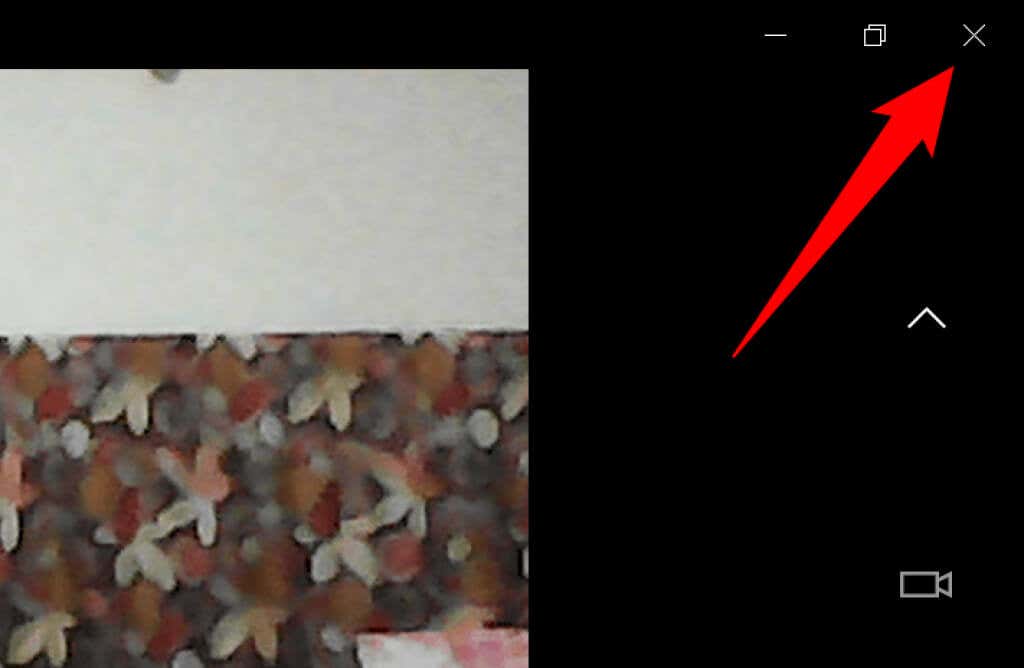
Ezt úgy oldhatja meg, hogy bezárja az összes alkalmazást (a Meet kivételével) eszközein. A zárjon be egy Windows alkalmazást lehetőséget az ablak jobb felső sarkában található Xkiválasztásával teheti meg. Androidon úgy léphet ki egy alkalmazásból, hogy megnyomja a Legutóbbiakgombot, és felfelé csúsztatja az alkalmazás kártyáját. Hasonlóképpen bezárhat egy iPhone-alkalmazást úgy, hogy felfelé csúsztat a képernyő aljáról, megáll a közepén, majd felfelé csúsztat egy alkalmazás kártyáján.
Váltás az első és a hátsó kamera között a Google Meetben
A Google Meet lehetővé teszi telefonja hátsó és elülső kamerájának használatát a megbeszéléseken. Ha van problémák egy adott kamera használatával, váltson kamerát, ami megoldja a problémát.
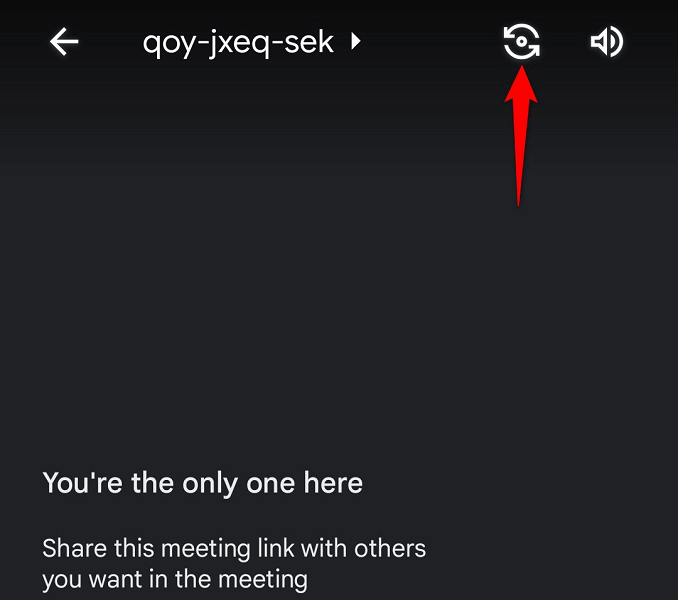
Például érintse meg a kameraváltás ikont telefonja Google Meet alkalmazásában. Ezzel az alkalmazás a telefon alternatív kameráját fogja használni. Ezután visszaválthat az eredeti kamerára, hogy megnézze, működik-e.
Frissítse a kamera illesztőprogramjait Windows PC-jén
A lehetséges ok nem működik a kamerája az, hogy számítógépe elavult kamera-illesztőprogramokat használ. A régi illesztőprogramok gyakran különféle problémákkal küzdenek, és ezeket a legújabb illesztőprogramok letöltésével és telepítésével kijavíthatja.
Használja a Windows Eszközkezelő segédprogramját a szükséges kamera-illesztőprogramok automatikus megkereséséhez és telepítéséhez.
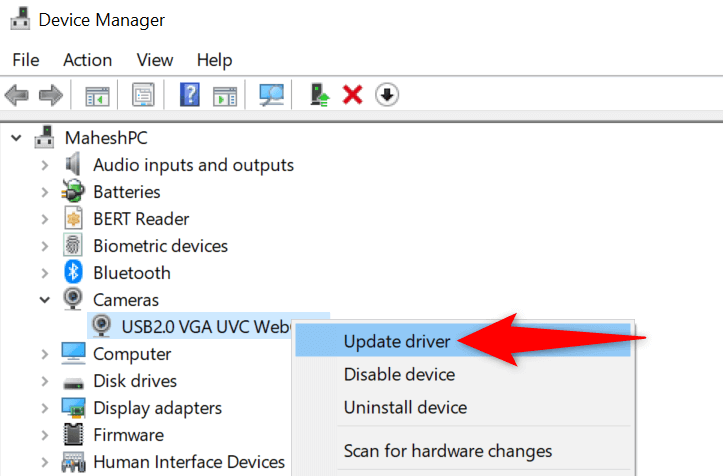
A Google Meet kamerával kapcsolatos problémák megoldása a Meet alkalmazás frissítésével
Az egyik oka annak, hogy nem tudja használni a kamerát a Google Meettel, mert telefonján az alkalmazás elavult verziója fut. Ismeretes, hogy a régi alkalmazásverziók sok problémát okoznak.
Szerencsére ezt könnyű kijavítani. Frissítse a Google Meet alkalmazást iPhone-on vagy Android-eszközén, és az alkalmazáshibáit a rendszer kijavítja.
Android
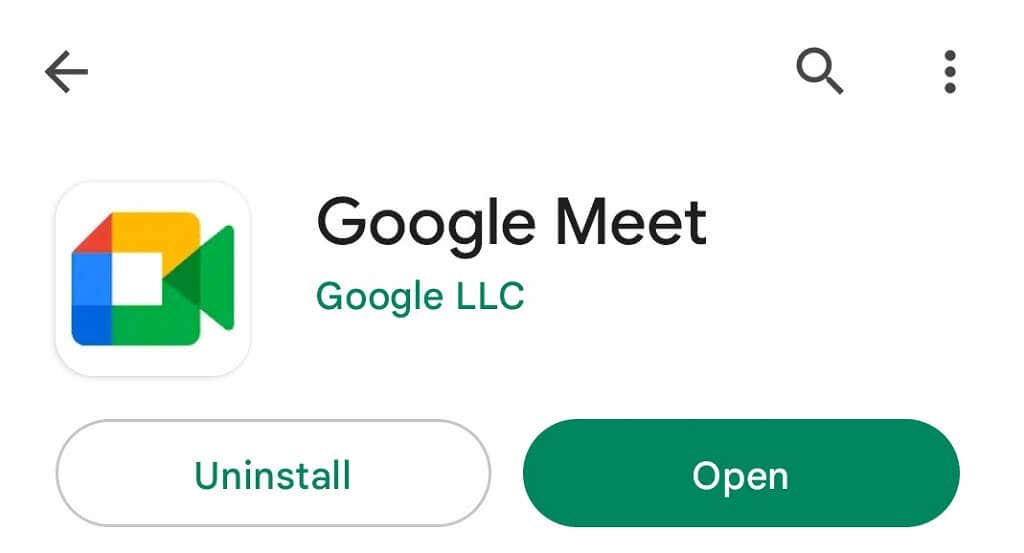
iPhone
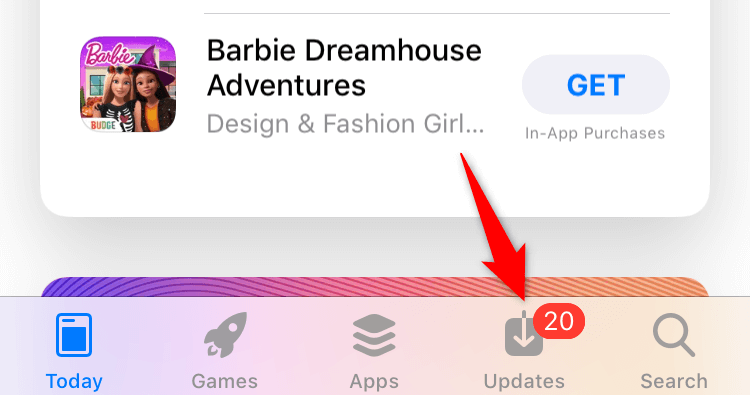
Hozd vissza mosolygós arcodat a Google Meet Meetingen
Az értekezlet résztvevői valószínűleg csalódottak, hogy nem látják az Ön arcát az értekezleten. Szerencsére ennek nem kell sokáig így lennie. A fent vázolt módszereket követve hozzáférést biztosíthat a Meetnek a kamerájához, és kijavíthat más elemeket, így újra megjelenhet az online megbeszélésein.
Reméljük, hogy az útmutató segít Önnek.
.