<ábra class = "wp-block-image méret-large">

A Microsoft Outlook 0x8004010F hibája általában akkor jelenik meg, amikor e -mailt próbál küldeni vagy fogadni. A hiba megakadályozza a tervezett művelet végrehajtását. Ha a probléma önmagában nem tűnik el, és nehézségei vannak az e -mail kliens használatával, akkor van néhány megoldásunk, amelyek segítenek.
Néhány ok, amiért az Outlook nem küld e -maileket és fogadni, és megjeleníti a fenti hibát, az az, hogy az alkalmazás felhasználói profilja megsérült, az adatfájl megsérül, a számítógép vírusos vagy tűzfala beavatkozik az alkalmazásba, és még sok más.
1. Javítsa meg a sérült Outlook adatfájlt
Ha kap egy „0x8004010f: Az Outlook adatfájl nem férhető hozzá” hibát, az első javítás az, hogy megpróbálja Javítsa meg a sérült Outlook adatfájlt. Ez a fájl hibás, valószínűleg az oka annak, hogy megkapta a fenti hibát. A fájl javításának meg kell oldania a problémát.
Az Outlook tartalmaz egy adatfájl-javító eszközt, amelyet felhasználhat a folyó fiók adatfájljának automatikus javításához.
Nyissa meg a Outlooka számítógépén.
Válassza a fájlválassza a bal felső sarokban, és válassza a Fiókbeállítások>Fiókbeállítások.
Válasszon
Nyissa meg a adatfájlokfülét, és vegye figyelembe az adatfájl helyének helyét. = "4">
Kilépés Outlook.
Nyissa meg a Startmenü, keresse meg a Outlooklehetőséget, és válassza a Nyissa meg a Fájl helyét.
A jobb gombbal kattintson a Outlookismét, és válassza a Nyissa meg a Fájl helyét.
Keresse meg és futtassa a scanpst.exenevű fájlt a nyitott mappában.
Válassza ki a böngészésta nyitott eszközben, keresse meg a fenti úthoz, és válassza ki az adatfájlt.
Válassza a startlehetőséget az eszközben az adatfájl javításának megkezdéséhez. = "10">
indítsa el a kilátásindítását, amikor rögzítette a fájlt.Új Outlook profil létrehozása és használata
Ha az adatfájl rögzítése nem oldotta meg a problémát, akkor az aktuális Az Outlook felhasználói profilja megsérülhet. Ez a leggyakoribb oka annak, hogy 0x8004010F hibát kap az alkalmazásban. Ebben az esetben létrehozhat és használhat egy új profilt az Outlook -ban a probléma megoldásához..
Nem veszíti el az e-maileket, mivel az Outlook újból szinkronizálja a fiókját, amikor hozzáadja a fiókját. Itt van a háromlépéses eljárás, hogyan lehet ezt megtenni.
Nyissa meg a Outlookés keresse meg a fájl>fiókbeállítások>fiókbeállításait.
Hozzáférjen a adatfájlokfülre, és vegye figyelembe az adatfájl elérési útját. : Hozzon létre egy új Outlook profilt
Nyissa meg a Startmenüt, keresse meg a Vezérlőpultot, és indítsa el a segédprogramot.
Válassza ki a felhasználói fiókokVálasszon a vezérlőpulton.
Válassza a Mail (Microsoft Outlook)lehetőséget a következő oldalon.
Válassza ki a profilok megjelenítésétA rendelkezésre álló profilok megtekintéséhez.
Válassza ki a adda következő képernyőn, hogy új profilt készítsen. = "6">
Írja be az új profiljának nevét, és válassza a oklehetőséget. Bármilyen nevet használhat a profilodhoz.
Válassza ki a kézi beállítást vagy kiegészítő szervertípusokata nyitott ablakon.
Adja meg az e -mail fiók adatait.
Válassza ki a böngészésta új üzenetek küldése aszakaszba, és válassza ki az Outlook adatfájlt. ol class = "wp-block-lista" start = "10">
Válassza ki a következőlehetőséget, és fejezze be az e-mail konfigurációs folyamatot. Új profil, mint az alapértelmezett
Annak biztosítása érdekében, hogy az Outlook automatikusan betöltse az újonnan létrehozott profilt, amikor elindítja az alkalmazást, kövesse ezeket a lépéseket:
Nyissa meg a Vezérlőpulta számítógépén.
Navigáljon a felhasználói fiókok>Mail (Microsoft Outlook).
címen.
Válassza ki a profilok megjelenítéséta nyitott ablakon.
Válassza ki a mindig használja ezt a profiltlegördülő menü, és válassza ki az újonnan létrehozott profilját. -block-lista "start =" 5 ">.
Válassza a alkalmazást, majd a okköveti a változások mentéséhez. 3.Ideiglenesen kapcsolja ki a vírus- és tűzfalat
A számítógép vírusos vagy tűzfalprogramja beavatkozhat az Outlookba. Ez néha megakadályozza, hogy új e -maileket küldjön és fogadjon. Ebben az esetben ideiglenesen kapcsolja ki mindkét elemet, és ellenőrizze, hogy a problémája rögzített -e.
Hogyan függ az Ön által alkalmazott programoktól, hogy Ön 3és a tűzfal. A következő lépéseket fogja követni, ha a Microsoft Defender Antivirus és a Microsoft Defender Firewall felhasználó. h4>
Nyissa meg a Startmenü, keresse meg a Windows Security, és indítsa el az alkalmazást.
Válassza ki a vírus és fenyegetésvédelemlehetőséget az alkalmazásban.
Válassza a Kezelje a beállításokata vírus és fenyegetésvédelmi beállításokszakaszban.
Kapcsolja ki a valós idejű védelmetkapcsoló. ">
Válassza ki a igenlehetőséget a felhasználói fiókvezérlésbenprompt. Span>Kapcsolja ki a tűzfalat
Nyissa meg a Windows Securityalkalmazást.
Válassza ki a tűzfal és hálózati védelem.
Válassza ki azt a hálózatot, amely a (aktív).
-et tartalmazza
Kapcsolja ki a Microsoft Defender Firewallváltást. >
Válassza ki a igenlehetőséget a felhasználói fiókvezérlésbenprompt.
indítás Outlook, és próbálja meg küldeni vagy fogadni az e -mailt. Ügyeljen arra, hogy visszafordítsa mind a víruskereső, mind a tűzfalat, amikor az Outlook feladatait befejezte. Az elemek kikapcsolása miatt a számítógépe sebezhetővé teszi a különféle fenyegetéseket.Frissítse az offline címjegyzéket
Az egyik oka annak, hogy a fenti hibát kapja, az, hogy az Outlook gyorsítótár megsérült. Időnként ez az érvénytelen címkönyv bejegyzései miatt történik. Ebben az esetben frissítse az Outlook offline címjegyzékét a probléma megoldásához..
indítsa el Outlook, és válassza ki a Küldés/fogadásfül.
Válassza a küldési/fogadási csoportoklehetőséget a Küldés és fogadásszakaszban, és válassza a Címkönyv letöltése.
Engedélyezze a letöltési módosításokat az utolsó küldési/vételiopció óta, és válassza a ok. = "wp-block-lista" start = "4">
Kilépés és újraindítás Outlook.
5.javítási kilátások
Ha továbbra is megkapja a fenti hibát, akkor maga az Outlook hibás lehet. Ebben az esetben használja a Microsoft Office beépített javító eszközét, hogy megtalálja és javítsa ki a problémákat az alkalmazásával. Ez az eszköz segíti Önt Javítsa meg a problémákat más irodai alkalmazásokkal is.
indítsa el a Vezérlőpultindítását a számítógépén.
Válassza ki a eltávolítását egy program.
Válassza ki a Microsoft Officetelepítését a listán, és válassza a CSORÁStetején.
Válassza a igenlehetőséget a felhasználói fiókvezérlésbenprompt.
Válassza ki a gyors javításlehetőséget, és válassza a javításlehetőséget a nyitott eszközben. -block-lista "start =" 6 ">
Ha a probléma továbbra is fennáll, használja a online javítástopciót az eszközben. 6.Eltávolítsa el és újítsa fel az Outlookújratelepítését
Ha semmi sem működik, akkor az utolsó lehetőség az, hogy eltávolítsa és újratelepítse az Outlook -ot a számítógépen. Ezzel törli az összes alkalmazásfájlt, amelyek némelyike hibás lehet, és új működő fájlokat hoz.
Az alkalmazás újratelepítése után hozzáadja az e-mail fiókját az összes e-mail hozzáféréséhez. /h4>
Nyissa meg a beállításokmegnyomásával a Windows+ i.
megnyomásával.
Válassza ki a alkalmazásoklehetőséget a bal oldalsávban és a telepített alkalmazásoka jobb oldali ablaktáblán.
Keresse meg a Microsoft Officelehetőséget, válassza ki az alkalmazás melletti három pontot, és válassza a Eltávolítás.
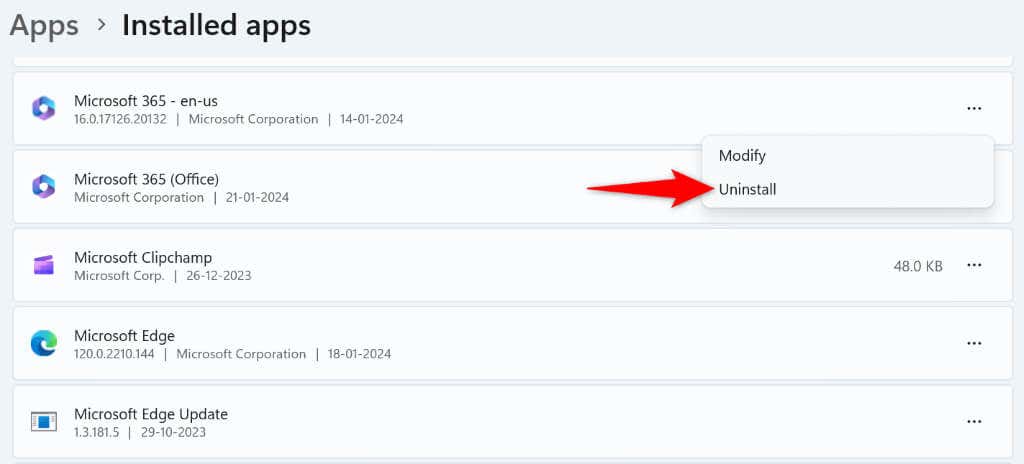
lehetőséget
válassza a Eltávolításlehetőséget a promptban.
.
a Windows 10-en
indítsa el a beállításokelindítását a windows+ i.
használata
Válassza ki a alkalmazásoklehetőséget a beállításokban.
Keresse meg a Outlooklehetőséget, válassza ki az alkalmazást, és válassza a Eltávolítás. -block-lista "start =" 4 ">
válassza a Eltávolításlehetőséget a promptban.
Használja a Microsoft Office telepítőjét az Outlook újratelepítéséhez a PC-n. /H2>
Az Outlook 0x8004010F hibája megakadályozza, hogy az e -maileken dolgozzon, és megzavarja a munkafolyamatot. Ha a hiba továbbra is fennáll, és nem találja meg a javítás módját, a fenti módszerek segítenek a probléma megoldásában. Ezek a módszerek megoldják a kérdéseket azokkal az elemekkel, amelyek az Outlook fenti hibáját mutatják, segítve a Helyezze vissza az e -mail környezetét. Boldog e-mailt!
.
Kapcsolódó hozzászólások:

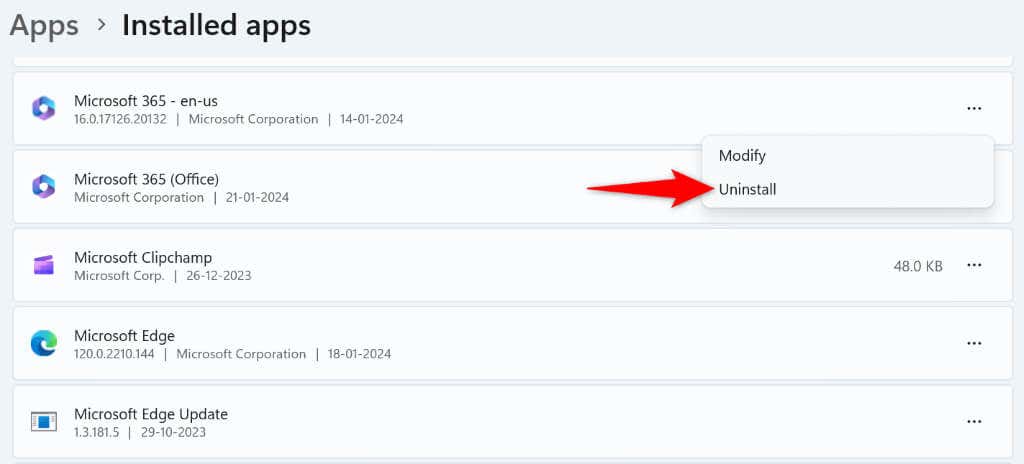 lehetőséget
lehetőséget