Gondjai vannak az Outlook-naptárak Apple iPhone-jával való szinkronizálásával? Frusztráló lehet – nem is beszélve –, ha a fontos események és találkozók nem jelennek meg a Microsoft Outlookban vagy a natív Naptár alkalmazásban.
Ebből a hibaelhárítási útmutatóból megtudhatja, hogyan lehet megoldani az Outlook naptár-szinkronizálási problémáit iPhone-on. Használhatja őket az iPad és az iPod touch hasonló problémáinak elhárítására is.
1. Engedélyezze a Naptárt (csak az Outlook alkalmazásban)
Ha egy adott naptár eseményeit nem sikerül szinkronizálni az Outlook for iOS rendszerben, annak az lehet az oka, hogy a naptár nincs engedélyezve az alkalmazásban. Ennek ellenőrzéséhez és javításához:
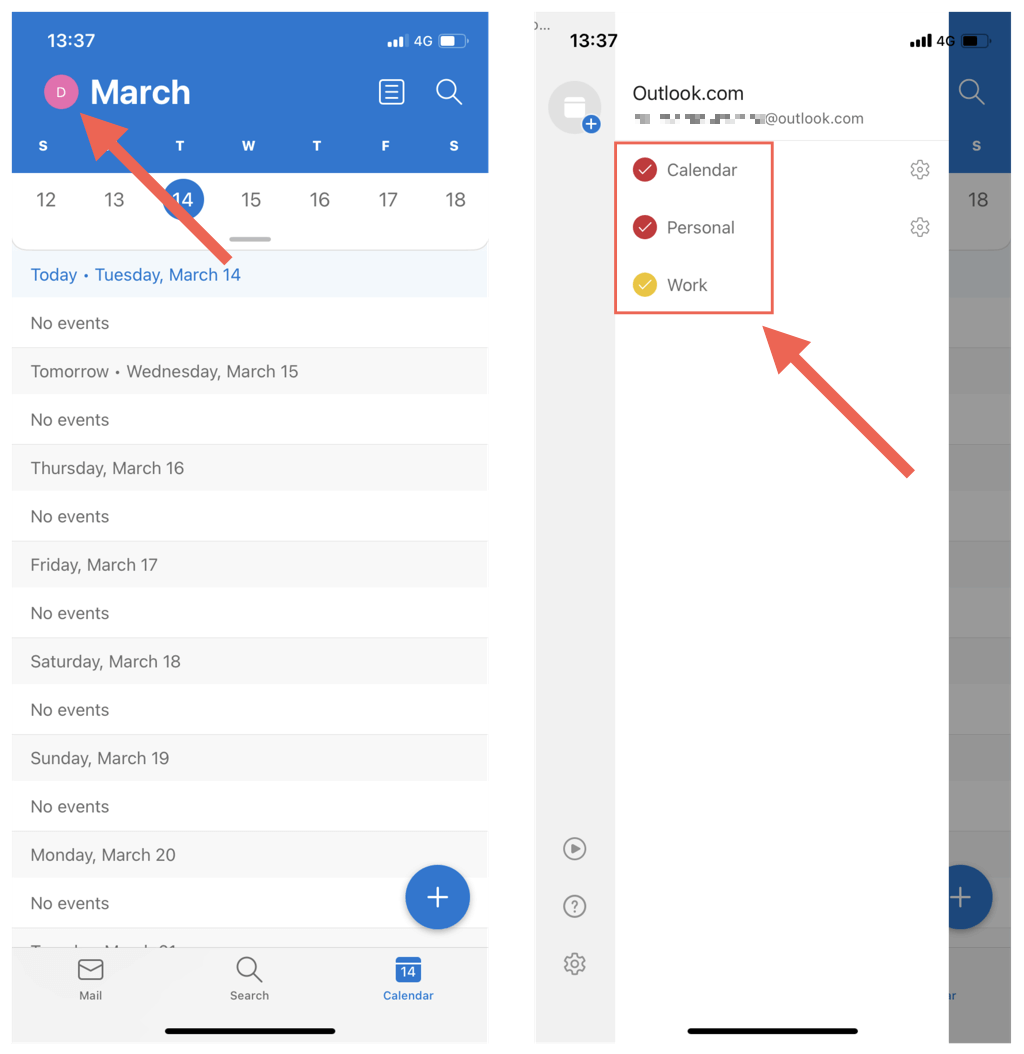
2. A naptárszinkronizálás aktiválása (csak iOS naptár)
Ha egyik Outlook-naptár sem jelenik meg az iPhone natív naptárában, akkor valószínű, hogy Outlook-fiókja nincs beállítva az alkalmazással való szinkronizálásra. Ha csak az iCloud-naptárait látja:
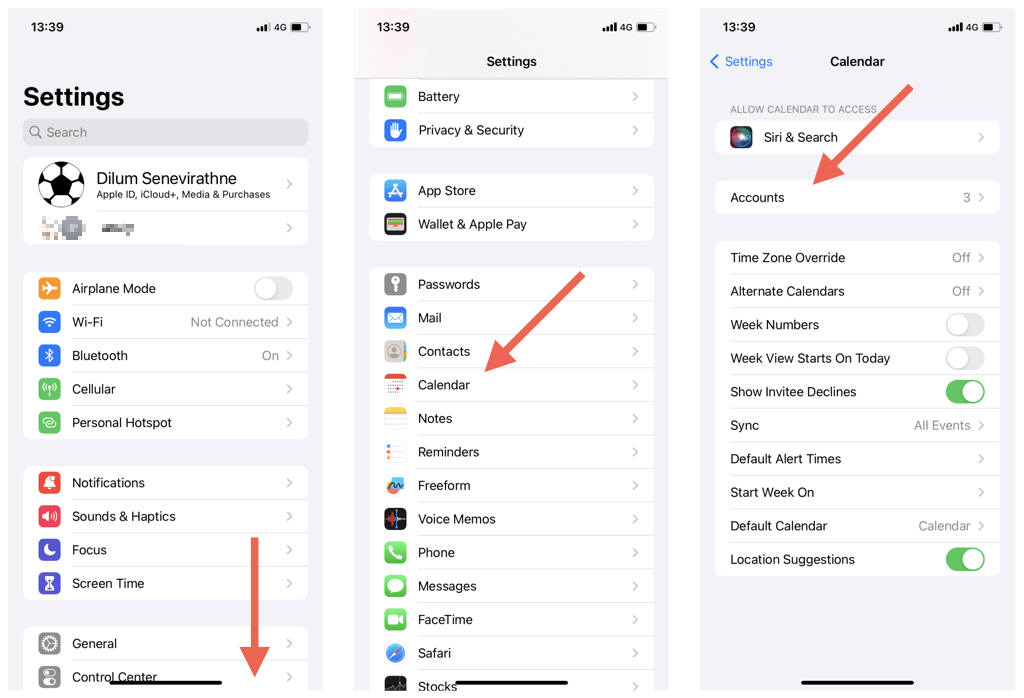
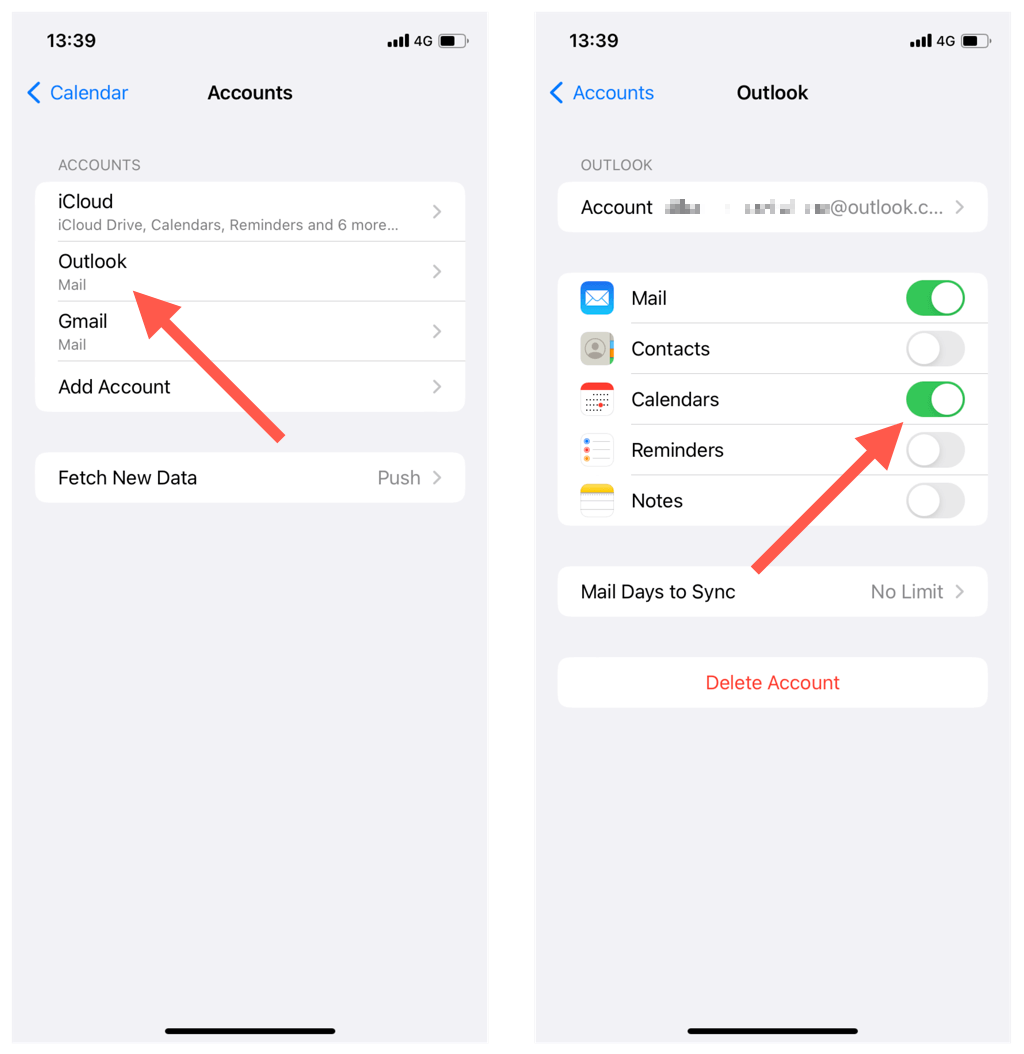
3. Kényszerített kilépés és indítsa újra az Outlook/Calendar
tAlkalmanként előfordulhat, hogy az Outlook alkalmazás vagy az iOS-naptár hibásan működik, és leállítja a legújabb Outlook-naptáresemények szinkronizálását. A hiba javítása:
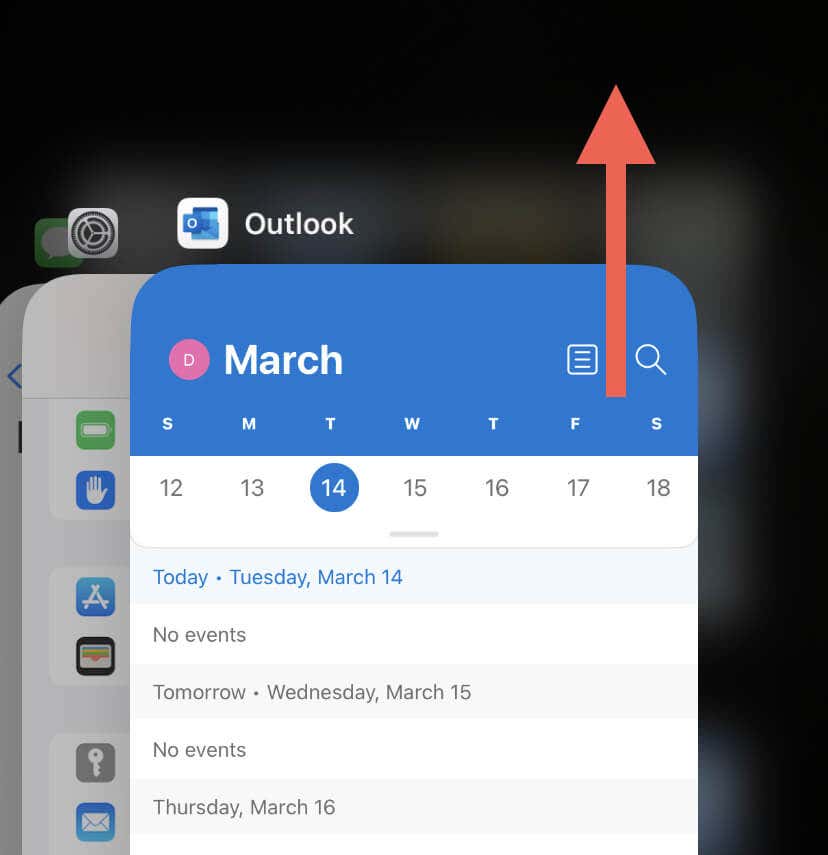
4. Ellenőrizze az Outlook szerver állapotát
Ezután ellenőrizze az Outlook rendszerállapotát, hogy kizárja a szerveroldali problémákat az egyenletből. Ehhez lépjen a Irodai szolgáltatás állapota portál -ra, és ellenőrizze az Outlook.commelletti Jelenlegi állapotelemet. Ha probléma adódik, várja meg, amíg a Microsoft kijavítja..
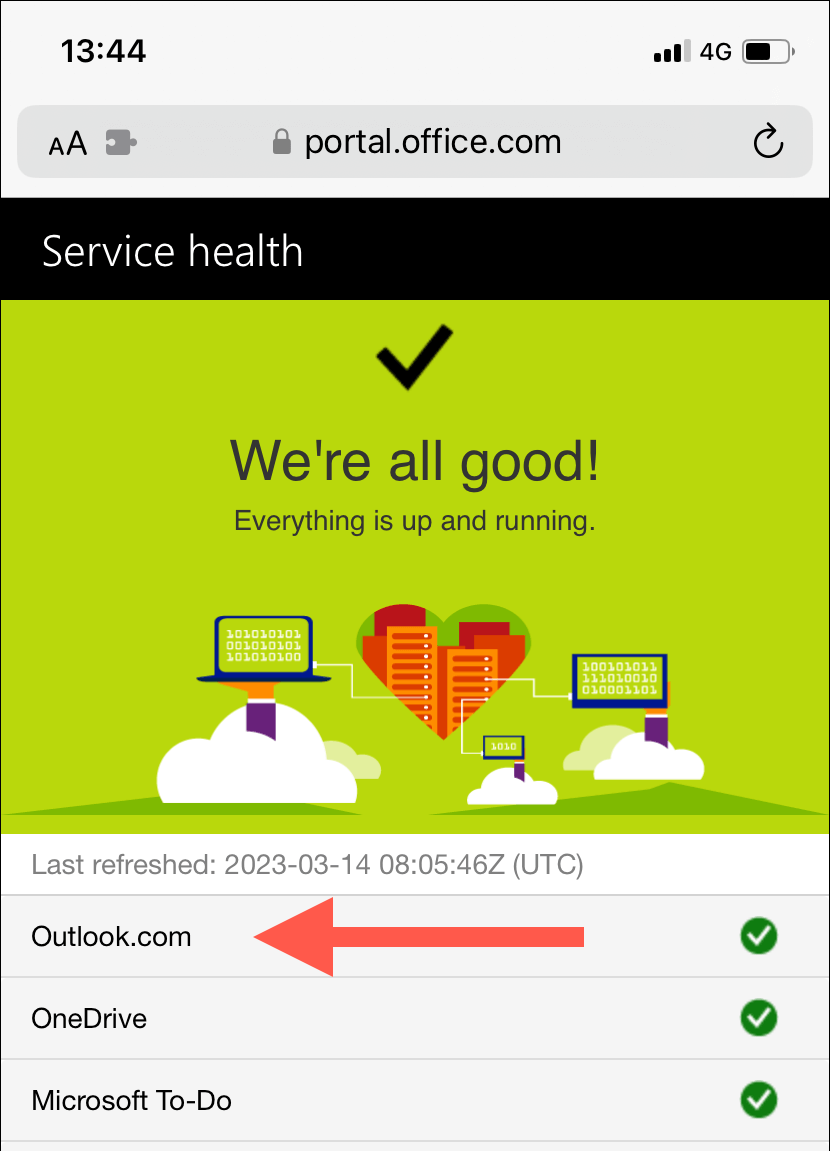
5. Kapcsolja be a Repülőgép módot az iPhone készüléken
A váratlan internetes problémák egy másik ok, amely megakadályozza az Outlook-naptárak szinkronizálását. Ha a kapcsolat helyreállításának gyors módját keresi, próbálja meg engedélyezni és letiltani a következőt: Az iPhone repülőgép üzemmódja.
Ehhez csúsztassa lefelé az ujját a képernyő jobb felső sarkából a Vezérlőközpont megnyitásához. Ezután koppintson a Repülőgép módikonra, várjon 10 másodpercet, majd koppintson rá újra.
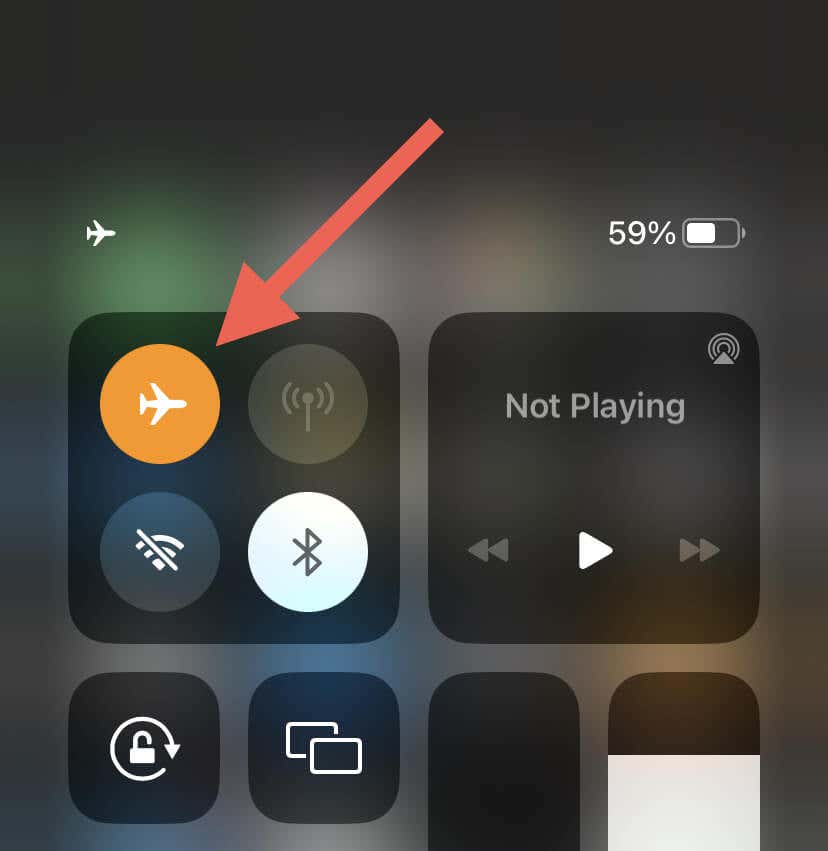
Ha a probléma továbbra is fennáll, váltson Wi-Fi-ről mobil adatátvitelre, vagy fordítva. Vagy csatlakozzon egy másik Wi-Fi hotspothoz, és ellenőrizze, hogy ez változtat-e.
6. Indítsa újra iPhone-ját
A rendszerszoftver újraindítása frissíti az iPhone memóriáját, és kiküszöböli az Outlook-naptárak szinkronizálását akadályozó esetleges hibákat. Ezenkívül az eljárás alaphelyzetbe állítja a hálózati kapcsolatokat, és újraindítja a kommunikációt az eszköz és az Outlook-kiszolgálók között.
Ehhez hívja meg a Sirit (nyomja le és tartsa lenyomva az oldalsó/Főoldalgombot), mondja ki, hogy Restart iPhone, majd koppintson a gombra. Indítsa újraa megerősítést kérő felugró ablakban.
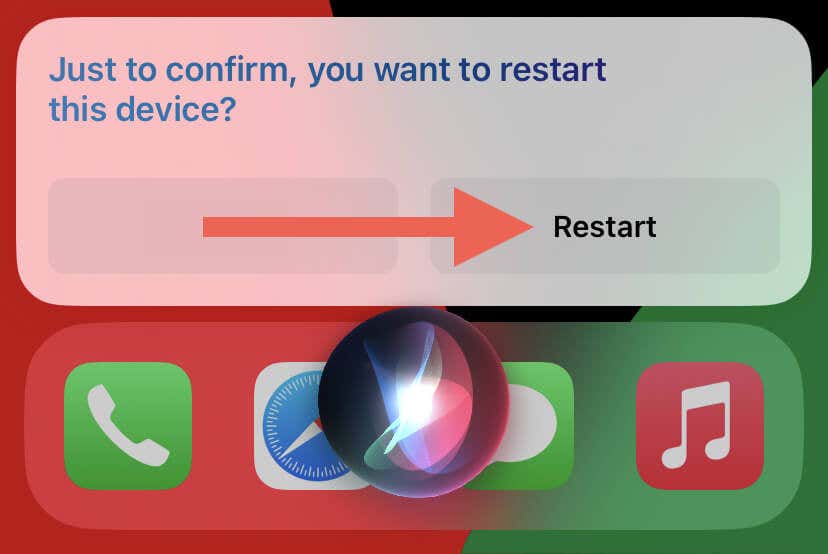
7. Alkalmazásfrissítés háttérben engedélyezése (csak az Outlook alkalmazás)
Ha a háttéralkalmazás frissítés for Outlook inaktív iPhone-on, a naptáradatok szinkronizálása sikertelen lesz, hacsak az alkalmazás nem fut az előtérben. Ha ezzel van dolgod:
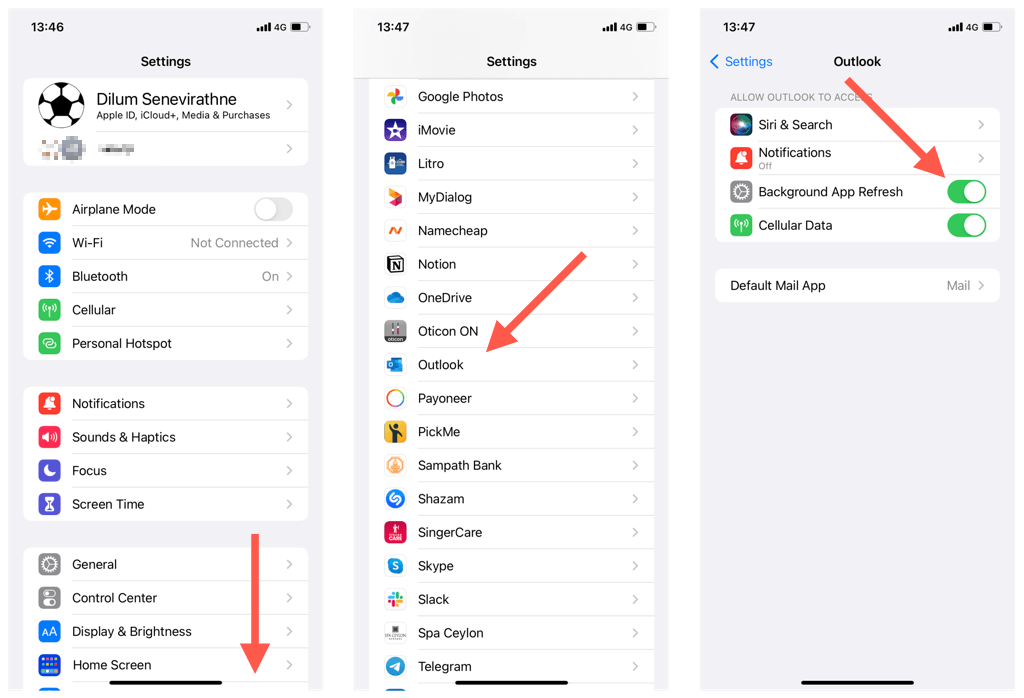
8. Az alacsony adatforgalom mód letiltása az iPhone készüléken
AziOS-eszközökhöz Alacsony adatátviteli mód tartozik, amelyből korlátozza a háttérben történő adathasználatot Wi-Fi- és mobilhálózaton. A funkció letiltása megoldhatja az iPhone naptárszinkronizálási problémáit.
Az alacsony adatforgalom mód letiltása Wi-Fi-n
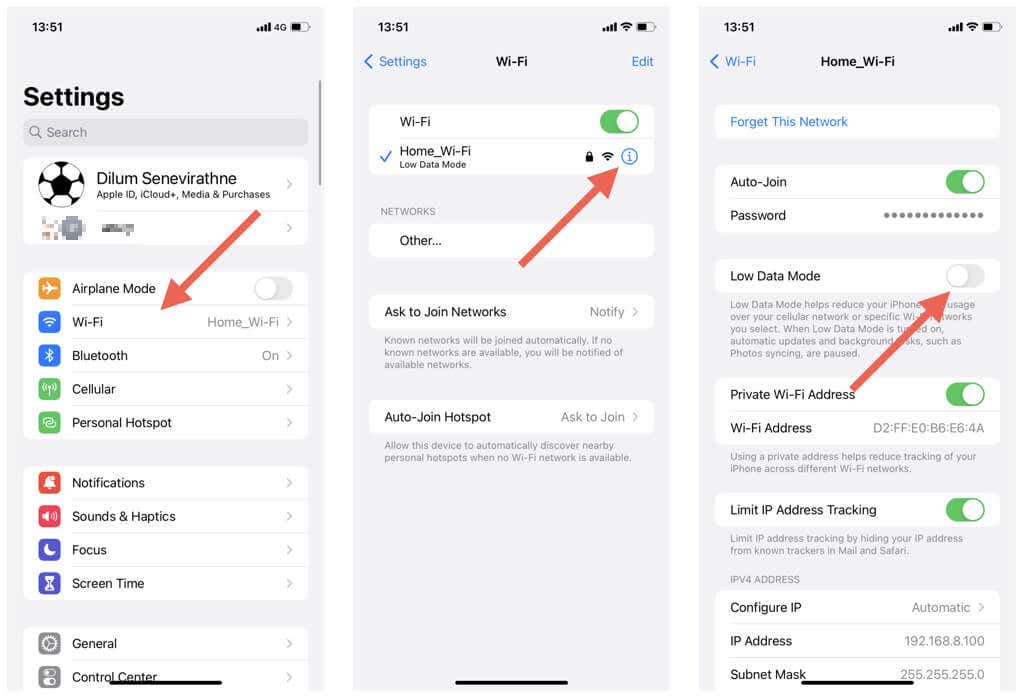
Az alacsony adatforgalom mód letiltása mobilhálózaton
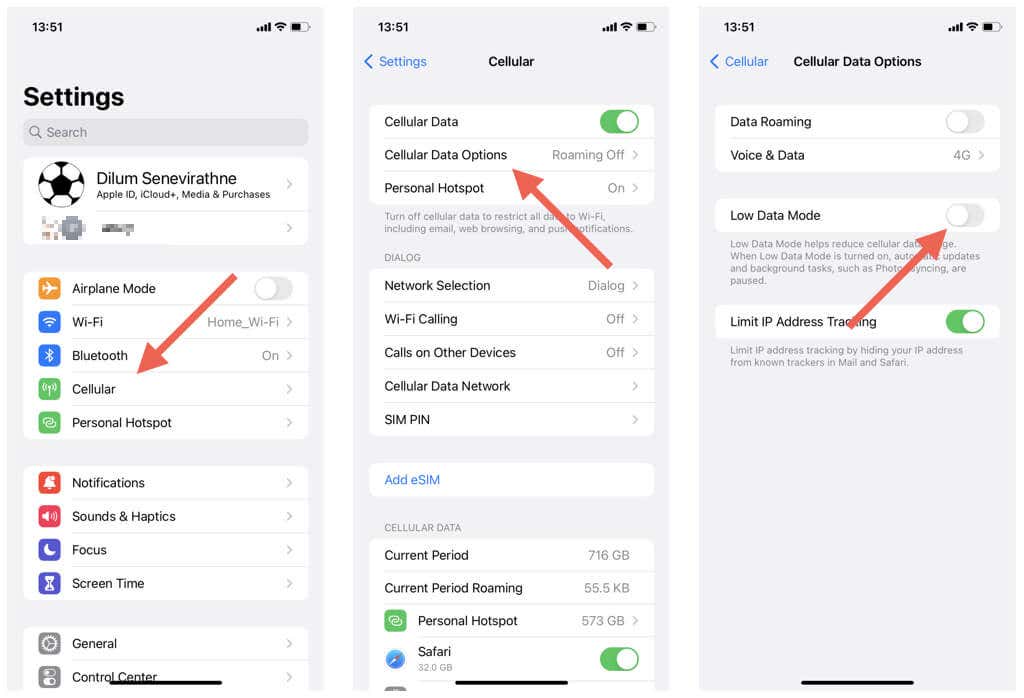 .
.
9. Az alacsony fogyasztású mód letiltása az iPhone készüléken
AAlacsony fogyasztású mód a háttértevékenységet kíméli az akkumulátor élettartamát az iPhone-on -ra minimalizálja. Ha az akkumulátor töltöttségi szintje nem azonnali aggodalomra ad okot, próbálja meg kikapcsolni a funkciót:
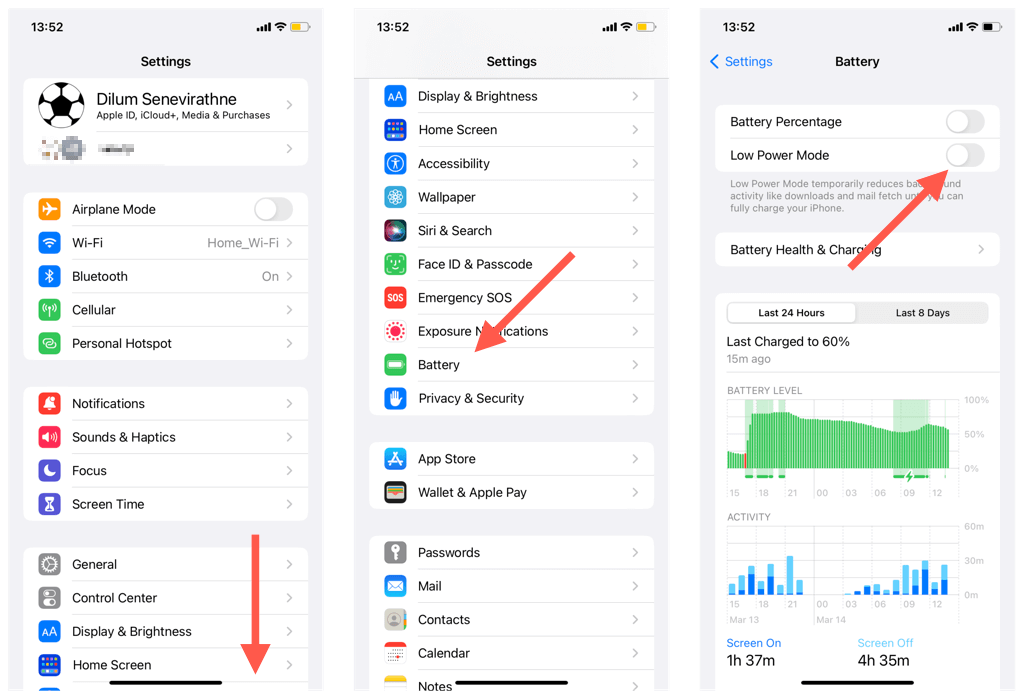
10. Fiók visszaállítása (csak az Outlook alkalmazás)
Az iOS-hez készült Outlook alkalmazás lehetővé teszi a szinkronizálási problémákkal küzdő fiókok visszaállítását. Ez egy viszonylag egyszerű folyamat, és nem veszít el semmilyen adatot. Fiók alaphelyzetbe állítása az Outlookban:
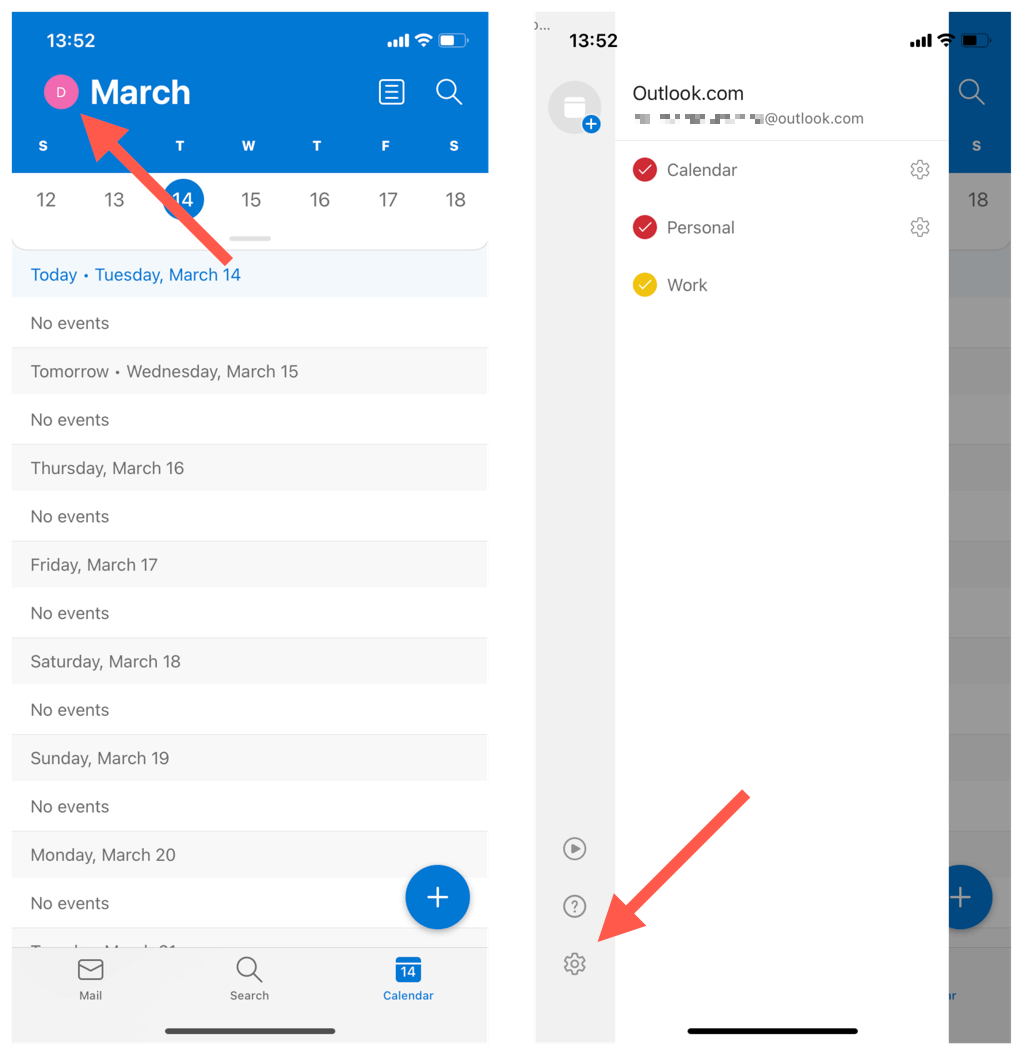
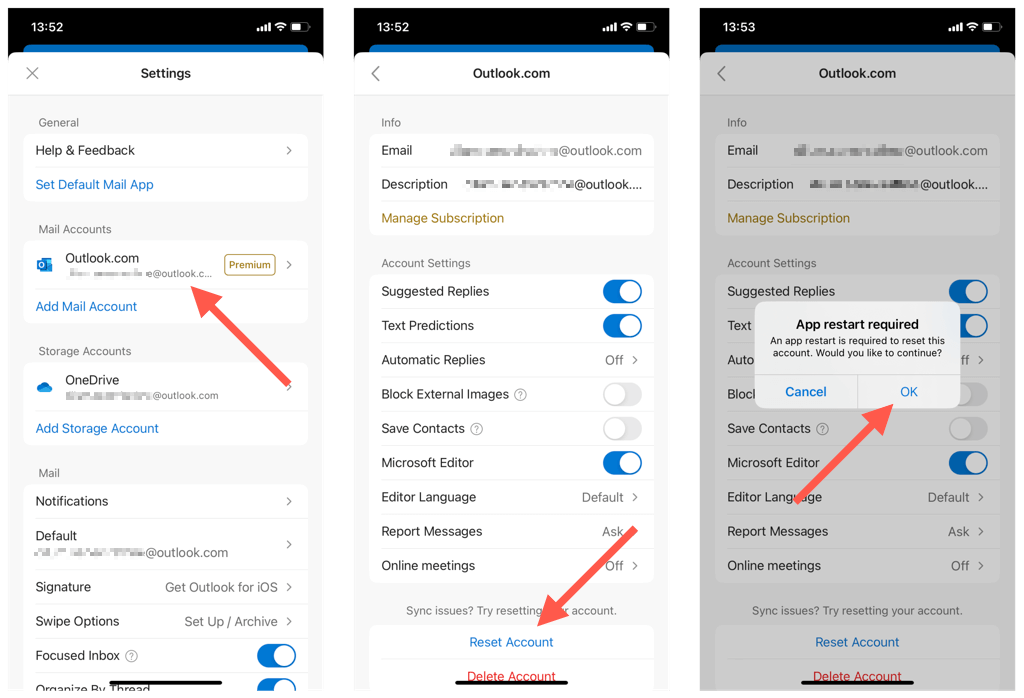
11. Fiók törlése és újbóli hozzáadása (csak iOS-naptár)
Ha az iOS-naptár nem tudja szinkronizálni a naptárakat az Outlookból, próbálja meg törölni és újra hozzáadni az Outlook-fiókot iPhone-ján. Ennek frissítenie kell a fiók beállításait, és ki kell javítania a mögöttes konfigurációs hibákat. Ehhez tegye a következőket:
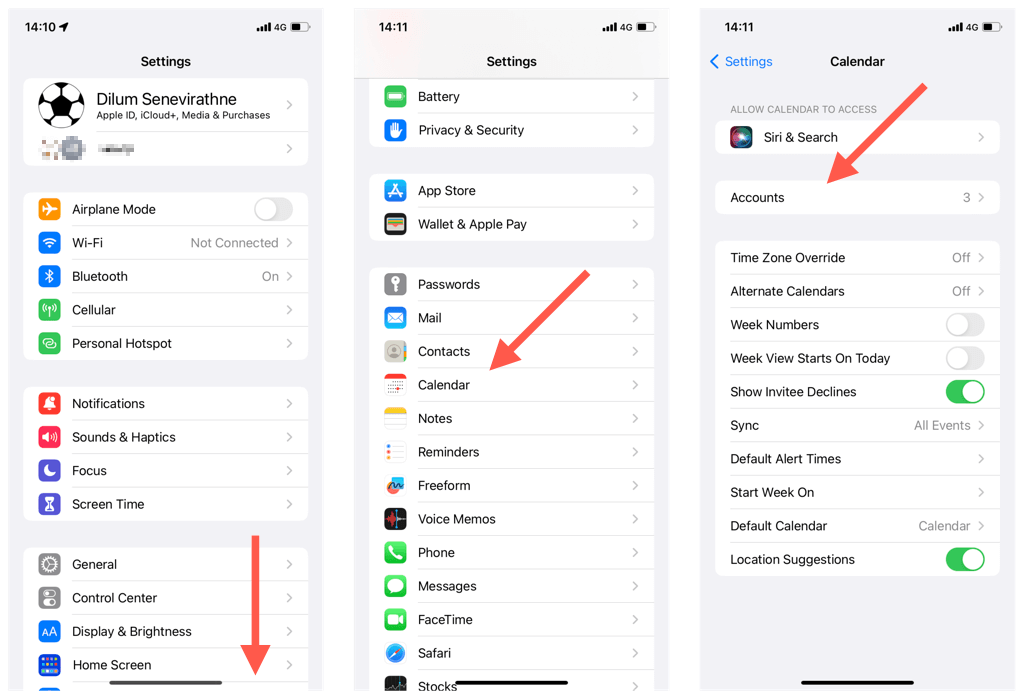
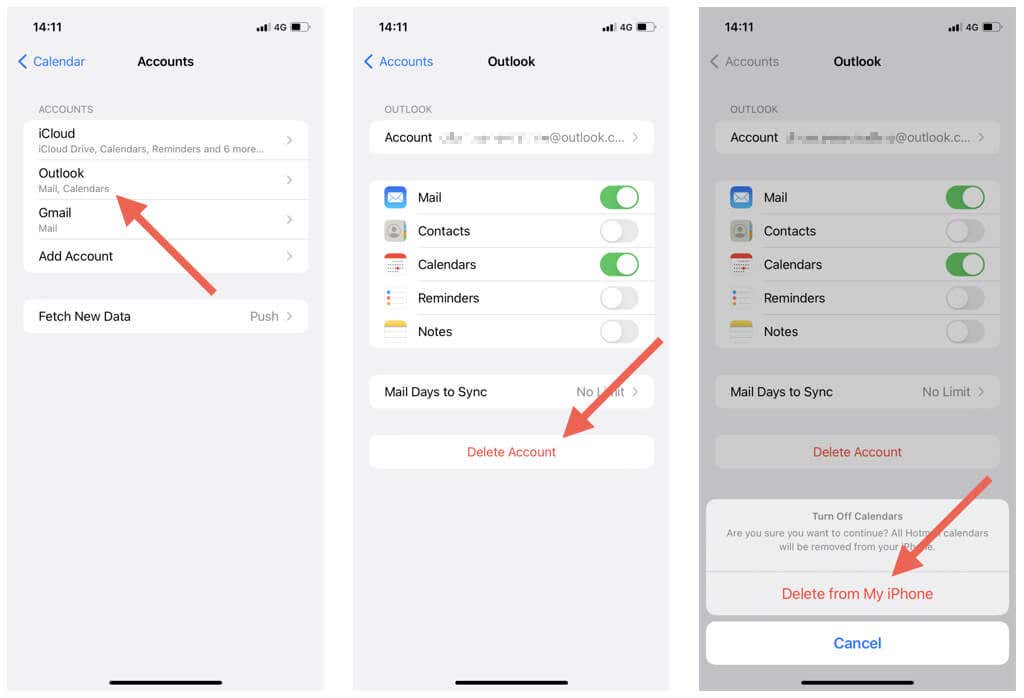
12. Frissítse az iOS-t és az Outlook alkalmazást
Az iPhone operációs rendszerének (iOS) vagy az Outlook alkalmazásnak az újabb verziói olyan programhiba-javításokat tartalmazhatnak, amelyek megoldják a folyamatos naptár-szinkronizálási problémákat. Ezután ellenőrizze és telepítse őket.
Frissítse az iPhone rendszerszoftverét
Megjegyzés: Az iPhone operációs rendszerének frissítése a Naptár alkalmazást is frissíti a legújabb verzióra..
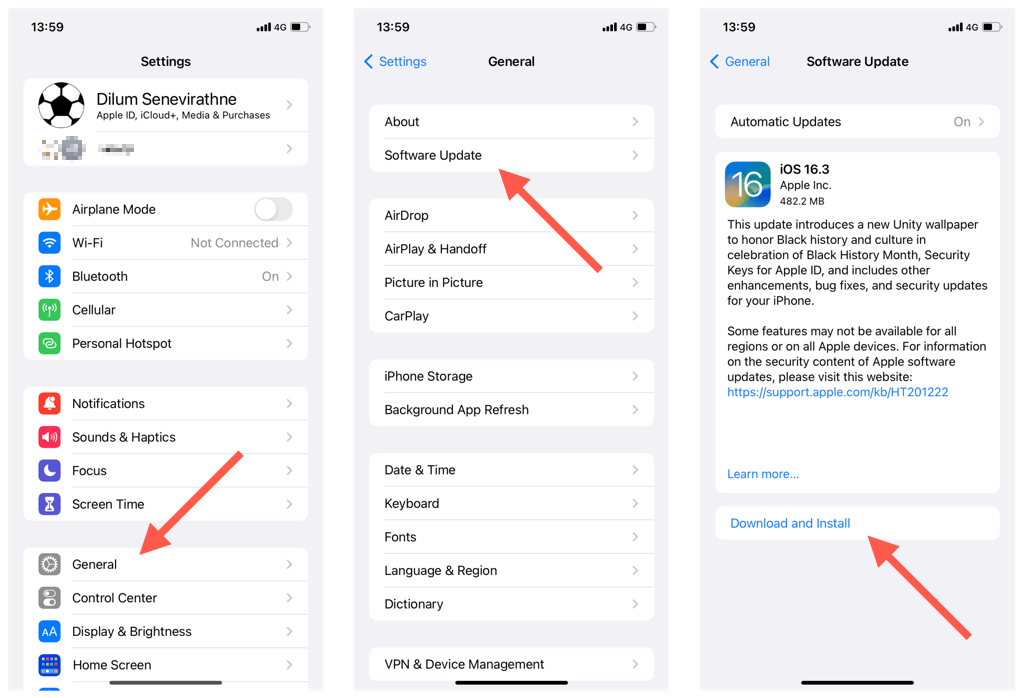
Frissítse az iPhone Outlook alkalmazást

13. Állítsa vissza a hálózati beállításokat az iPhone készüléken
Az iPhone hálózati beállításainak visszaállítása megoldja a lehetséges Wi-Fi csatlakozási problémákat vagy más hálózati konfigurációs problémákat, amelyek megakadályozzák az Outlook naptárak szinkronizálását. Ehhez tegye a következőket:
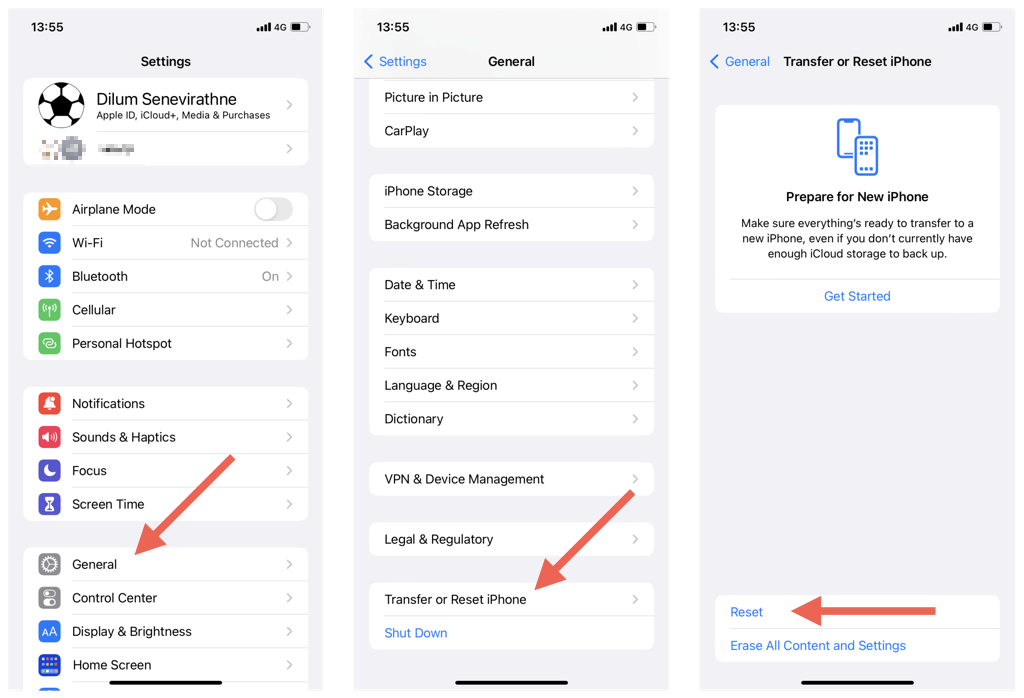
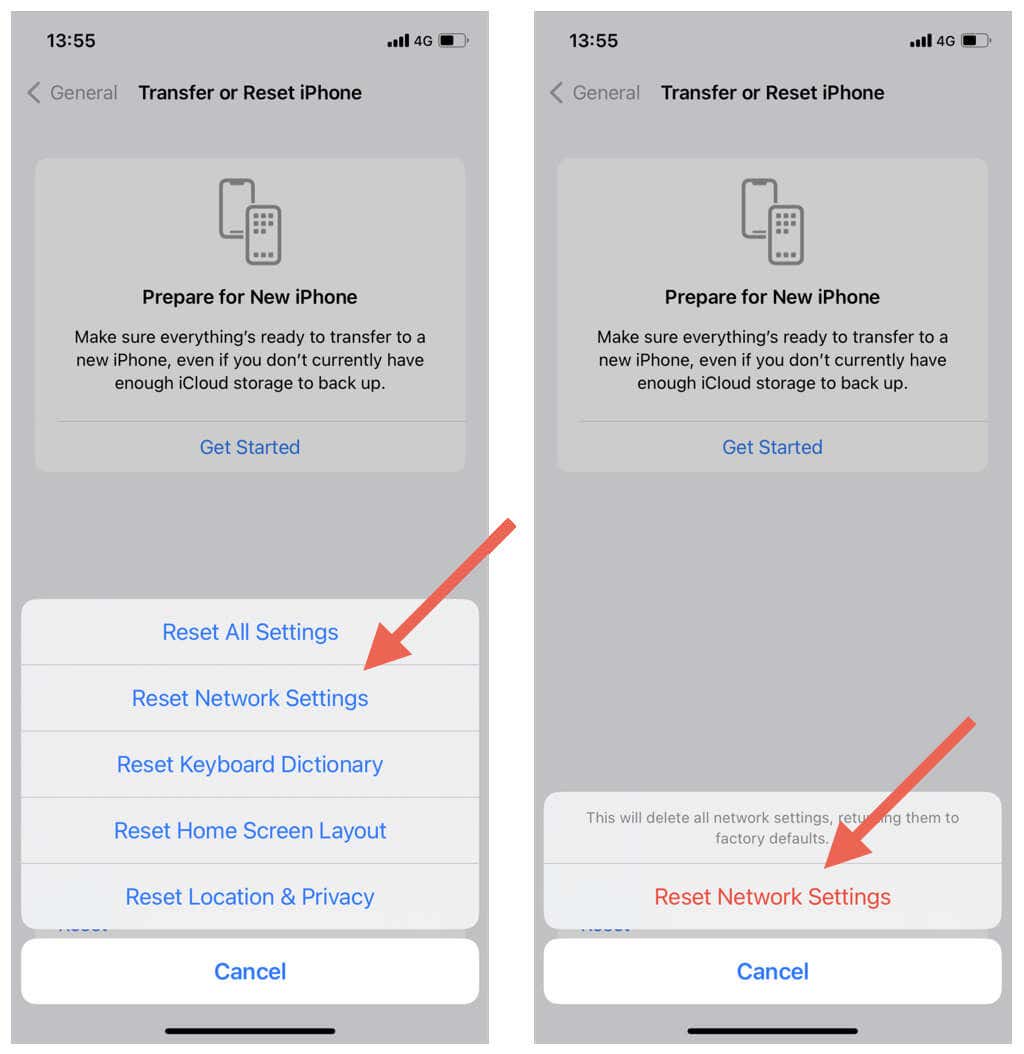
Megjegyzés: A hálózat alaphelyzetbe állítása után manuálisan kell újra csatlakoznia a Wi-Fi-hálózatokhoz.
Ne hagyja ki az Outlook naptári eseményeit
Az Outlook-naptárak iPhone-nal történő szinkronizálása nem jelenthet gondot. A fenti megoldások segítségével gyorsan és egyszerűen elháríthatja és megoldhatja a szinkronizálási problémákat. A naptárbeállítások ellenőrzésétől és az ütköző opciók letiltásától a rendszerszoftver frissítéséig többféle módon is javíthatja az Outlook naptárakat, és naprakészen tarthatja azokat iOS-eszközein.
Egyébként a nem Apple-eszközökön jelentkező komplikációk az Outlook-naptárak szinkronizálását is megakadályozhatják. Ismerje meg, hogyan kell Outlook szinkronizálási problémák megoldása Windows, macOS rendszeren, és Android.
.