A Microsoft Excel megkönnyíti az adatok rendszerezését, bemutatását és elemzését különféle diagramok segítségével. Különösen hatékony diagram a doboz- és bajuszdiagram (más néven dobozdiagram), amelyet arra terveztek, hogy segítsen megjeleníteni az értékek eloszlását egy adatkészletben.
Ebben a cikkben bemutatjuk, hogyan hozhat létre egy dobozábrázolást a Microsoft Excel programban, amely az Excel 365-öt és a régebbi verziókat is lefedi azok számára, akiket még nem kell frissíteni.
Box Plots: mik ezek?
A dobozdiagram egy olyan adatmegjelenítési módszer, amely segít a statisztikai minőségek, például az adatok terjedésének és változékonyságának megjelenítésében. Egyetlen sávot (a dobozt) mutat két részre, vonalakkal (a bajuszokkal) a doboz mindkét oldalára nyúlik.

Ezen elemek mindegyike egy numerikus adathalmaz öt számból álló összegzését jeleníti meg. Így néznek ki, és vízszintesen vagy függőlegesen is megjeleníthetők:
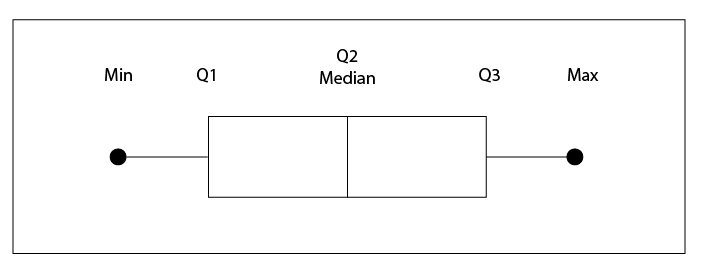
Az öt számból álló összefoglalás megértéséhez vessünk egy pillantást egy mintaadatkészletre.
25, 26, 28, 30, 32, 34, 37, 38
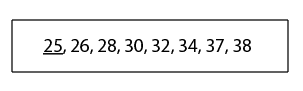
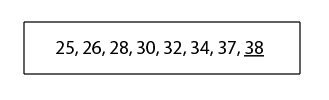
Hogyan hozhatunk létre dobozdiagramot az Excel 365-ben
A Office 365 programban a Microsoft Excel diagramsablonként tartalmazza a dobozdiagramokat, ami megkönnyíti az adatok vizuális diagramjának létrehozását. Ha nem biztos benne, hogyan kell használni az Excelt, először tanuld meg az alapokat.
Box-diagram létrehozása:
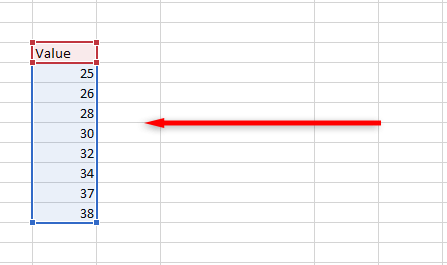

4. Kattintson a Statisztikai diagram beszúrása, majd a Box and whiskerlehetőségre..
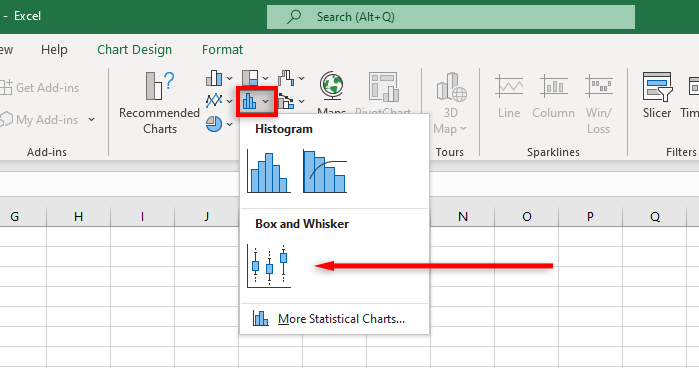
Megjegyzés:Ha üres diagramot szúr be, megadhatja adatkészletét a Diagramtervezéslap kiválasztásával, majd az Adatok kiválasztásalehetőségre kattintva.
Az Excel most létrehoz egy csupasz-csontvázas és bajuszdiagramot. Ezt az Excel-diagramot azonban tovább szabhatja, hogy statisztikai adatai pontosan úgy jelenjenek meg, ahogyan szeretné.
Hogyan formázzunk egy dobozdiagramot az Excel 365-ben
Az Excel segítségével többféleképpen alakíthatja a dobozos diagram kialakítását, kezdve a cím hozzáadásával a megjelenített kulcsfontosságú adatpontok módosításáig.
A Diagramtervezéslap lehetővé teszi diagramelemek (például diagramcímek, rácsvonalak és címkék) hozzáadását, az elrendezés vagy a diagram típusának megváltoztatását, valamint a doboz és a borda színének megváltoztatását beépített diagramstílus-sablonokban.
A Formátumlapon finomhangolhatja a színválasztást, szöveget adhat hozzá, és effektusokat adhat hozzá a diagramelemekhez.
További megjelenítési elemek hozzáadásához kattintson a jobb gombbal a négyzetre és a whisker diagramra, és válassza az Adatsorozat formázásalehetőséget a legördülő menüből.
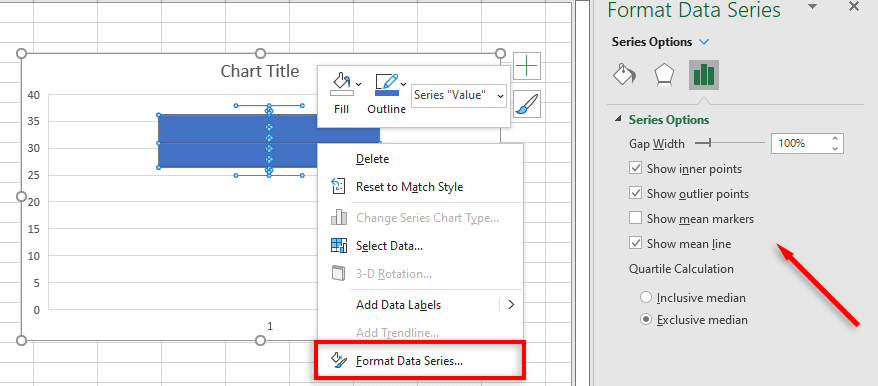
A lehetőségek a következők:
Hogyan hozzunk létre egy doboz- és whisker-diagramot az Excel régebbi verzióiban
Mivel a régebbi az Excel verziói (beleértve az Excel 2013-at és az Excel 2016-ot is) nem tartalmaz sablont a doboz- és bajuszdiagramhoz, sokkal nehezebb létrehozni egyet.
Először is számítsa ki a kvartilis értékeit a következő képletekkel, és hozzon létre egy táblázatot:.
Megjegyzés:A cellatartományhoz húzza és válassza ki az adatkészlet(eke)t.
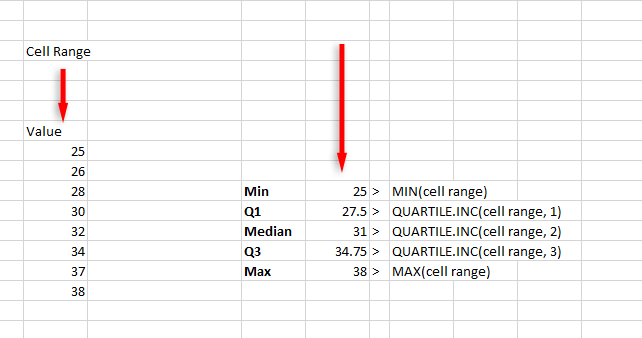
Ezután számítsa ki a kvartilis különbségeket egy külön táblázatban (ezek a doboz magasságára vonatkoznak):
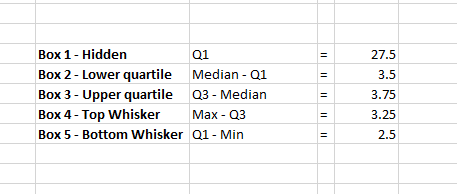
Ezután létrehozhat egy diagramot a következő értékek használatával:
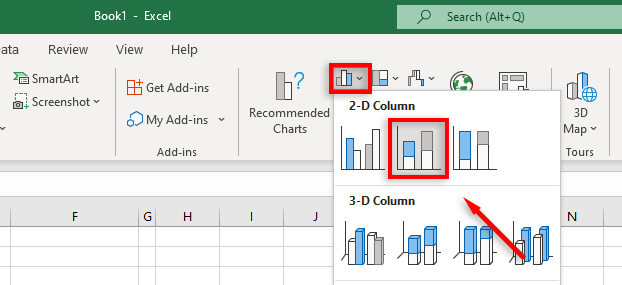
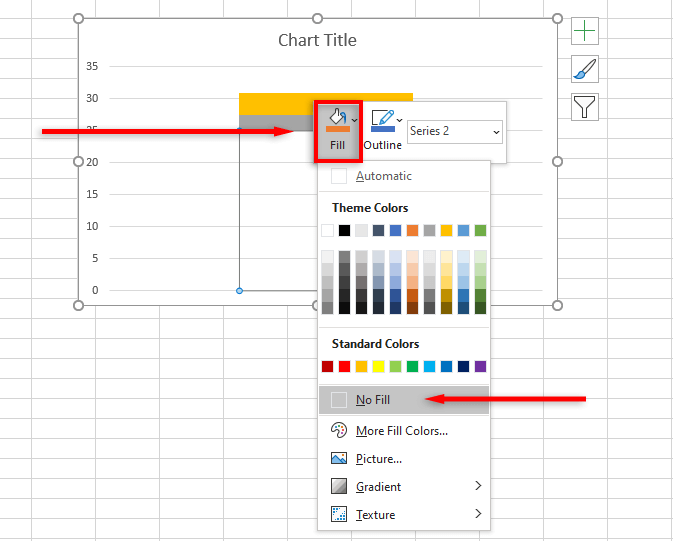
A felső bajusz hozzáadása:
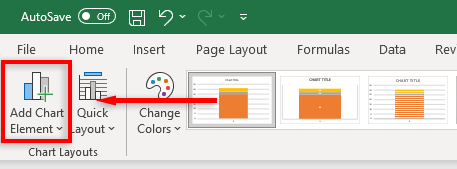
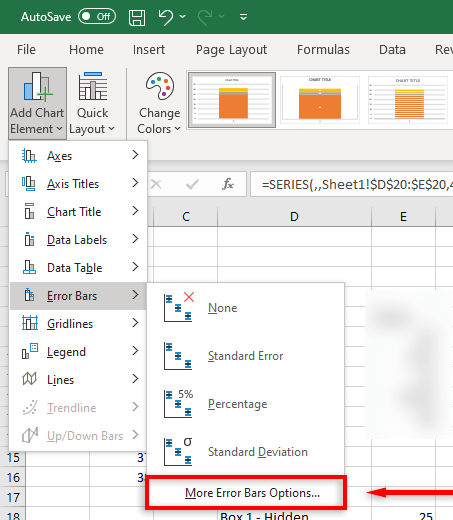
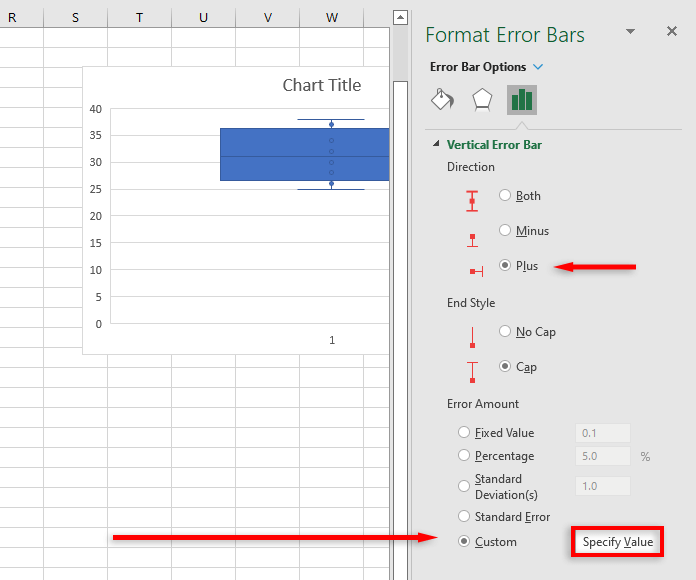
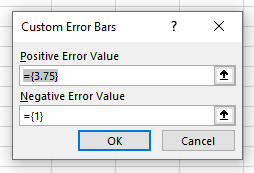
Az alsó bajusz hozzáadása:
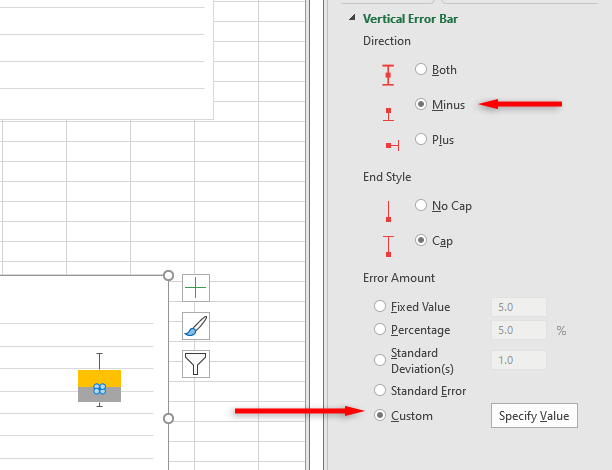
Most már van egy alapdoboz- és whisker-diagramja az adatkészletéhez. Ezt tovább szabhatja egy átlagos vonal vagy pont hozzáadásával, a színek megváltoztatásával és a diagram stílusának módosításával.
Soha nem volt ilyen egyszerű a statisztikai elemzés
Szerencsére a program újabb, erősebb verzióival az adatok megjelenítése és elemzése sokkal egyszerűbbé vált. Ezzel az oktatóanyaggal határozottan meg kell értenie a doboz- és bajuszdiagramok használatát, és hogyan állíthat be egyet egy Excel-munkafüzetben.
.