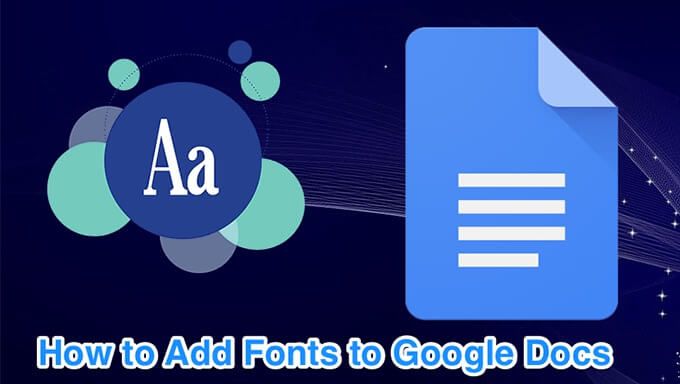A
Google Dokumentumok sok ember számára a kedvenc szövegszerkesztő. Sokan azonban úgy érzik, hogy korlátozott a rendelkezésre álló néhány betűtípus.
Szerencsére betűtípusokat adhat a Google Dokumentumokhoz. Ennek néhány módja van: több előre telepített betűkészlet elérése a Google Dokumentumokban és a kiegészítő használatával külső betűkészletek elérése.
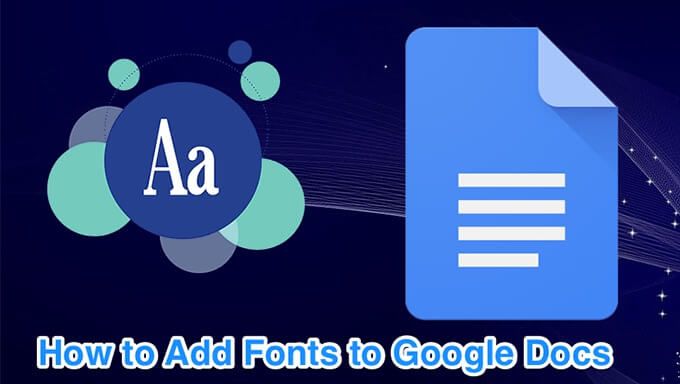
Tudod használni a A számítógép betűkészlete a Google Docs-lal?
Az írástól kezdve nem tölthet fel betűkészleteket a számítógépéről a Google Dokumentumokba. Csak a Google Dokumentumokhoz tartozó betűkészleteket használhatja, és kaphat még néhány betűkészletet kiterjesztéssel.
Használja a Betűkészletek menüt további betűkészletek kereséséhez és használatához
A Google Docs betűkészlete csak korlátozott számú betűtípust jelenít meg. Számos egyéb betűkészlet használható a betűkészlet menü kibővítésével.
Nyissa meg a meglévő dokumentumot, vagy hozzon létre egy új dokumentumot a Google Dokumentumok segítségével.
Kattintson a betűkészlet-választó nyílra az eszköztáron, és válassza a Több betűkészletlehetőséget. Ez új ablakot nyit meg.

Most olyan betűkészleteket fog látni, amelyek nem voltak elérhetők a betűkészletben. Kedvenc betűtípusait a nevüknek a keresőmezőbe való gépelésével is megkeresheti.

Kattintson a különböző lehetőségekre a tetején a betűkészletek rendezéséhez szkriptek, betűtípusok és különféle rendezési parancsok.
Miután megtalálta a kívánt betűtípust, kattintson a betűkészletre, és ez hozzáadódik a betűkészlet-listához. Ezután kattintson a képernyő alján található OKgombra a betűtípus-ablak bezárásához.

A kiválasztott betűtípust mostantól a a jelenlegi Google Docs-dokumentumot.
A Google Docs lehetővé teszi, hogy kedvenc betűkészleteinek listáját vegye a További betűkészletek ablakban. Felveheti és eltávolíthat betűkészleteket innen, így ez a kedvenc betűkészleteinek szervezett listája.
További betűkészletek használata a Google Dokumentumok Mobilhoz
A dokumentumokban betűtípusok módosítása is elérhető a Google Dokumentumok alkalmazásban Androidra és iOS-ra is. Ez az alkalmazás egy képernyőn felsorolja az összes elérhető betűtípust, amelyből választhat.
Indítsa el a telefonon a Google Docsalkalmazást, és nyissa meg a dokumentumot.
Érintse meg a ceruza ikont a jobb alsó sarokban a dokumentum szerkesztéséhez.

Érintse meg hosszan a módosítani kívánt szöveget a betűtípus Ezután érintse meg a felső Aikont a formázási menü megnyitásához.

Válassza a Betűkészletlehetőséget az elérhető betűkészletek megtekintéséhez.

Mostantól rendelkeznie kell egy gördíthető betűkészlet-listával. Görgessen le, keresse meg a kívánt betűtípust, és koppintson a betűkészletre, hogy felhasználhassa azt a dokumentumban.

Amint megérinti a betűtípust , a kiválasztott szöveg ezt fogja használni. Ezután érintse meg a felül látható pipa ikont, hogy visszatérjen a szerkesztési képernyőhöz.
Betűkészlet használata betűkészletek hozzáadására a Google Dokumentumokhoz
Külső betűtípusok hozzáadásának egyik módja a Google Dokumentumokhoz kiegészítő használatát jelenti. Van egy Extensis Fonts nevű kiegészítő, amely több mint 900 betűtípust adhat a Google Dokumentumokhoz. Először telepítenie kell és integrálnia kell a fiókjával, amit az alábbiak szerint lehet megtenni.
Extensis betűkészletek telepítése a Google Dokumentumokban
Megnyitás létező dokumentumot, vagy hozzon létre új dokumentumot a Google Dokumentumokszolgáltatásban.
Kattintson a tetején a Kiegészítőkmenüre, és válassza a Kiegészítő letöltése ons.

Látni fogja a G Suite Marketplace, amely különféle kiegészítőket kínál a Google Dokumentumokhoz való felhasználáshoz. Helyezze a kurzort a keresési mezőbe, írja be a Extensis Betűkészleteklehetőséget, és nyomja meg az Enteráltal.

Kattintson a képernyőn látható egyetlen Extensis Betűkészletkiegészítőre.

Most meglátod egy kék gomb, amely a Telepítésfeliratot tartalmazza. Kattintson rá, hogy telepítse az Extensis Fonts kiegészítőt a Google Docs-fiókjába.

Válassza a Folytatáslehetőséget a azonnal.

Válassza ki azt a Google-fiókot, amelyben használni szeretné ezt a kiegészítőt.
Tekintse át az adatmegosztási információkat a kiegészítő számára, és kattintson az alján lévő Engedélyezéselemre.

Az Extensis Fonts kiegészítőnek már elérhetőnek kell lennie a Google Dokumentumokban.
Betűkészletek hozzáadása a Google Dokumentumokhoz az Extensis Betűtípusok használatával
Az alapértelmezett Google Docs betűkészletekkel ellentétben nem választhat betűkészletet az Extensis Fonts kiegészítőből, és elindíthatja gépelés. A dokumentumnak már tartalmaznia kell egy szöveget, majd a kiegészítő formátumához használhat betűtípust, hogy formázza a szöveget.
Válassza ki a dokumentumban azt a szöveget, amelyben meg akarja változtatni a betűtípust.
Kattintson a tetején a Kiegészítőkmenüre, és válassza a Extensis lehetőséget. Betűtípusok, majd a Startáltal.

Új ablak nyílik meg a jobb oldalon a képernyőn. Ez az ablaktábla több betűtípus közül választhat a szöveghez.
Kattintson a betűkészletre, amelyet alkalmazni kíván a szövegére, és a szöveg azonnal felhasználja ezt a betűtípust.

Különböző rendezési lehetőségekre kattinthat a Bővítmények betűkészletei panelen, hogy könnyen megtalálják a keresett betűtípust.
Miután betűtípust alkalmazott a szöveghez az Extensis Fonts segítségével, gépelheti be, amíg csak akarja.
Újonnan hozzáadott betűkészlet alapértelmezett beállítása a Google Dokumentumokban
Ha megtalálta a keresett betűtípust, beállíthatja ezt a betűtípust alapértelmezettként, így minden jövőbeli dokumentum felhasználja azt.
Válasszon ki egy szöveget a Google Docs dokumentumban.
Kattintson a betűkészlet-választóra a beépített Google Docs-betű kiválasztásához, vagy használja a Kiegészítőkmenüt egy betűkészlet kiválasztásához az Extensis Betűkészletek közül.

Alkalmazza a kiválasztott betűtípust a szövegre.
Kattintson a tetején a Formátummenüre, válassza a Bekezdési stílusoklehetőséget, kattintson a Normál szöveg, és válassza a Normál szöveg frissítése>egyezést.

Ellenőrizze, hogy a szöveget még mindig kiválasztotta-e . Kattintson a Formátummenüre, válassza a Bekezdési stílusoklehetőséget, kattintson a Beállításokelemre, és válassza a Mentés alapértelmezett stílusként

A Google Docs mostantól a kiválasztott betűtípust használja alapértelmezett betűkészletként az összes dokumentumra.
Visszaállíthatja a betűtípust beállításokat a Formázás>Bekezdési stílusok>Opciók>Stílusok visszaállításalinkre kattintva. Ezután el kell mentenie a visszaállítási stílust, mint az alapértelmezett alapértelmezés szerint.

Nem választhat adjon hozzá egyéni betűtípust a Google Dokumentumokba, de mindenképpen élvezheti a sok betűtípus használatát, amelyet a fenti harmadik fél kiegészítő kínál.
Mi a kedvenc betűtípus? Úgy találta, hogy előre be van építve a Google Dokumentumokba, vagy használnia kellett az Extensis Betűtípusokat? Tudassa velünk az alábbi megjegyzésekben.
Kapcsolódó hozzászólások: