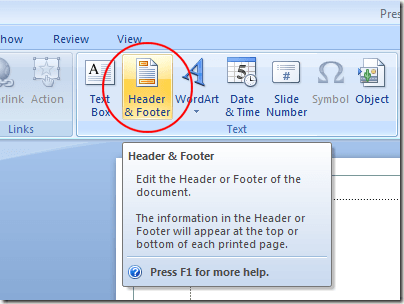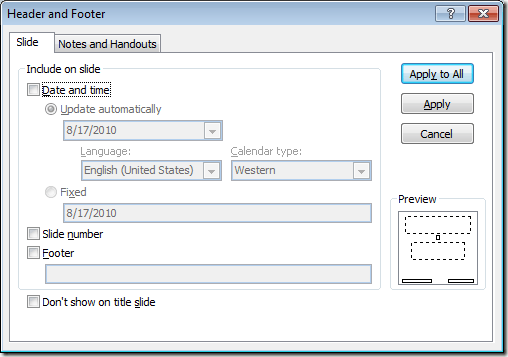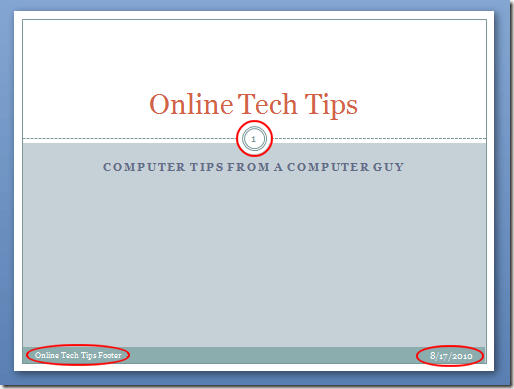Bár a PowerPoint bemutatók általában a képernyőn jelennek meg, olyanok, mint a Microsoft Office csomag többi dokumentuma, például Word, Excel és Publisher. A többi alkalmazáshoz hasonlóan egyedi fejléceket és lábléceket is felvehet egy PowerPoint bemutatóra, hogy számos fontos információt jelenítsen meg.
Miért kell megjeleníteni a fejléceket és a lábléceket a PowerPointban?
Három a fejlécek és láblécek megjelenítésének fő okai a PowerPoint prezentációban. Először is, a fejlécek és a láblécek lehetővé teszik, hogy ismétlődő adatokat jelenítsenek meg a diákon, hogy segítsen a közönségnek nyomon követni a prezentáció tartalmát. A legnépszerűbb az oldal- vagy diaszámok használata.
Másodszor, a fejlécek és a láblécek segítenek a bemutató során a pályán tartani. Nem számít, milyen jól felkészülsz egy előadásra, soha nem megy pontosan a terveknek megfelelően. A közönség megszakadása, a közönség kérdései, és néhány tangensen való elmozdulás csak néhány oka lehet annak, hogy megpróbáld meggyőzni az emlékezetedet arról, hogy hol vannak a prezentációban és mit mutathatsz be. Végül, a fejlécek és a láblécek segítenek megőrizni a nevét a közönség előtt. Sokan szeretik nyomtatni a kapott PowerPoint prezentációkat. Ha a nevét a kulcstáblák sarkába helyezi, biztos lehet benne, hogy a közönség nem fogja elfelejteni, hogy ki vagy.
Fejlécek és láblécek hozzáadása a PowerPoint diákhoz
Fejlécek és láblécek hozzáadása a PowerPoint diák egy kicsit más, mint hozzá egy Word dokumentum. Ennek az az oka, hogy ahol a fejléc és a lábléc megjelenik, attól függ, hogy melyik témát választottad.
A szemléltető célokra a Civictémát használjuk népszerű tervek, amelyek a PowerPoint-nal szállítanak. Lehet, hogy kipróbálnia kell, hogy a PowerPoint bemutatóhoz hozzáadott fejléceket és lábléceket úgy nézze meg, ahogyan szeretné őket. Szerencsére a fejlécekre és a láblécekre vonatkozó témákhoz tartozó lehetőségek mindegyike azonos.
Miután kiválasztotta a témát, kattintson a Beillesztésfülre a Ribbonlehetőséget, és keresse meg a Szalagegy Szövegnevű szakaszt. Ezután kattintson a Fejléc & amp; Lábléc.
Ezzel megnyílik a fejléc és a lábléc opciók ablak. Rögtön észreveszi, hogy a fejlécek és láblécek hozzáadása a dia számára teljesen más, mint más alkalmazásoknál.
nincs közvetlen irányításuk a fejlécben megjelenítetteken. A dia ezen részéhez választhat dinamikus dátumot, rögzített dátumot vagy dia számot. Ha Lábléclehetőséget választja, hozzáadhatja a kívánt szöveget.
Mindazonáltal vegye figyelembe, hogy amikor a fejlécet és a láblécet PowerPoint-diabe helyezi, nem jelenik meg, ahol várható. A fejléc jobb alsó sarkában jelenik meg, a lábléc bal alsó részén, és az oldal száma a Civic témájú dia csúcsán található.
Másodszor, a fejlécet és a láblécet csak az aktuális diaponthoz alkalmazhatja, ha rákattint az Alkalmazgombra, vagy alkalmazhatja őket a minden dia kattintva a Mindenkinek alkalmazzagombot.
Ezzel egyszerűen egyszerűen hozzáadhatja az egyéni fejléc és lábléc információit a diákon. Vegye figyelembe, hogy a Nem jeleníti meg a cím csúszkalehetőséget a fejléc és a lábléc eltávolításához a prezentáció első diajával.
az ablak tetején. Eddig dolgoztunk egy fejléc és lábléc hozzáadásával a diákokhoz. Különféle fejléceket és lábléceket is alkalmazhat a prezentáció Megjegyzések és kiadványokcímű részre.
Ez hasznos lehet a képernyőn használt diákok lehető legtisztább megtartásához miközben információkat ad a jegyzetekhez és a kiadványokhoz, amelyek gyakran papíron vannak nyomtatva az Ön és a közönség számára.
Ha a fejléc, lábléc és oldalszámok a PowerPoint diákon végződnek, attól függ, hogy melyik témát választotta . Mindazonáltal, mihelyt elhelyezett a diák, azok mozgathatóak, mint bármely más szövegdoboz a prezentációban.
Ha hagyja őket, ahol alapértelmezés szerint szép és professzionális megjelenést hoznak létre, legyen óvatos mozgatni őket, mert kézzel kell elhelyezni őket minden dián.
Ez egy olyan rendetlen megjelenést hozhat létre, amellyel a prezentáció diáit átkapcsolja, ha nem tökéletesen helyezkednek el a dia és a dia között. / p>