Folyamatosan megjelenik a „Hangmegjelenítő hiba. Indítsa újra a számítógépet ”üzenet, miközben a YouTube-ot nézi - vagy megpróbálja nézni - a Windows 10 rendszerben? Ha még nem tette meg, tegye meg, amit az üzenet mond, és próbálja meg újraindítani a számítógépet. Ezután kövesse a következőt: a böngésző gyorsítótárának törlése.
Ha ezzel nem szabadul meg a YouTube audio renderelési hibájától (vagy ha egy idő után újra felbukkan), akkor előfordulhat, hogy szoftverrel kapcsolatos probléma az audioeszközökkel. Az alábbi javítások segítenek a javításban.

A hangeszköz kihúzása / újracsatlakoztatása
Van vezetékes hanglejátszó készüléke ( például a fejhallgatót) a számítógépéhez csatlakoztatva? Ha igen, húzza ki a konnektorból, és próbáljon meg lejátszani egy videót a YouTube-on.
Ha nem találja a YouTube audio renderelési hibáját, akkor csatlakoztassa újra az eszközt. Ez önmagában véglegesen megoldhatja a problémát.

pár külső lejátszóeszköz, amely egyidejűleg a számítógépéhez csatlakozik, szintén a YouTube audio renderelő hibáját okozhatja.
Ebben az esetben tartsa az alapértelmezett lejátszó eszközt csatlakoztatva, és válassza le a másik audio eszközt. Ezután ellenőrizze, hogy ez megoldja-e a dolgokat. Nincs szerencse? Olvassa tovább.
In_content_1 all: [300x250] / dfp: [640x360]->Hangkeverő programok bezárása
Az olyan hangkeverő programok, mint a Mixcraft, kizárólagosan átvehetik az audió illesztőprogramok irányítását, megakadályozva ezzel, hogy a böngésző használja őket. Ha van egy hasonló programod, amely a háttérben fut, a teljes kilépés a YouTube nézése előtt segíthet.
Megakadályozhatja azt is, hogy ezek az alkalmazások átvegyék az audioeszközök irányítását. A Mixcraft alkalmazásban például menjen a Fájl>Beállítások>Hangeszközlehetőségre, és kapcsolja ki a kapcsolót az Exkluzív módmellett. >.
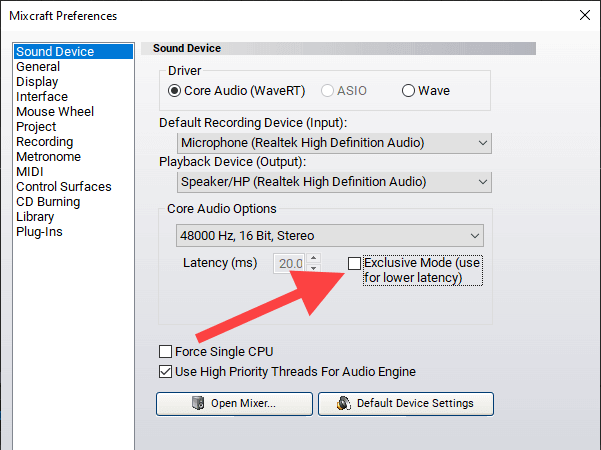
Ez késleltetési problémákat okozhat a program használata közben, ezért ne felejtse el engedélyezni az Exkluzív módot (vagy annak megfelelőjét), ha szükséges.
Letiltás / Hangeszközök engedélyezése
Az alapértelmezett hanglejátszó eszköz letiltása és engedélyezése a számítógépen egy másik erős javítás, amely megoldhatja a hangmegjelenítő hibáját a Windows 10 rendszerben. Kattintson a jobb gombbal a Startgombra, és válassza az Eszközkezelőlehetőséget.
2. Bontsa ki az Audio bemenetek és kimenetekelemet.
3. Kattintson a jobb gombbal az alapértelmezett audioeszközre, és válassza az Eszköz letiltásalehetőséget.
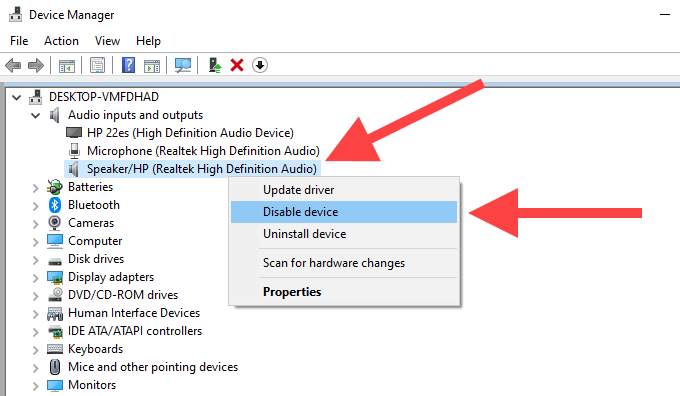
Megjegyzés:Ha több eszköz szerepel a listában, válassza ki a Hangerőikont a tálcán az alapértelmezett lejátszási eszköz kiderítéséhez.
4. A megerősítéshez válassza az Igenlehetőséget.
5. Kattintson a jobb gombbal újra az audioeszközre, és válassza az Eszköz engedélyezéselehetőséget.
Az Audio hibaelhárító futtatása
Ha továbbra is látja a YouTube hangját megjelenítői hiba, itt az ideje a beépített audio-hibaelhárító használatának a Windows 10 rendszerben. Ez képes észlelni és segít megoldani az alapvető problémákat.
1. Nyissa meg a Startmenüt, írja be a hibaelhárítási beállításokparancsot, majd válassza a Megnyitás.
lehetőséget. Válassza a További hibaelhárítókopciót.
3. Válassza a Hang lejátszásalehetőséget, majd válassza a Futtassa a hibaelhárítót.
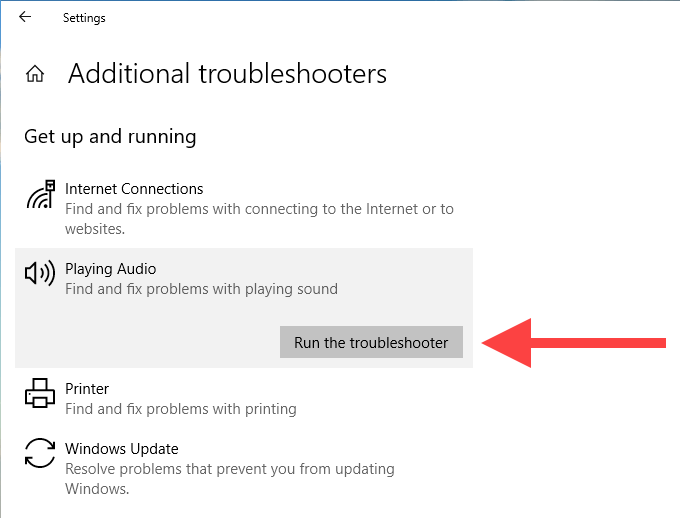
4. Kövesse a képernyőn megjelenő utasításokat és javaslatokat a következőre: rendezze az audioeszközeivel kapcsolatos kérdéseket.
Visszatérő audioillesztők
felbukkan bármely audio lejátszó eszköz vagy hangkártyával kapcsolatos illesztőprogram frissítése után? Ebben az esetben próbáld meg visszagörgetni őket.
Megjegyzés:Ha nem frissítette az audió illesztőprogramokat, az alábbi lépésekben nem használhatja a Visszatérő illesztőprogramopciót.
Hanglejátszó eszköz
1. Kattintson a jobb gombbal a Startgombra, és válassza az Eszközkezelőlehetőséget.
2. Bontsa ki az Audio bemenetek és kimenetekelemet.
3. Kattintson a jobb gombbal az alapértelmezett audioeszközre, és válassza a Tulajdonságoklehetőséget.
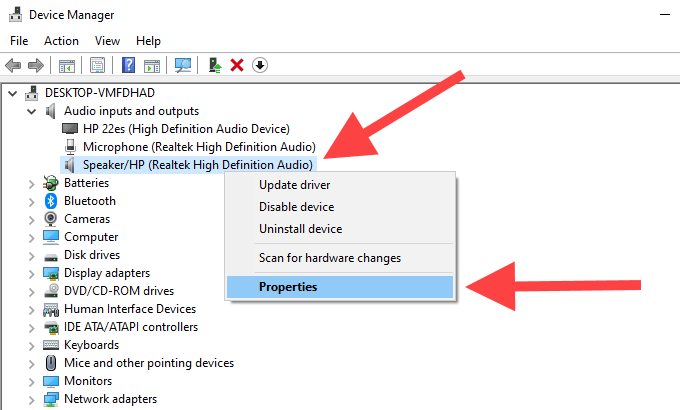
4. Váltson a Illesztőprogramfülre.
5. Válassza a Visszatérő illesztőprogramlehetőséget.
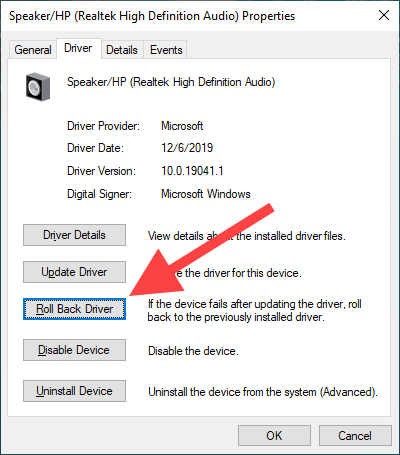
Hangkártya-illesztőprogramok
1. Bontsa ki az Eszközkezelő Hang-, videó- és játékvezérlőkszakaszát.
2. Kattintson a jobb gombbal az audiokártya-illesztőprogramra, és válassza a Tulajdonságoklehetőséget.
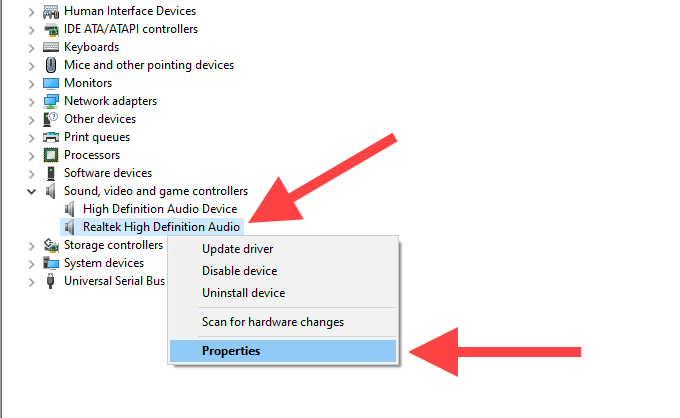
3. Váltson a Illesztőprogramfülre.
4. Válassza a Visszatérő illesztőprogramlehetőséget.
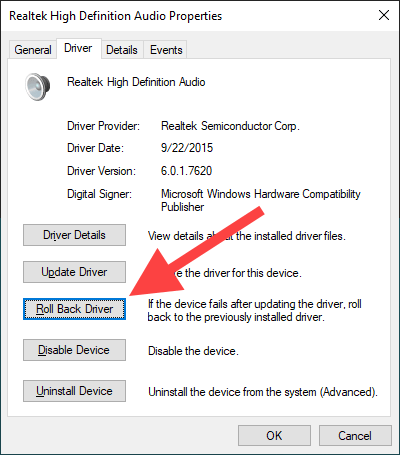
5. Ismételje meg a 2–4. Lépést, ha több audio meghajtót lát.
Hangillesztők frissítése
Ha nem tudja visszagurítani az audió illesztőprogramokat (vagy ha ez nem javította ki a YouTube audio megjelenítő hibáját), tegye az ellenkezőjét, és frissítse őket.
Hanglejátszó eszköz
1. Kattintson a jobb gombbal a Startgombra, és válassza az Eszközkezelőlehetőséget.
2. Bontsa ki az Audio bemenetek és kimenetekelemet.
3. Kattintson a jobb gombbal az alapértelmezett kimeneti eszközre, és válassza az Illesztőprogram frissítéselehetőséget.
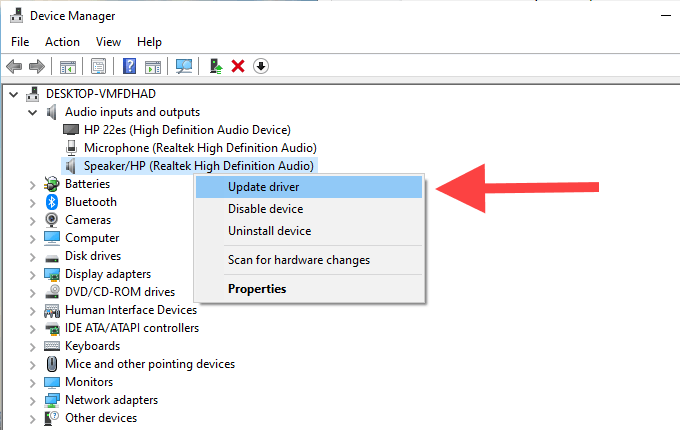
4. Válassza az Automatikus keresés az illesztőprogramokróllehetőséget a legújabb illesztőprogram-frissítések alkalmazásához, ha rendelkezésre állnak.
Hangkártya-illesztőprogramok
1. Bontsa ki a Hang-, videó- és játékvezérlőketaz Eszközkezelőben.
2. Kattintson a jobb gombbal a hangkártya-illesztőprogramra, és válassza az Illesztőprogram frissítéselehetőséget.
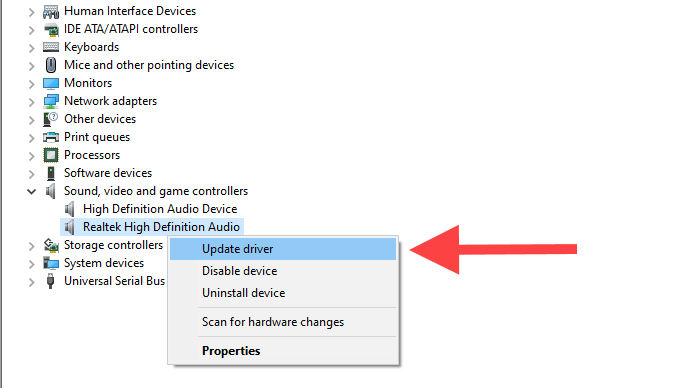
3. Ismételje meg a 2. lépést, ha több audio illesztőprogramot lát.
Frissítse a Windows 10
Nemrégiben frissítse a Windows 10 rendszert? Az elavult rendszer mindenféle műszaki hibát és rendellenességet okozhat. Ha még nem tette meg, tegye meg most.
1. Nyissa meg a Startmenüt, írja be a windows updateparancsot, és nyomja meg az Enterbillentyűt.
2. Válassza a Frissítések kereséselehetőséget, és telepítse az esetleges frissítéseket.
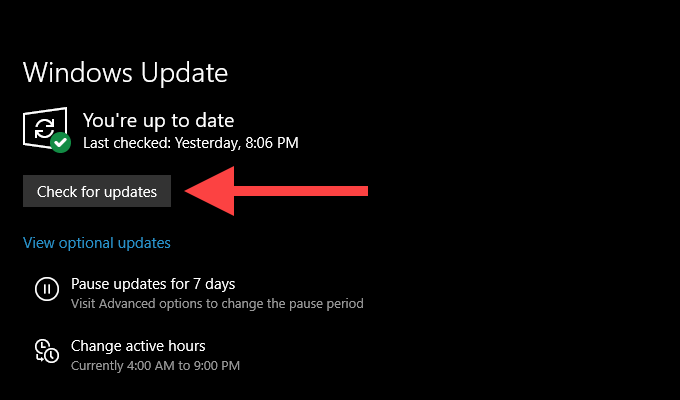
3. Válassza az Opcionális frissítéseklehetőséget (amely közvetlenül a Frissítések keresésegomb alatt található) az audióval kapcsolatos frissítések telepítéséhez, ha vannak.
Web frissítése Böngésző
Az elavult webböngésző problémákat okozhat az olyan webalkalmazásokban is, mint a YouTube. Bár az olyan böngészőket, mint a Chrome és a Firefox, úgy tervezték, hogy automatikusan frissüljenek, mindig érdemes kétszer ellenőrizni.
A Google Chrome böngészőben nyissa meg a Chrome menüt, mutasson a Súgó, majd válassza a A Google Chrome névjegyeelemet.
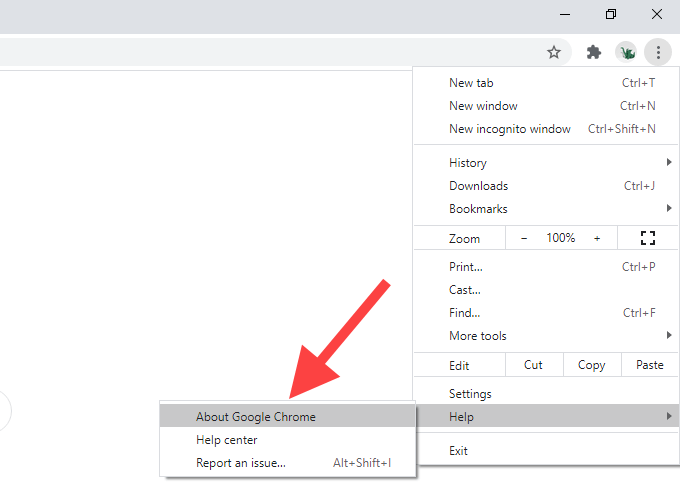
A Mozilla Firefox böngészőben nyissa meg a Firefox menüpontot a Súgóelemre, majd válassza a A Firefox névjegyeelemet.
A Microsoft Edge alkalmazásban nyissa meg az Edge menüt, mutasson a Súgó és visszajelzés, majd válassza a Tudnivalók a Microsoft Edge-rőllehetőséget.
A hardveres gyorsítás letiltása
A böngésző használja hardveres gyorsítás a dolgok felgyorsítása érdekében. A funkció azonban véletlenszerűen ismert, hogy a YouTube-hoz kapcsolódó problémákat okoz. Tiltsa le a hardveres gyorsítást, és ellenőrizze, hogy ez kijavítja-e az audio megjelenítő hibáját a Windows 10 rendszerben.
Google Chrome
1. Nyissa meg a Chrome menütés válassza a Beállításoklehetőséget.
2. Bontsa ki a Speciáliselemet, és válassza a Rendszer.
3 lehetőséget. Kapcsolja ki a kapcsolót a Hardveres gyorsítás használata, ha elérhetőmellett.
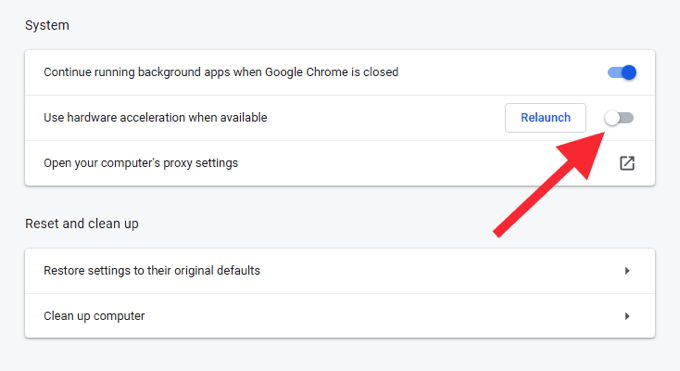
Mozilla Firefox
1. Nyissa meg a Firefox menütés válassza a Beállításoklehetőséget.
2. Görgessen lefelé az Általánosfülön, amíg rábukkan a Teljesítményszakaszra.
3. Törölje a jelet a Hardveres gyorsítás használata, ha elérhetőjelölőnégyzetből.
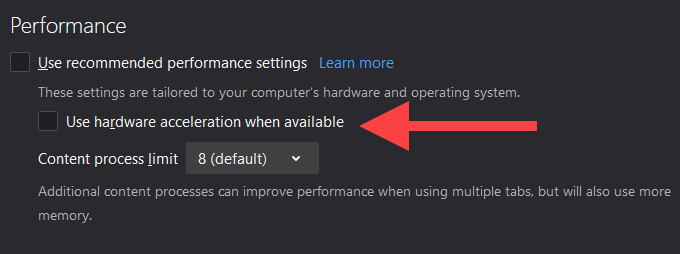
Microsoft Edge
1. Nyissa meg az Él menüt, és válassza a Beállítások.
2 lehetőséget. Bontsa ki a Speciáliselemet, és válassza a Rendszer.
3 lehetőséget. Kapcsolja ki a kapcsolót a Hardveres gyorsítás használata, ha elérhetőmellett.
Böngésző váltása
Időnként a YouTube audio-megjelenítője hibát mutat egy adott böngészőre jellemző lehet. Ha például Chrome-ot használ, próbáljon meg Firefoxra váltani, vagy fordítva.
BIOS frissítése
A fórumcsevegés jelzi a rendszer BIOS frissítését (Basic Input) / Output System), mint a YouTube audio megjelenítő hibájának egyik lehetséges megoldása, különösen a Dell által gyártott laptop eszközökön. Ez azonban az egész számítógépet veszélybe sodorhatja, ha helytelenül teszi.
Abban az esetben, ha tovább akarsz menni, nyomatékosan javasoljuk a nézze át a BIOS frissítési útmutatónkat t, hogy mindent megtanuljon az eljárásról.
Start Nézés
Remélhetőleg a fenti hibaelhárítási tippek segítettek véglegesen megoldani a YouTube audio renderer hibáját a Windows 10 rendszerben. Ha tudsz bármilyen más javításról, amely bevált, akkor oszd meg más olvasókkal az alábbi megjegyzések részben.