Érdekli digitális képtábla létrehozása, de nem tudja, hol kezdje, vagy melyik eszközt használja? A Canva grafikai tervezéséről és prezentációs eszközeiről ismert; ezzel a teljes funkcionalitású web-alapú alkalmazással azonban látótáblát is készíthet.
A Canvát a meglévő funkciókészlete mellett az teszi vonzóvá, hogy látványtábla-sablonokat kínál. Ezzel időt takaríthat meg a 0-tóla semmiből, de lehetővé teszi a tábla testreszabását is.
Ha készen áll arra, hogy kreatív legyen, és jól érezze magát, és hosszú távú céljait, életre szóló álmait és jelenlegi vágyait vizuális ábrázolássá alakítsa, a következőképpen készíthet víziótáblát a Canván.

Böngésszen a Canva Vision tábla sablonjai között
Ha Canva-sablont használ a látványtábla létrehozásához, elkezdhet egy alaptervvel, majd onnan testreszabhatja azt. Így több ideje marad a felvenni kívánt elemekre összpontosítani, nem pedig a szerkezetre.
Szerencsére a Canva olyan sok ingyenes látótábla-sablont kínál, hogy valószínűleg a teljes készlet böngészése nélkül is talál egyet, amelyik tetszik. Így nézheti meg a sablongyűjteményt és szűrheti a lehetőségeket.
Vision Board sablon keresése
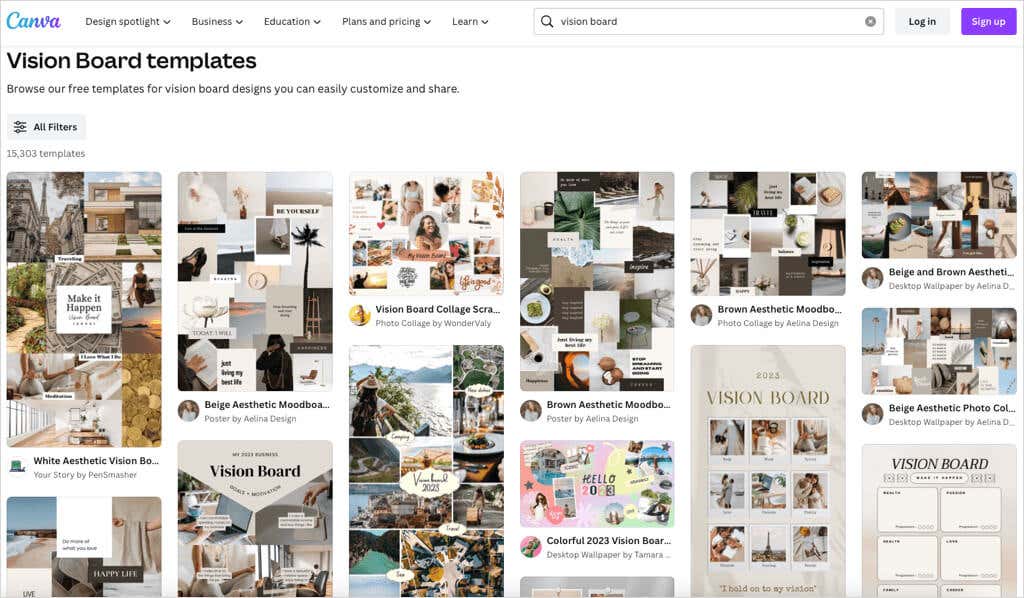
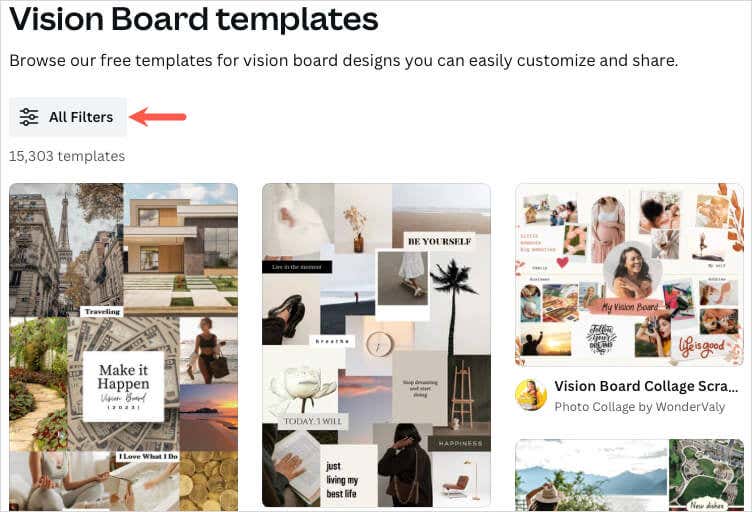
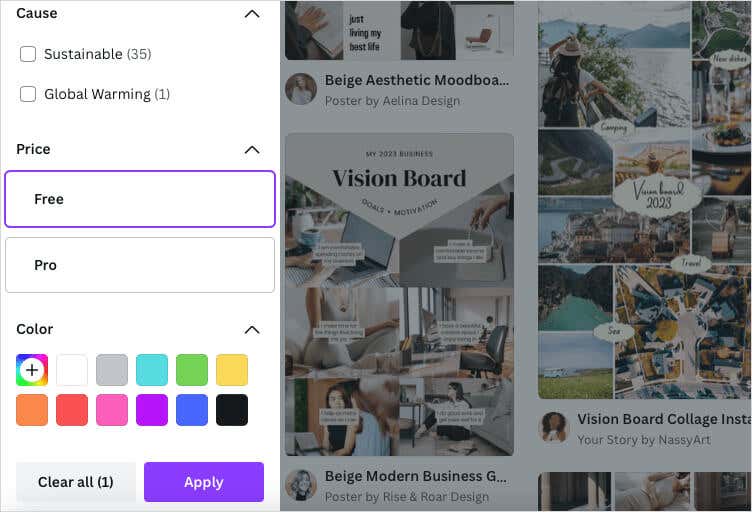
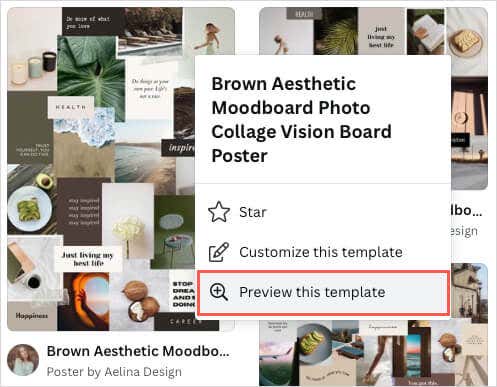
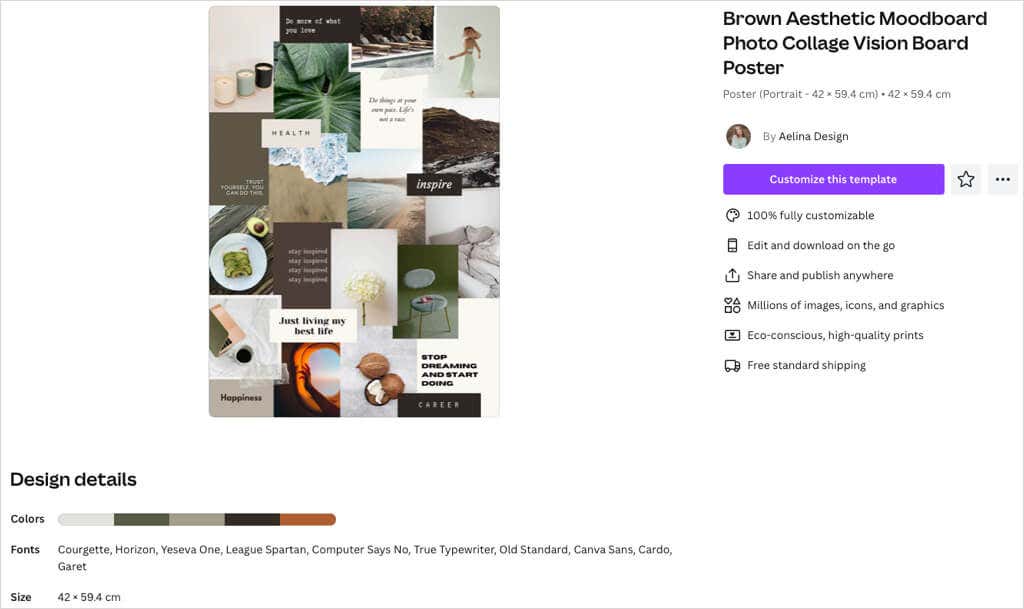
Ha az előnézet nélkül szeretne beugrani, a Sablon testreszabásalehetőséget is kiválaszthatja az eredményoldalon a kép jobb felső sarkában található három pont segítségével..
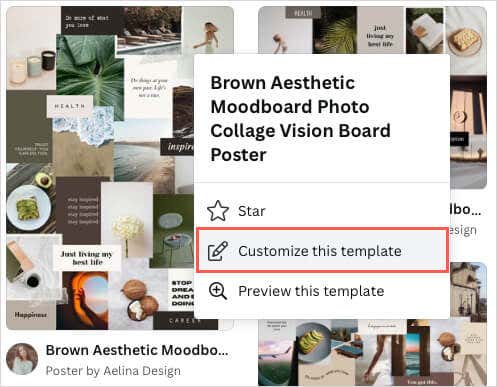
Miután kiválasztott egy sablont, az megnyílik a Canva szerkesztőjében, és készen áll a testreszabására.
Canva Vision Board sablonok
Ha szeretne néhány javaslatot, az alábbi ingyenes képtábla-sablonok nagyszerű lehetőségeket kínálnak. Mindegyik valami mást kínál, mint a többi, ezért nézze meg – az egyik tökéletes lehet az Ön számára.
Semleges és minimalista Vision tábla sablon
Nagyszerű módja annak, hogy minden nap megtekinthesse látótábláját, ha számítógépes asztali háttérképként használja. Ez a semleges és minimalista Vision Board Desktop Wallpaper sablon ideális erre, valamint azoknak, akik a fényképeket szeretnék a főszerepben.
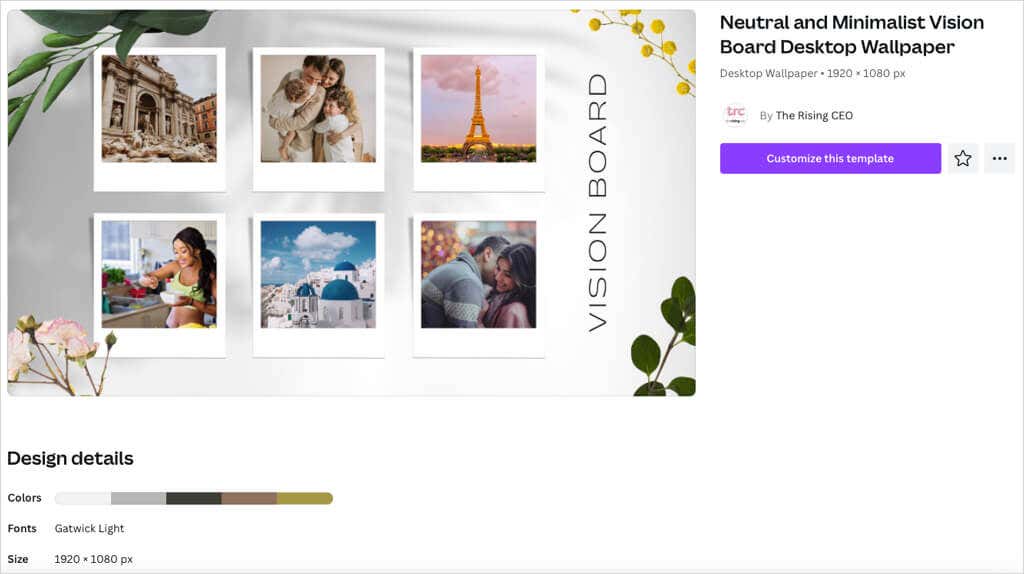
Mérete 1920 x 1080 pixel, földes színpalettát kínál barna árnyalatokkal, és a Gatwick Light alkalmi betűtípust használja.
Vision Board kollázs scrapbooking sablon
Ha egy egyszerű fekvő stílusú táblát szeretne, amelyet elmenthet és megnyithat, amikor csak akarja, nézze meg ezt a Vision Board Collage Scrapbooking sablont. Mind a képeknek, mind a szövegnek helyet ad, de díszítő elemeket is tartalmaz.
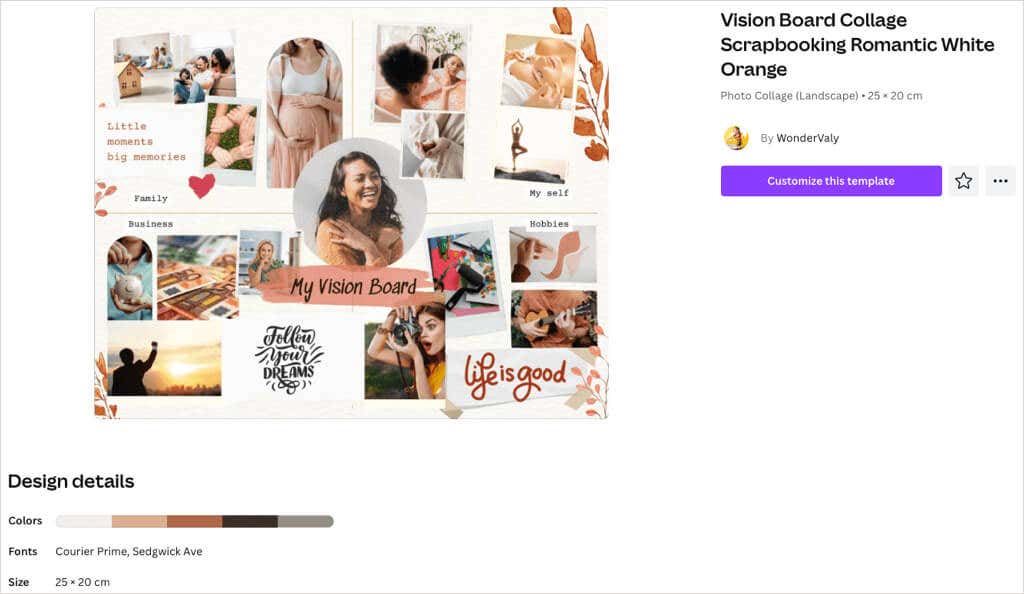
Használhatja a két különböző betűstílust, hogy bizonyos szövegeket feldobjon, és kihasználhassa a tagolt elrendezést a család, az üzlet, a hobbi és az élete „én én” területei számára.
Barna és krém akvarell Vision tábla sablon
Talán olyan látótáblát szeretne, amely szép és rendezett megjelenésű. Ez a Brown & Cream Watercolor Vision Board sablon lehetővé teszi, hogy mindegyikhez hat képet és a megfelelő szöveget helyezzen el.
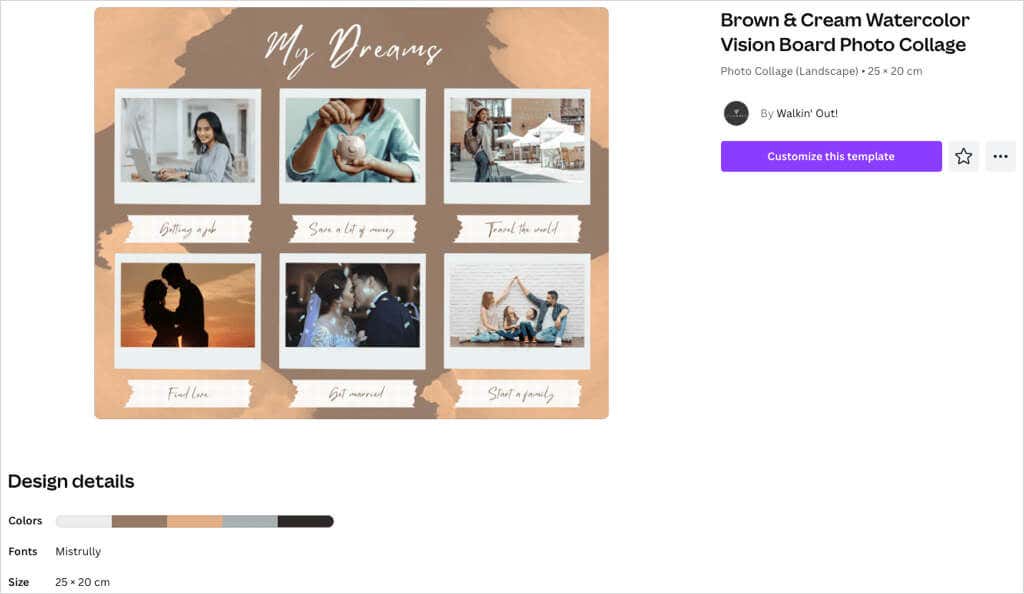
Egyszerű akvarell stílusban a barna, bézs és szürke színpaletta remekül kiegészíti a táblát. A sablon minimalista stílust kölcsönöz a táblának a megfelelő számú elemmel.
Barna Esztétikai Moodboard fotókollázs sablon
Poszter méretű látványtáblát szeretne készíteni? Ez a Brown Esztétikus Moodboard fotókollázs sablon rengeteg helyet biztosít álmainak és céljainak képekkel, szövegekkel, idézetekkel és megerősítésekkel.
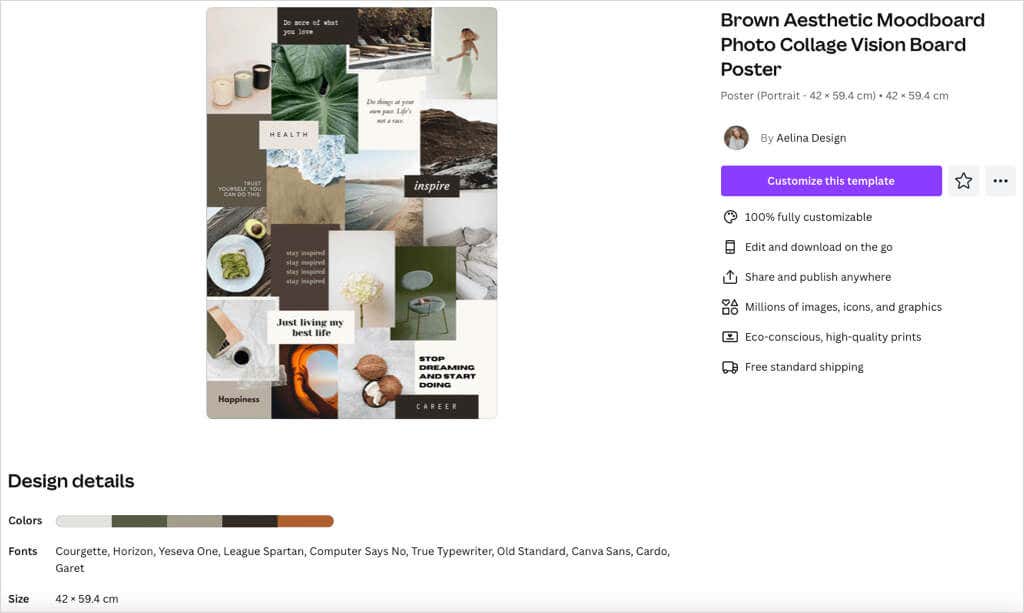
Egy másik sablon földes tónuspalettával, a képek és színblokkok alkotják a hátteret a teljes látvány érdekében. Ez az opció 10 egyedi betűtípust is kínál a munkavégzéshez, amelyek nagyszerűek a stílusok keverékéhez.
Fehér Szürke Minimalista Vision tábla sablon
Egy vonzóbb javaslat ez a White Grey Minimalist Vision Board sablon. Ami ezt kiemeli, az a kézzel rajzolt szívek, csillagok és firkák megjelenése..
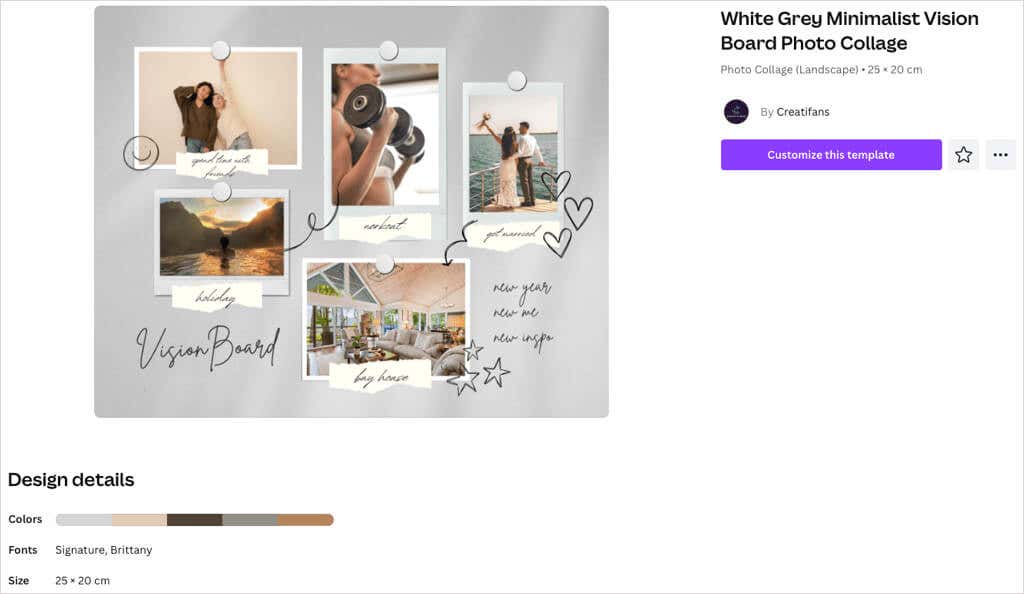
Öt képet is beilleszthet, és a csatolt, szakadt papírokat használhatja szövegként. Ezek hétköznapi és szinte szeszélyes hangulatot kölcsönöznek a táblának.
Tegye személyre látótábláját
Amint kiválasztott egy sablont, kezdődik a szórakoztató rész. Kicserélheti a képeket a sajátjára, lecserélheti a minta szövegét, eltávolíthatja a nem kívánt elemeket, és hozzáadhatja azokat, amelyeket igen.
Ehhez a fent látható fehérszürke minimalista sablont használjuk.
Képek hozzáadása
Feltölthet elmentett fotókat, vagy megnézheti a Canva képeit, hogy megtalálja a megfelelőt.
A a saját képeidet feltöltéséhez válassza a Feltöltéseklehetőséget a bal oldalon. A Fájlok feltöltéselehetőségtől jobbra található három pont segítségével válasszon egyet a számítógépéről, a Facebookról, a Google Drive-ról, az Instagramról vagy a Dropboxról.
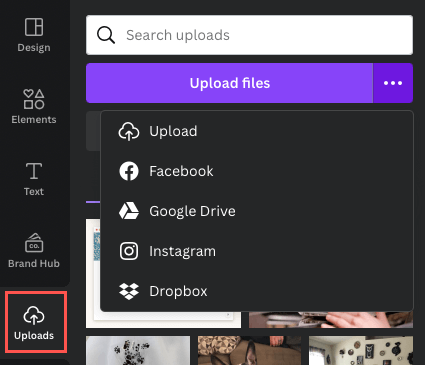
Canva-kép használatához válassza az Elemeklehetőséget a bal oldalon. Lépjen le a Fotókhoz, és a nyíl segítségével görgessen jobbra, vagy válassza az Összes megtekintéselehetőséget, ha több képet szeretne egyszerre megtekinteni.
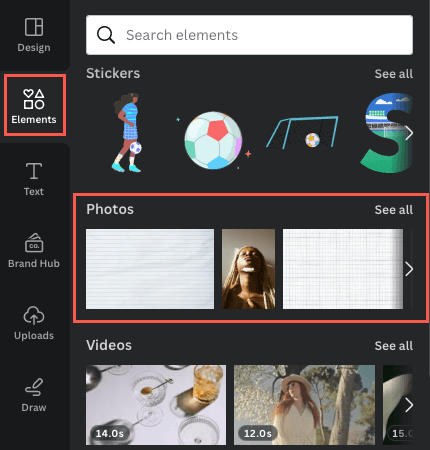
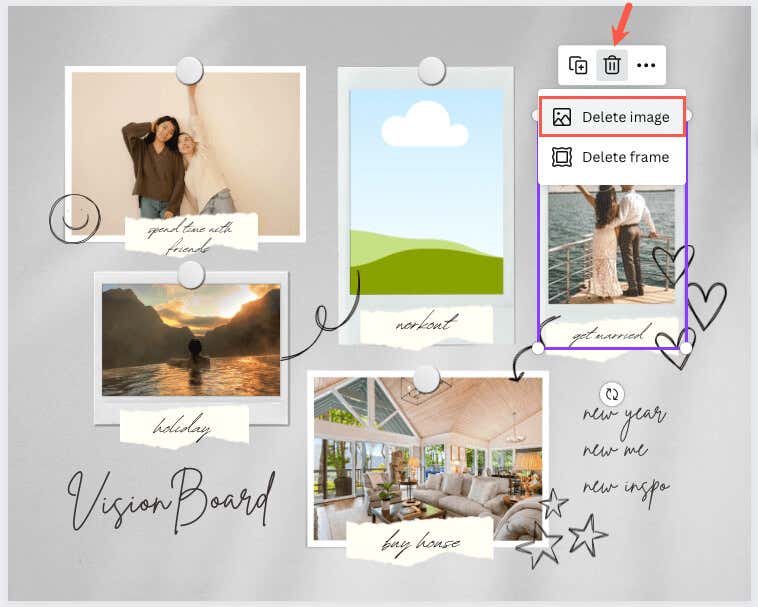
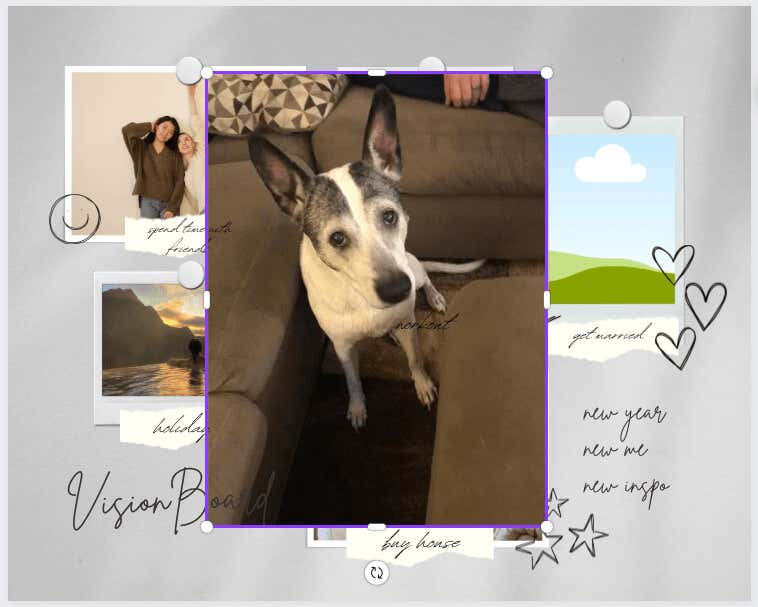
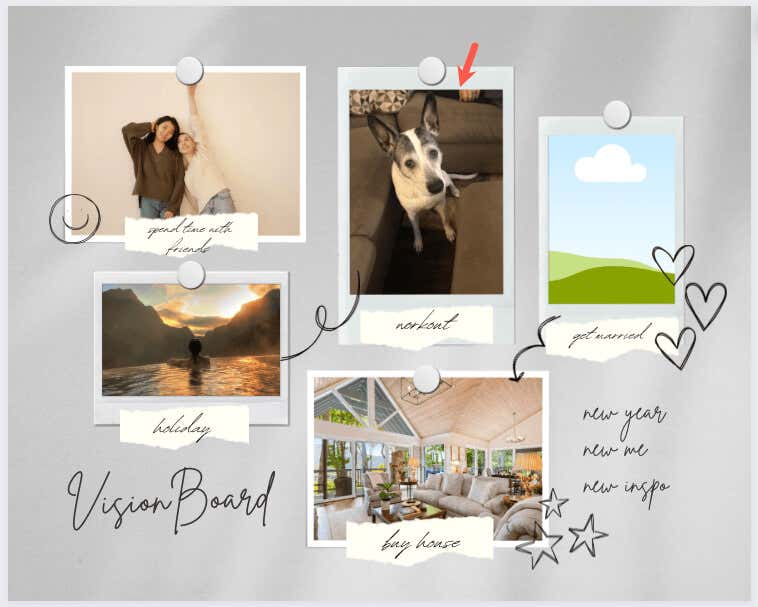
Szöveg cseréje és hozzáadása
A sablon mintaszövegéhez egyszerűen válassza ki a szöveget a mezőben, és írja be a sajátját.
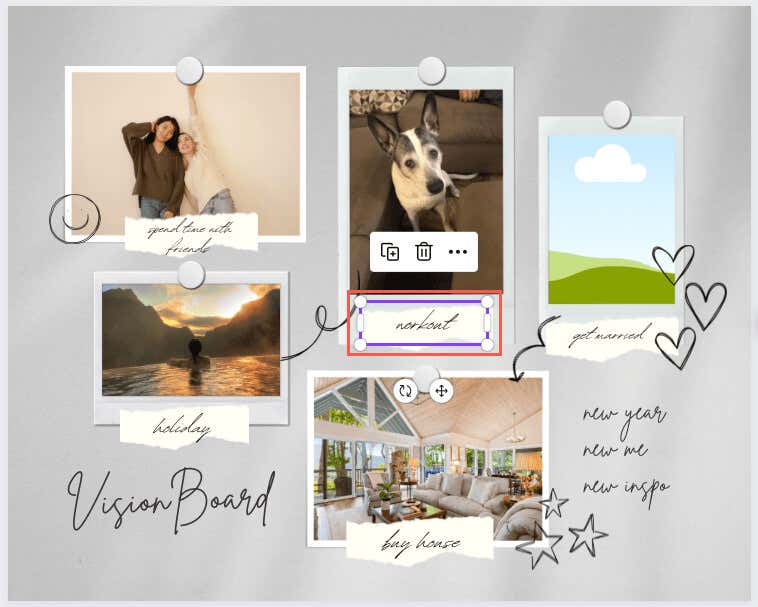
További szöveg hozzáadásához válassza a Szöveglehetőséget az oldalsávon. Ezután kiválaszthat egy stílust, betűtípus-kombinációt, vagy egyszerűen hozzáadhat egy üres mezőt, és beírhatja a szöveget.
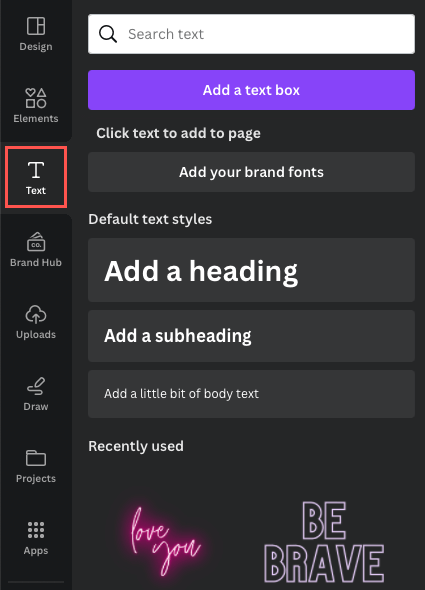
A betűtípus stílusának, méretének, színének, formátumának módosításához vagy effektus hozzáadásához jelölje ki a szövegmezőt, és használja a felül található szerkesztőeszközöket.
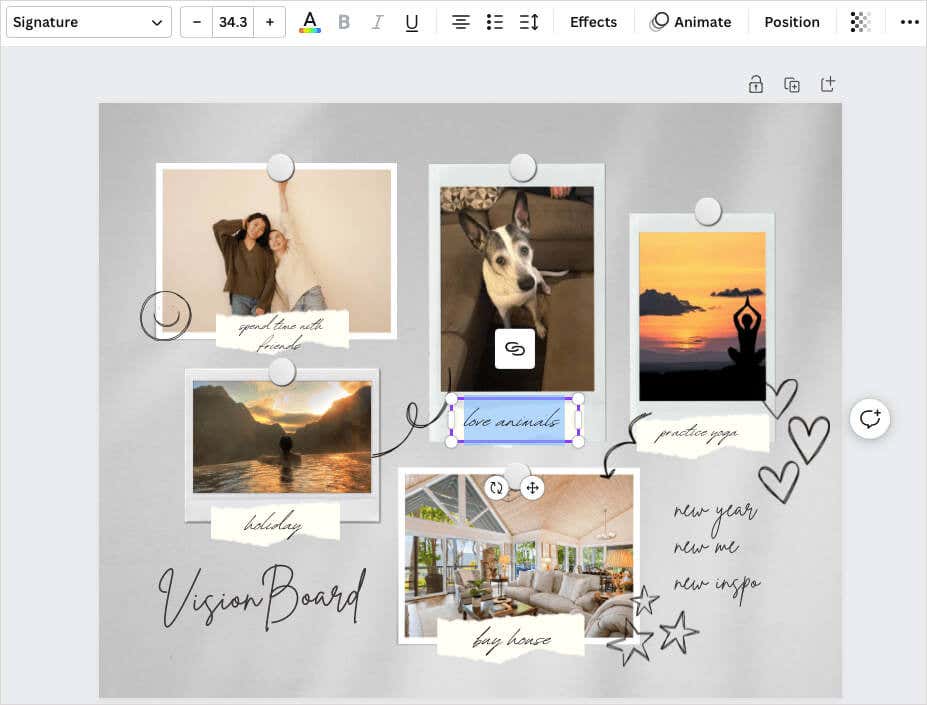
Elemek hozzáadása, eltávolítása vagy átrendezése
Bármilyen elemet hozzáadhat a látómezőhöz, és valójában ezt kell tennie. Legyen szó egy másik képről, matricáról vagy grafikáról, keretről vagy alakzatról, használja az oldalsáv Canva könyvtárát a kívánt elem kiválasztásához. Ezután jelölje ki vagy húzza a táblára.
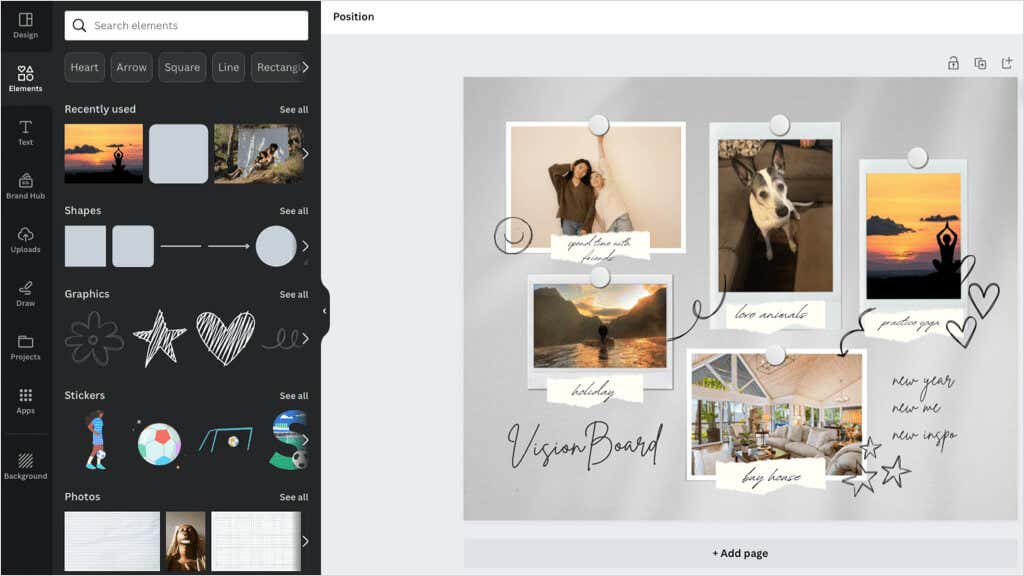
Meglévő vagy hozzáadott elem eltávolításához jelölje ki, és használja a Törlésikont a lebegő eszköztáron..
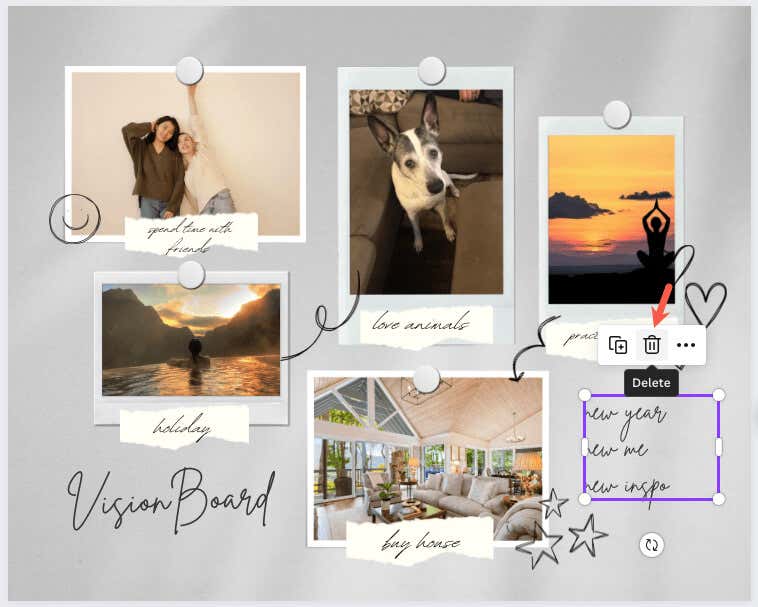
Ha különböző helyekre szeretne elemeket elhelyezni, ez olyan egyszerű, mint a fogd és vidd. Válassza ki az elemet, és húzza a kívánt helyre. A húzás során színes segédvonalak jelennek meg, amelyek segítségével az elemet a többihez igazíthatja.
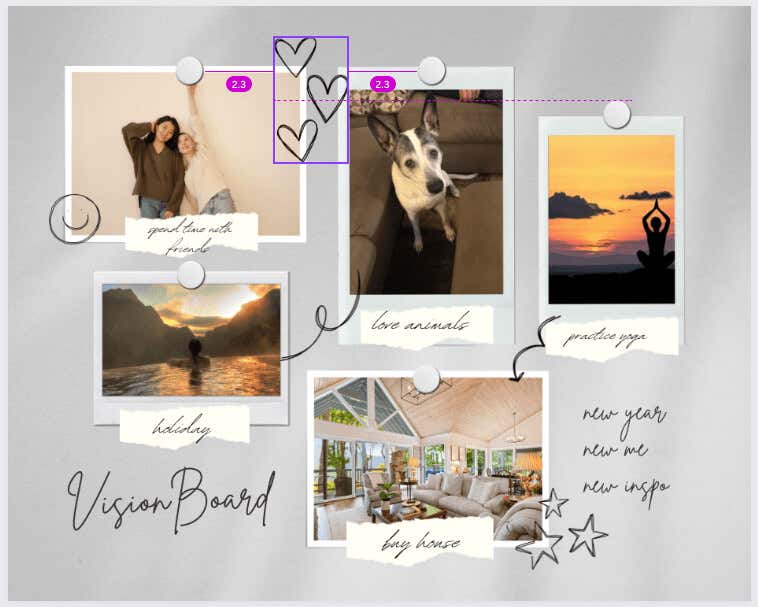
Mentsd el vagy oszd meg Canva Vision Board
Ha meg akarja tartani az elkészült táblát, vagy akár meg szeretné osztani a legjobb barátjával, ez könnyen megtehető. A tábla letöltéséhez vagy megosztásához kattintson a jobb felső sarokban található Megosztásgombra.
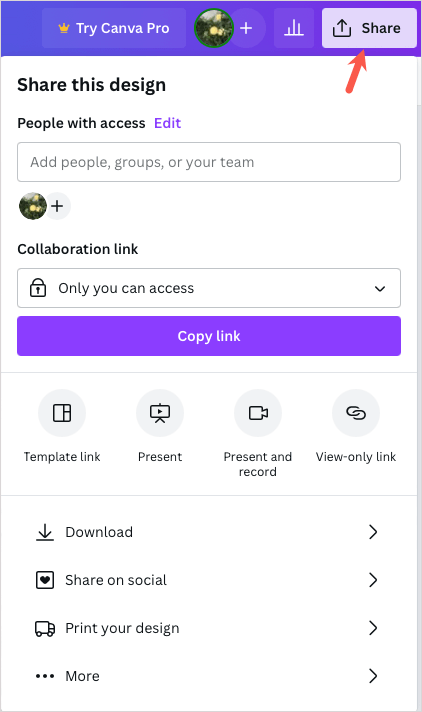
A látótábla képként való mentéséhez az eszközén válassza a Letöltéslehetőséget. Ezután válassza ki a fájltípust, állítsa be a méretet, és opcionálisan jelölje be a további beállításokat.
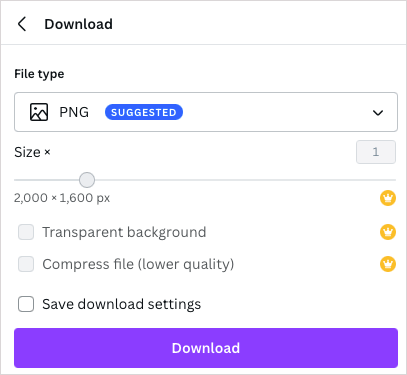
A tábla közösségi médiában való megosztásához válassza a Megosztás a közösségi oldalonlehetőséget. Ezután válassza ki az olyan szolgáltatást, mint az Instagram, a Facebook, a TikTok vagy a Pinterest.
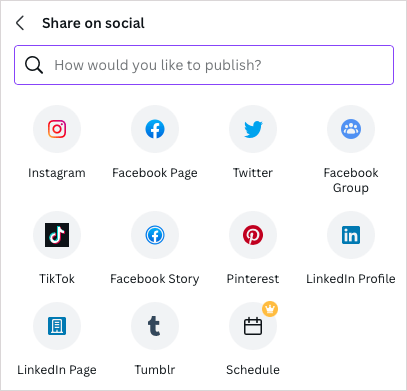
Ha egy másik úton szeretné megosztani a táblát, válassza a Továbbiaklehetőséget. Ezután válasszon felül egy megosztási lehetőséget, például egy csak megtekinthető linket, vagy ágyazzon be, vagy használja a felsorolt további közösségi vagy üzenetküldő szolgáltatásokat.
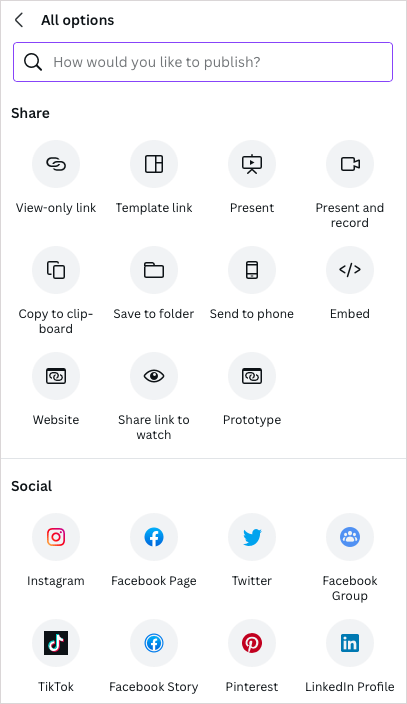
Célkitűzéshez, vizuális motivációhoz vagy az új év megerősítéséhez a saját látótábla elkészítése csodálatos és kreatív lehetőség. Élvezze a tiéd összeállítását.
Most, hogy tudja, hogyan készíthet digitális látótáblát a Canván, miért ne nézze meg ezt a online táblák ötletgyűjtéshez -t is? Vagy ha a jövőkép táblája karrierváltást tartalmaz, tekintse át a ezek a Canva önéletrajz-sablonok -et!.