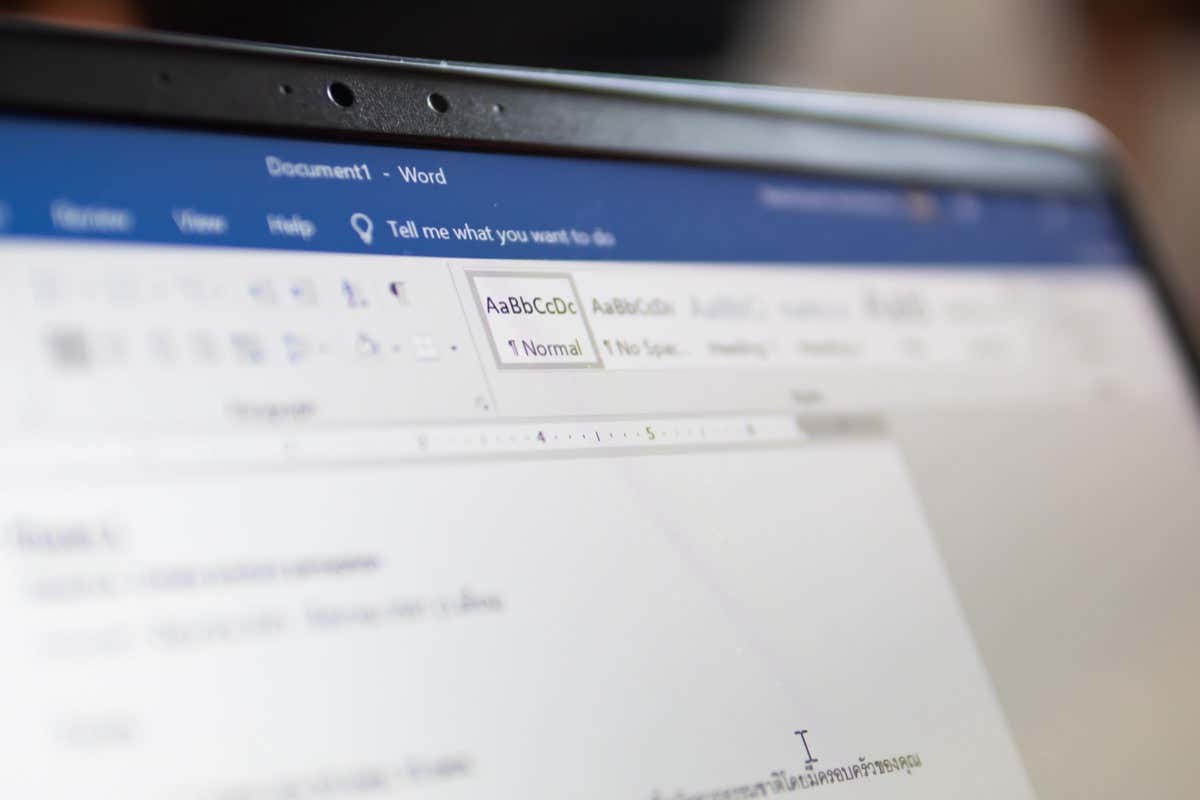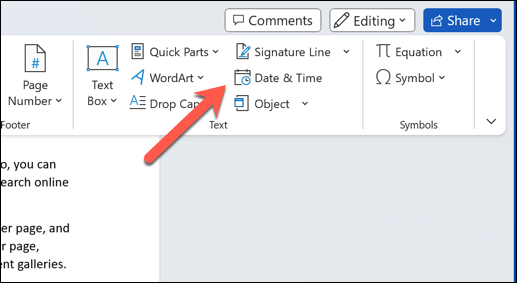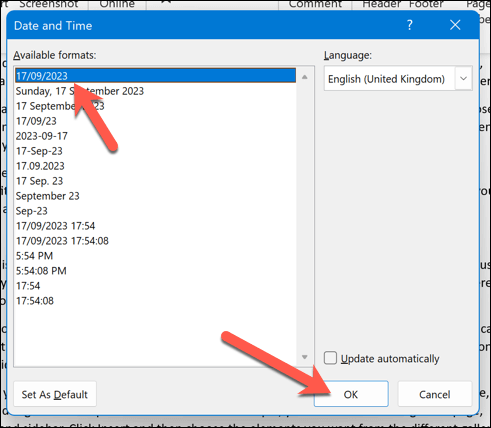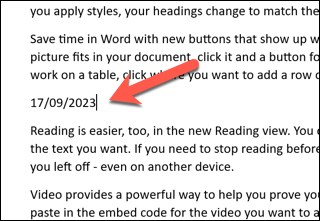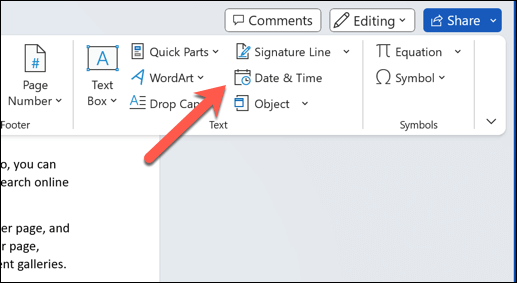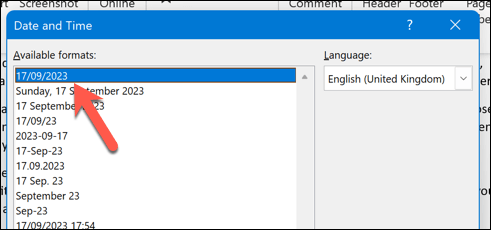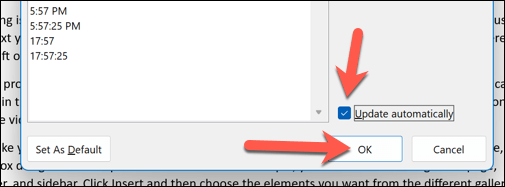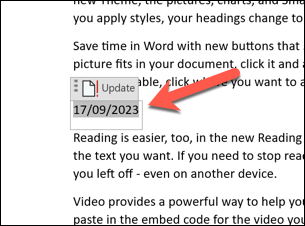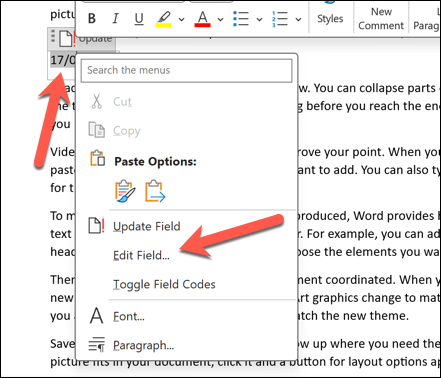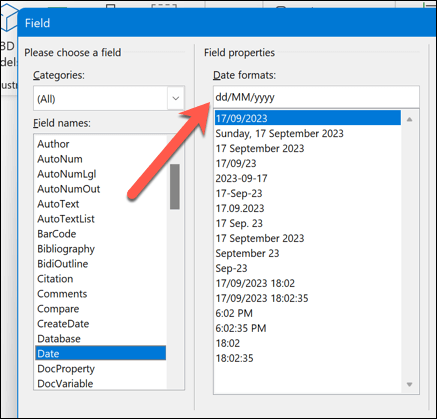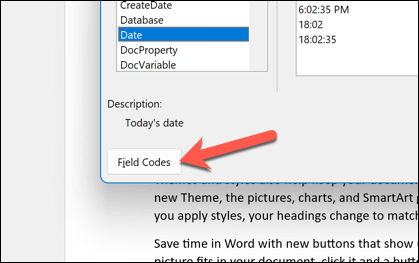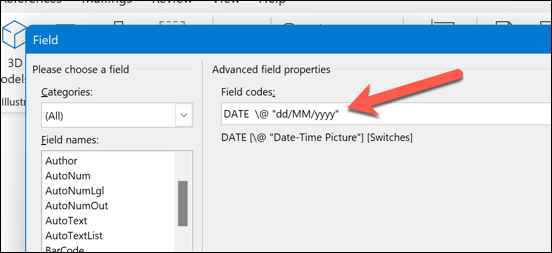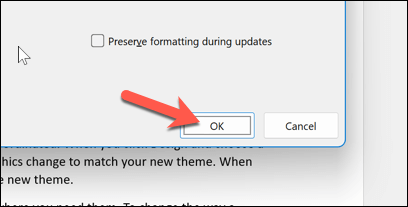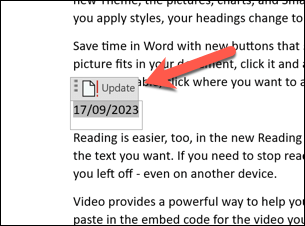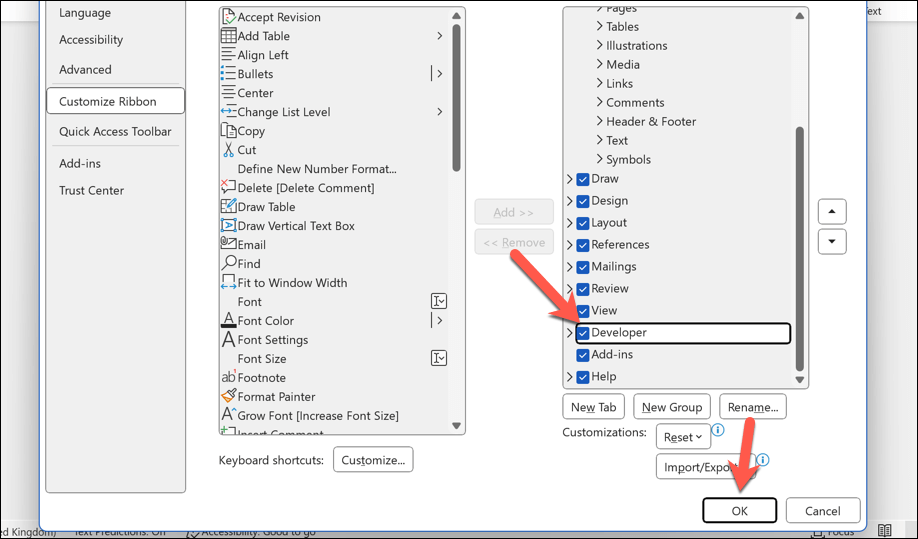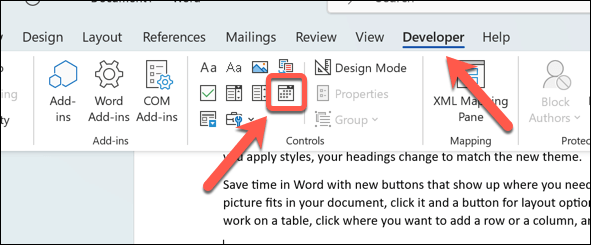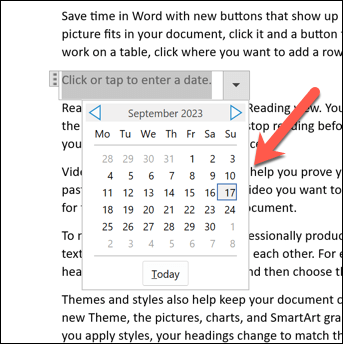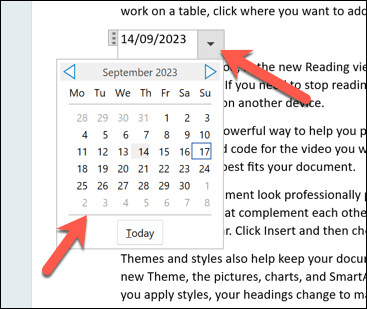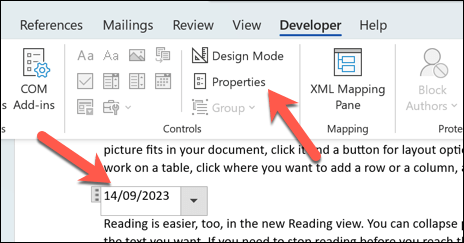Ha Microsoft Wordben ír egy dokumentumot, érdemes lehet megadnia a dátumot és az időt. Például a levelet írni (megállapodás szerint) általában megköveteli a dátum beszúrását. Előfordulhat, hogy szeretné hozzáadni az igényeinek megfelelően, megmutatva, hogy a dokumentum mikor jött létre a Wordre támaszkodva, hogy megcsinálja helyetted nélkül.
Szerencsére többféleképpen is beszúrhat dátumokat Word-dokumentumaiba. Az aktuális dátumot beszúrhatja egyszerű szövegként, automatikusan frissülő mezőként vagy legördülő listaként. A dátum és az idő gyors beszúrásához billentyűparancsot is használhat.
Az alábbiakban bemutatjuk, hogyan használhatja ezt a négy módszert dátumok beszúrására Microsoft Word dokumentumokba.
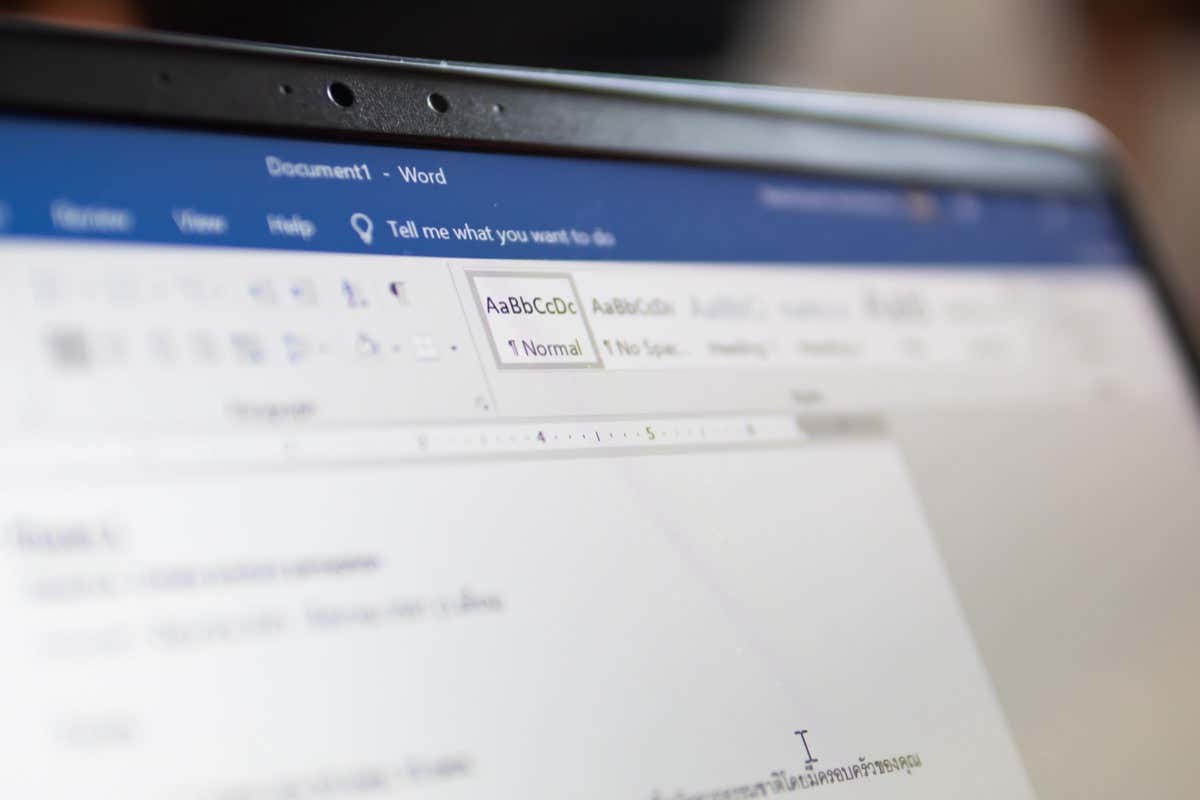
Az aktuális dátum beszúrása egyszerű szövegként a Microsoft Word programban?
Az aktuális dátum beszúrásának egyik legegyszerűbb módja a Word-dokumentumba a Dátum és időgomb használata. Ezzel egyszerű szövegként szúrja be a dátumot, ami azt jelenti, hogy nem változik vagy frissül, hacsak nem manuálisan szerkeszti.
A módszer használatához kövesse az alábbi lépéseket.
Vigye a kurzort oda, ahová be szeretné szúrni a dátumot a Word-dokumentumban.
Válassza ki a Beszúrásfület a szalagsávon, majd nyomja meg a Dátum és időgombot a Szövegcsoportban.
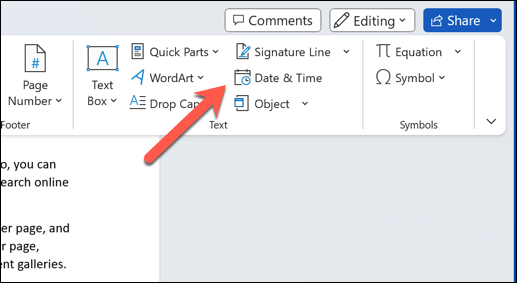
Megjelenik a Dátum és időmező a dátum- és időformátumok listájával. Válassza ki a kívánt formátumot, majd kattintson az OKgombra.
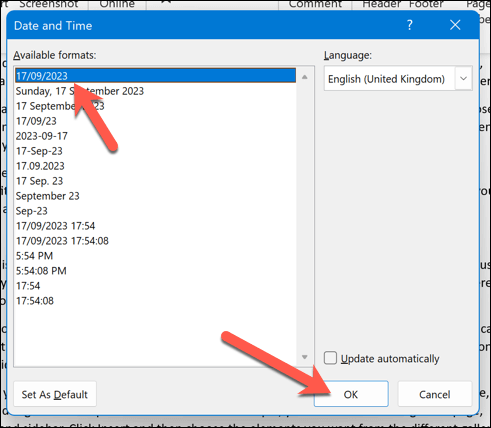
Az aktuális dátum egyszerű szövegként kerül beszúrásra a kurzor pozíciójába.
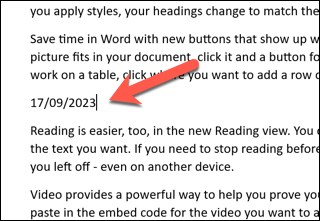
Hogyan Az aktuális dátum beszúrása adatmezőként, amely automatikusan frissül a Wordben
Ha az aktuális dátumot olyan mezőként szeretné beszúrni, amely automatikusan frissül, amikor megnyitja vagy kinyomtatja a dokumentumot, akkor ugyanazt a Dátum és időparancsot használhatja. Módosítania kell azonban a működését.
Ehhez nyissa meg a Word-dokumentumot, és helyezze a villogó kurzort oda, ahová be szeretné szúrni a dátumot vagy az időt.
Válassza a Beszúrás>Dátum és időlehetőséget a szalagsávon.
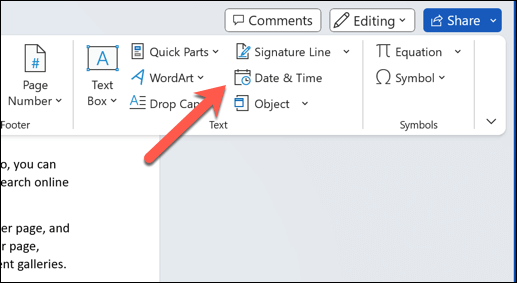
Megnyílik a Dátum és időmező a dátum- és időformátumok listájával – válassza ki a használni kívánt formátumot az Elérhető formátumoklistából.
.
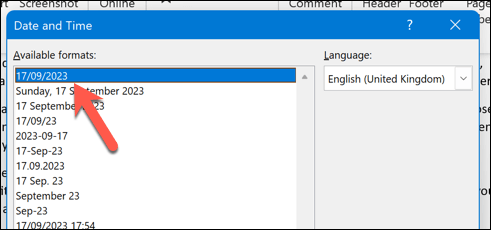
Nyomja meg az Automatikus frissítésjelölőnégyzetetaz alján. Ez biztosítja, hogy a dátumérték mindig frissüljön.
Nyomja meg az OKgombot a módosítások mentéséhez.
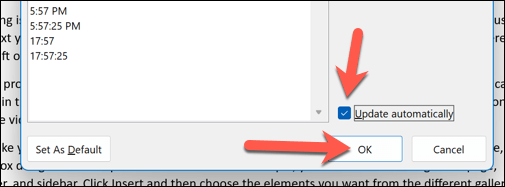
Az aktuális dátum egyéni adatmezőként szúródik be a kurzor pozíciójába, szürke háttérrel, amikor kiválasztja. Válassza ki a mezőt, és nyomja meg a Frissítésgombot a mező manuális frissítéséhez.
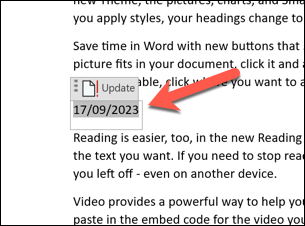
Dátummezők formázása és testreszabása a Wordben
Miután beszúrta a dátumokat a Word-dokumentumba, formázhatja és testreszabhatja őket igényei szerint. Módosíthatja például a dátumformátumot, a nyelvet vagy a stílust.
A dátumok Wordben való formázásához és testreszabásához kövesse az alábbi lépéseket.
Válassza ki a formázni vagy testreszabni kívánt dátumot. Ha ez egy mező, akkor szürke háttér jelenik meg, amikor kiválasztja.
Kattintson a jobb gombbal a mezőre, és a menüben nyomja meg a Mező szerkesztésegombot.
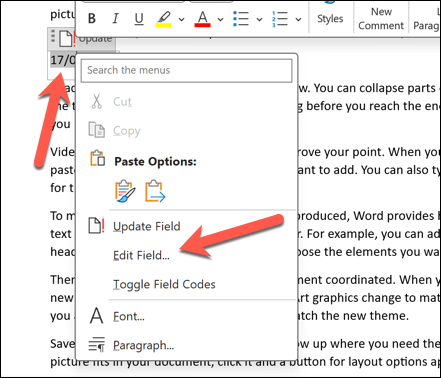
A Mezőmenü Dátumformátumaimezőjében módosítsa a ISO dátumformátum értéket a kívánt formátumra.
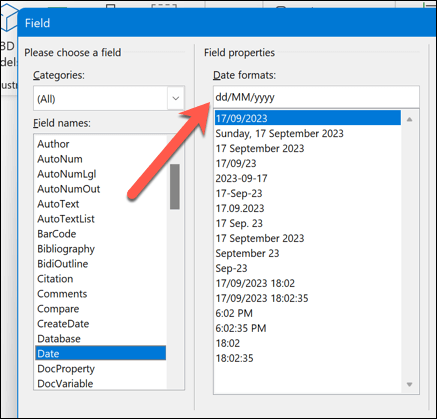
Alternatív megoldásként nyomja meg a Mezőkódokgombot a bal alsó sarokban. A jobb oldalon megjelenik a dátum mezőkódja, amely valahogy így néz ki: { DÁTUM @ „éééé d. MMMM” }.
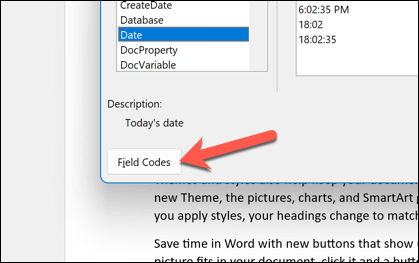
A dátumformátum módosításához szerkessze az idézőjelben lévő szöveget. Különböző szimbólumokat és betűket használhat a dátum különböző részeinek ábrázolására. Használhatja például a „d”-t a napra, a „M”-t a hónapra, az „y”-t az évre stb., ami tükrözi tipikus ISO dátum és idő formátumok.
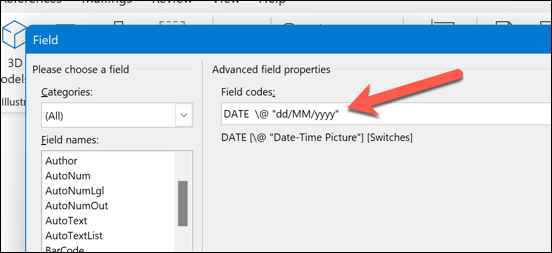
A dátummező szerkesztése után nyomja meg az OKgombot a párbeszédpanel bezárásához.
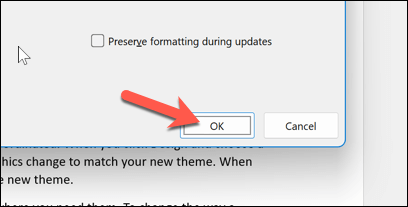
Válassza ki újra a mezőt, majd kattintson a Frissítésgombra. A dátum az Ön által végrehajtott módosításoknak megfelelően frissül.
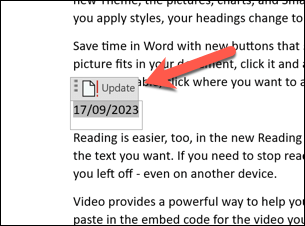
Dátum beszúrása Word a dátumválasztó legördülő menüvel
A dátum beszúrásának másik módja a dátumválasztó legördülő mező használata. Ez egy olyan mezőtípus, amely lehetővé teszi, hogy dátumot válasszon a naptárból anélkül, hogy összetett mezőkódokra támaszkodna..
Ez akkor hasznos, ha például formákat hozzon létre vagy olyan sablonokat szeretne, amelyekhez dátumok megadása szükséges.
Ehhez helyezze a villogó kurzort arra a dokumentumra, ahová be szeretné szúrni a dátumot.
Ellenőrizze, hogy a Fejlesztőlap látható-e a szalagsávon. Ha nem, akkor engedélyezheti a Fájl>Opciók>Szalag testreszabásamenüpontjának megnyomásával, és engedélyezheti a Fejlesztői jelölőnégyzeteta módosítások mentése előtt.
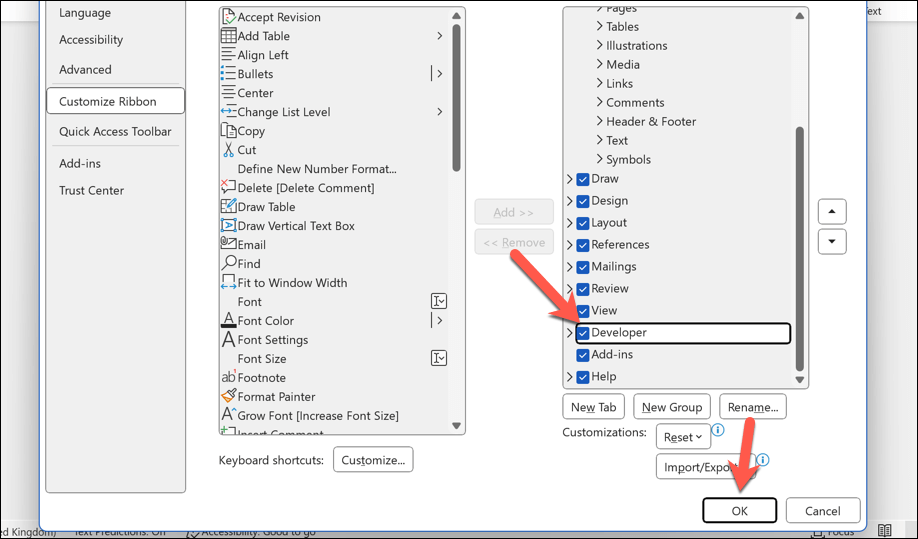
Ezután nyomja meg a Fejlesztőlapot, és válassza a Dátumválasztó tartalomvezérléslehetőséget a Vezérlőkcsoportban.
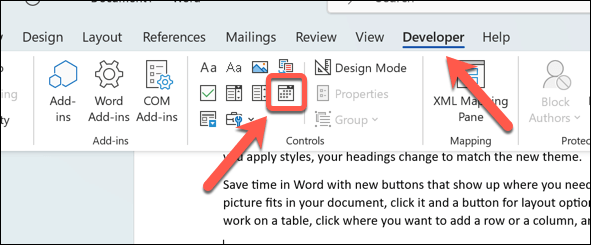
Egy dátumválasztó legördülő mező kerül beszúrásra a kurzor pozíciójába. A naptárból dátum kiválasztásához kattintson rá.
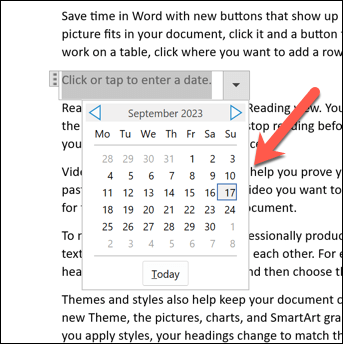
A dátum azonnal alkalmazásra kerül. Az újbóli módosításhoz válassza ki a mező melletti lefelé mutató nyilata naptár ismételt megjelenítéséhez, majd válasszon egy új dátumot.
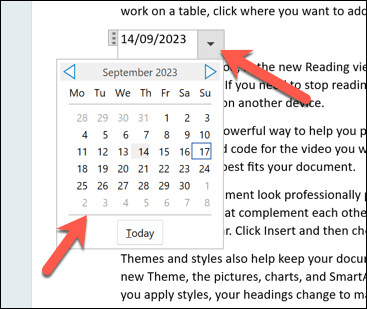
A mező formátumának vagy színének megváltoztatásához először válassza ki a mezőt, majd nyomja meg a Tulajdonságokgombot a Vezérlőkcsoportban a módosítások végrehajtásához.
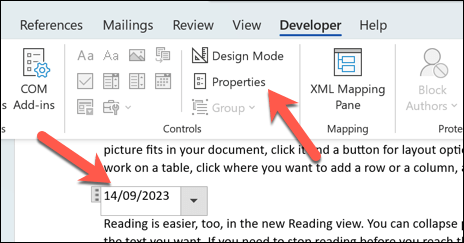
Dátum és idő beszúrása billentyűparancs használatával a Wordben
A Word billentyűparancsaival is gyorsan beillesztheti a dátumot vagy az időt a Word-dokumentumba. Az információ közvetlenül a villogó kurzor helyére kerül beszúrásra – nincs szükség további lépésekre.
Ehhez nyissa meg a Word-dokumentumot, és helyezze a villogó kurzort oda, ahol meg szeretné jeleníteni a dátumot és az időt.
Ezután nyomja meg az Alt + Shift + Dbillentyűket a billentyűzeten. Ezzel beszúrja az aktuális dátumot hónap, nap, évformátumban (például 2023. január 12.).
Alternatív megoldásként nyomja meg az Alt + Shift + Tbillentyűkombinációt a billentyűzeten. Ezzel beszúrja a pontos időt Óra:Perc AM/PMformátumban (például 15:26).
Ezeket a billentyűparancsokat kombinálhatja a dátum és az idő egyidejű beszúrásához. Ügyeljen azonban arra, hogy hagyjon köztük rést.
Dátum és idő használata a Word-dokumentumokban
A fenti lépéseknek köszönhetően gyorsan beszúrhat dátumokat a Microsoft Word dokumentumokba. Az Ön preferenciáitól függően az információk statikusak vagy készen állnak a változtatásra, amikor megnyitja a dokumentumot..
Ne feledje azonban, hogy az olyan funkciók, mint a Dátumválasztó, nem működnek, ha nyissa meg a Word-dokumentumot a Word-en kívül olyan eszközt használ, mint a Google Dokumentumok. Ha konvertálja a Word dokumentumot -et szeretne, akkor egyszerű szövegként kell beírnia a dátumot és az időt, hogy biztosítsa a megfelelő konvertálást.
.
Kapcsolódó hozzászólások: