„0x8019019a” hiba történt, amikor e-mail fiókját a Mail alkalmazással használja -t kap Windows 10 vagy Windows 11 rendszeren? Valószínűleg az e-mail fiókja fő jelszavát használja az alkalmazásspecifikus jelszó helyett. Itt van a probléma megoldása.
Egyéb okok nem használhatja a Mail alkalmazást és a fenti hibaüzenet az, hogy a Mail alkalmazásban vagy a Windows operációs rendszerben hiba van, a Mail alkalmazás alapvető fájljai sérültek, a rendszerfájlok használhatatlanok stb. p>
Frissítse Mail alkalmazását a legújabb verzióra
Az alkalmazással kapcsolatos problémák megoldásának egyik módja az alkalmazás frissítése a legújabb verzióra. Lehet, hogy a Mail alkalmazás elavult verzióját használja, ami a fenti hibát okozza. Kijavíthatja, ha frissíti az alkalmazást.
Meg kell tartsa naprakészen alkalmazásait, függetlenül attól, hogy vannak-e problémák vagy sem.
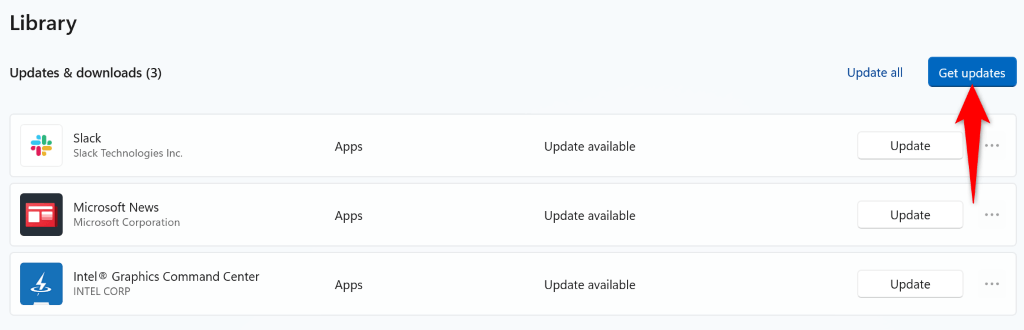
A Windows frissítése a 0x8019019a hibakód kijavításához
Lehet, hogy a Windows operációs rendszerben probléma van, ami miatt a Mail alkalmazás „0x8019019a” hibát jelenít meg. Számos problémát megoldhat a rendszerrel, ha egyszerűen frissíti a rendszert a legújabb verzióra.
AWindows frissítése számos hibajavítást és esetlegesen új funkciókat tartalmaz, amelyek megoldják a számítógéppel kapcsolatos problémákat, és javítják a számítógéppel kapcsolatos általános élményt.
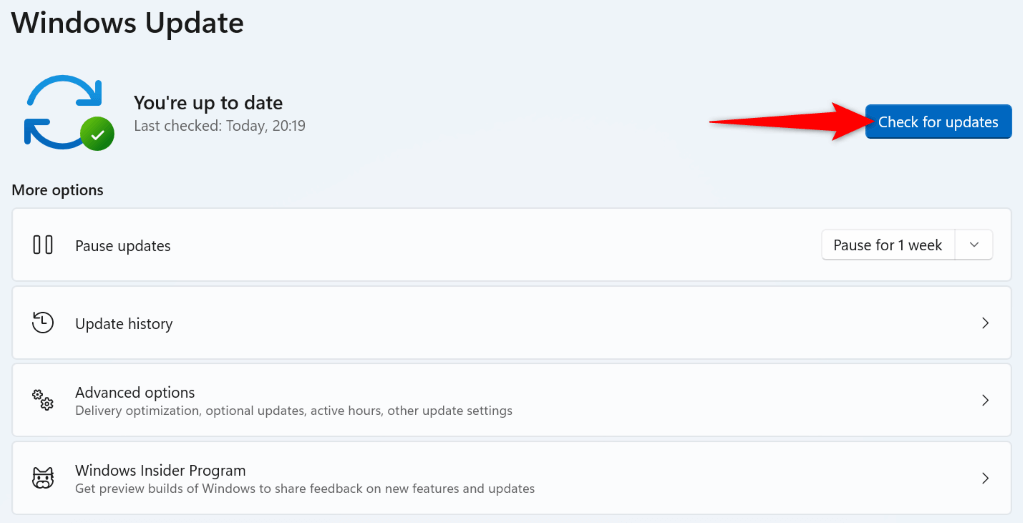
Adja hozzá újra Yahoo Mail-fiókját vagy egy másik e-mail fiókját a Mail alkalmazásban.
Ha nem volt szerencséje a fenti módszerekkel kijavítani a „0x8019019a” hibát, távolítsa el a és a adja hozzá újra e-mail fiókját az alkalmazáshoz elemet a probléma lehetséges megoldása érdekében. Ezúttal egy alkalmazásfüggő jelszót használjon az e-mail fiók újbóli hozzáadásához az alkalmazásban.
Mivel a fenti hiba általában Yahoo levelezőfiók használatakor jelenik meg, megmutatjuk, hogyan hozhat létre alkalmazásfüggő jelszót ezzel az 5-tel.
1. lépés:Távolítsa el e-mail fiókját a Mail alkalmazásból
Nem vesznek el e-mailjei, ha eltávolítja e-mail fiókját, mivel e-mailjeit a rendszer szinkronizálja e-mail szolgáltatója online szervereivel.
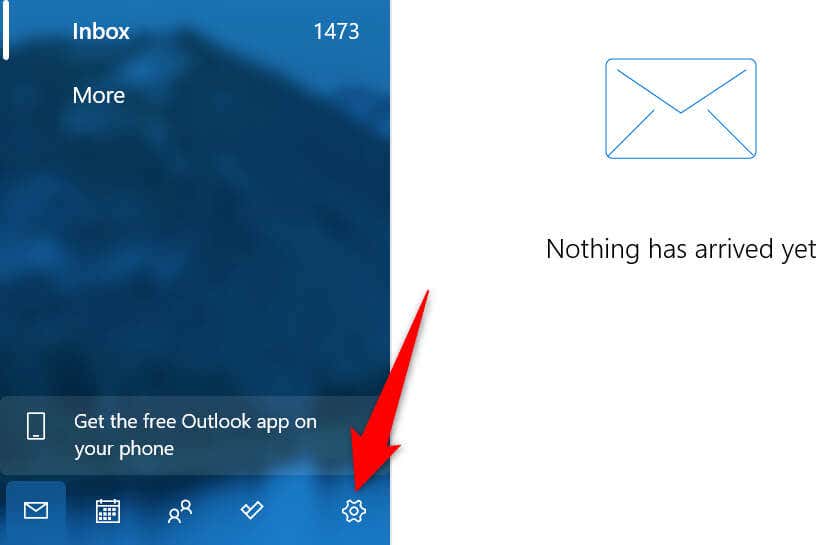
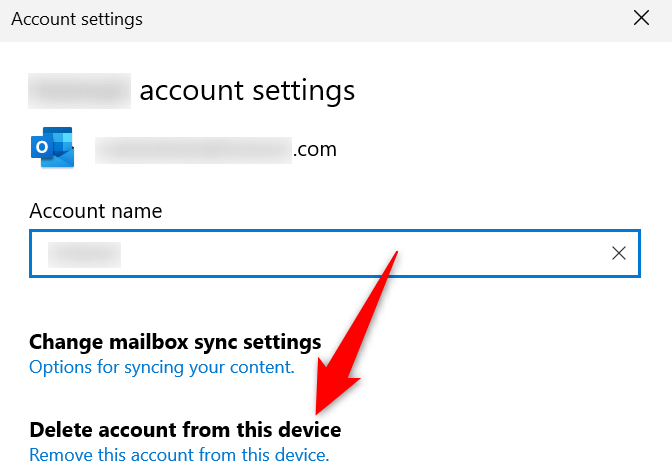
2. lépés:Alkalmazásjelszó létrehozása
A fő e-mail jelszó helyett egy alkalmazásfüggő jelszót fog használni, amikor e-mail fiókját újból hozzáadja a Mail alkalmazáshoz. Az alábbiakban bemutatjuk, hogyan hozhat létre ilyen jelszót egy Yahoo e-mail fiókban.
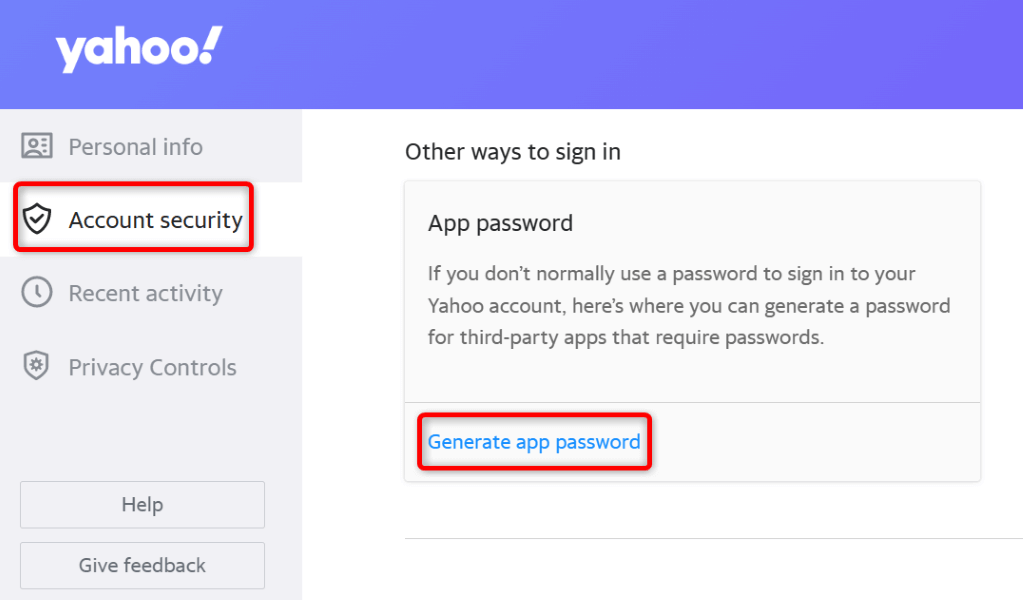
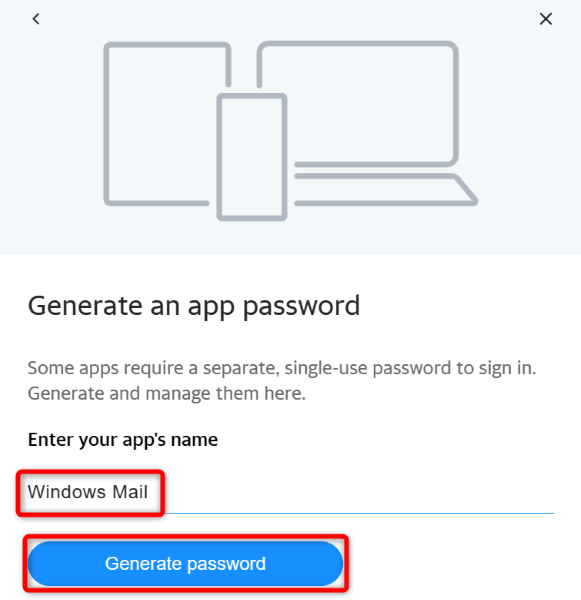
3. lépés:Adja hozzá e-mail fiókját a Mail alkalmazásban
Miután e-mail fiókja felhasználóneve és jelszava készen áll, kövesse az alábbi lépéseket a fiók újbóli hozzáadásához a Mail alkalmazásban:
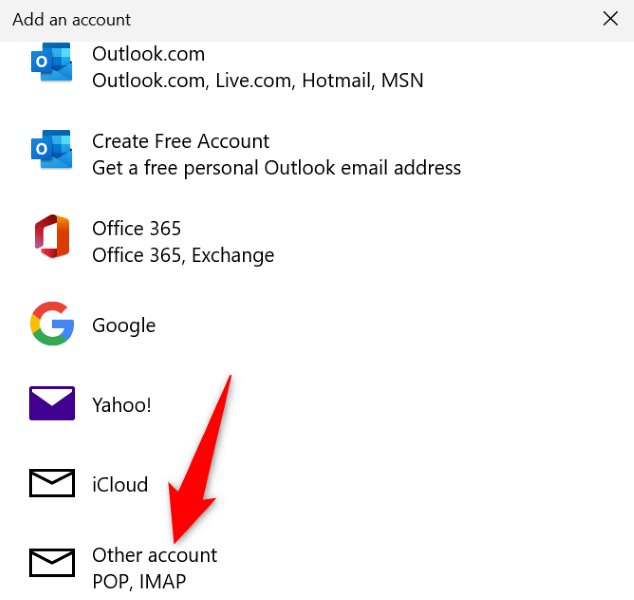
A Windows Mail alkalmazás alaphelyzetbe állítása
Ha a Mail alkalmazás „0x8019019a” hibája továbbra is zavarja Önt, akkor előfordulhat, hogy az alkalmazás technikai problémákkal küzd. Ebben az esetben a Windows beépített javítási lehetőségével próbálhatja meg kijavítani az alkalmazást. Ha ez nem sikerül, állítsa vissza az alkalmazást, amely törli az összes alkalmazásfájlt.
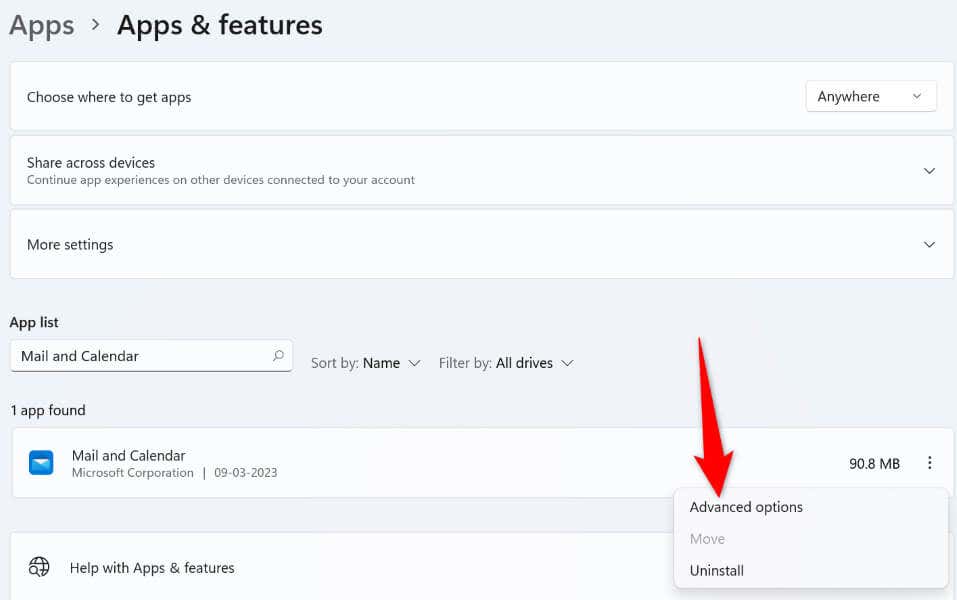
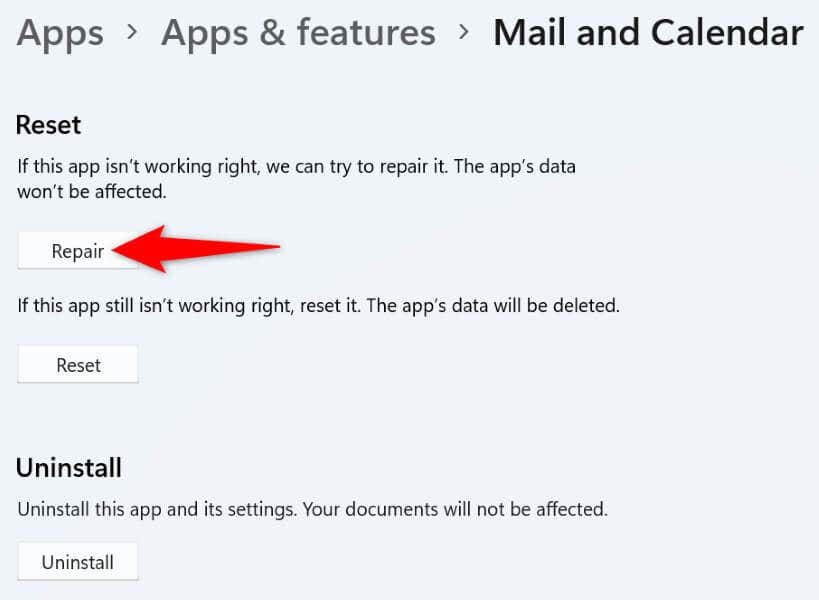
Javítsa ki a Windows sérült fájljait
Az egyik oka annak, hogy a Mail „0x8019019a” hibát jelenít meg, az az, hogy az alapvető rendszerfájlok sérültek. Ez akkor fordul elő, ha egy vírus megfertőzi a rendszert, vagy egy rosszindulatú alkalmazás megváltoztatja az alapvető Windows-fájlokat.
Ebben az esetben használhatja a Windows beépített SFC (System File Checker) eszközét a keresse meg és javítsa ki az összes sérült fájlt a számítógépén -hez.
DISM.exe /Online /Cleanup-image /Restorehealth
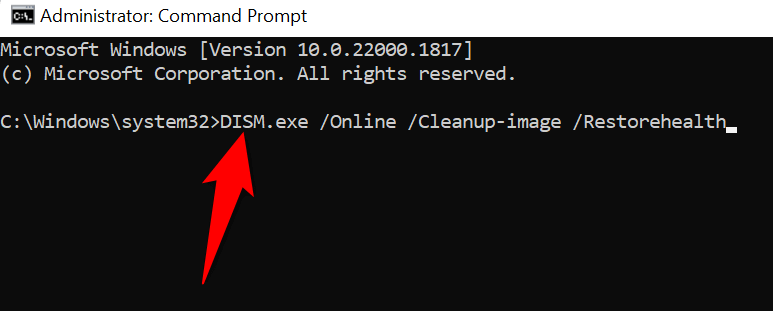
sfc /scannow
A Windows 10 levelezőalkalmazás eltávolítása és újratelepítése
Ha a „0x8019019a” Mail alkalmazás hibája még nem szűnt meg, a távolítsa el és telepítse újra a teljes alkalmazást lehetőséggel megoldhatja a problémát. Ezzel törli az alkalmazás összes meglévő fájlját, és működőképes új fájlokat hoz létre, és kijavítja a problémás elemekkel kapcsolatos problémákat.
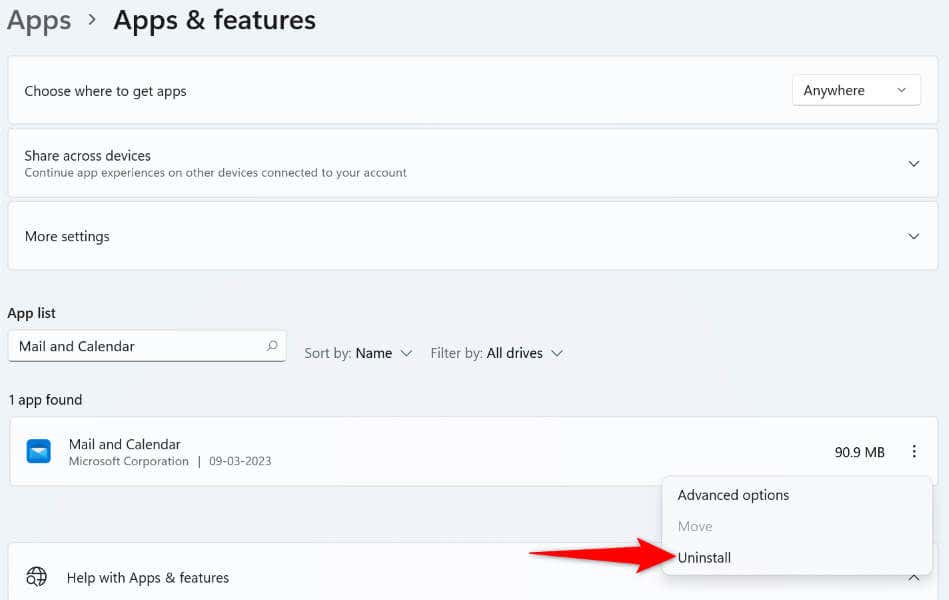
A Mail App hibáinak megoldása különböző módokon
Ha a Mail alkalmazás „0x8019019a” hibát jelenít meg, ne essen pánikba. Ehelyett használja a fent vázolt módszereket, és a probléma megoldódik. Ezután minden probléma nélkül visszatérhet a szokásos e-mail-üzenetekhez.
Sok szerencsét és boldog e-mailezést!
.