Ebben az útmutatóban elmagyarázom, hogyan hihetetlenül gyorsan eltávolíthatja a zöld képernyőt egy videóból. Az egész folyamat néhány másodpercig tart, miután telepítette a legkeresettebb szoftvert.
Kövesse az alábbi lépéseket, hogy megtudja, hogyan működik. Azt is elmagyarázom, hogyan adhat hozzá saját hátteret a videóhoz, vagy kiválaszthatja az egyéb effektusokat.

Az egész folyamatnak kevesebbet kell igénybe vennie, ha megbízható internetkapcsolat van a szoftver telepítéséhez.
Az első lépések - a FreeVideo Szerkesztő Szoftver telepítése
A kezdéshez telepítenie kell a videó szerkesztő szoftvert. Ehhez az útmutatóhoz a Hitfilm Express -et fogom javasolni. Töltse le ingyenesen a saját weboldalukról.
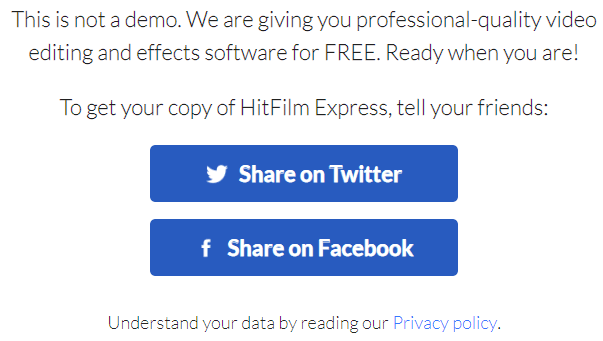
A teljes szoftver ingyenes , mindaddig, amíg meg nem ad nekik részvényt a Facebookon vagy a Twitter-en. A megosztást a szoftver letöltése után törölheti. Miután a szoftver letöltötte, ideje az induláshoz. Kattintson a bal felső sarokban lévő Fájlelemre, majd kattintson az Újelemre.
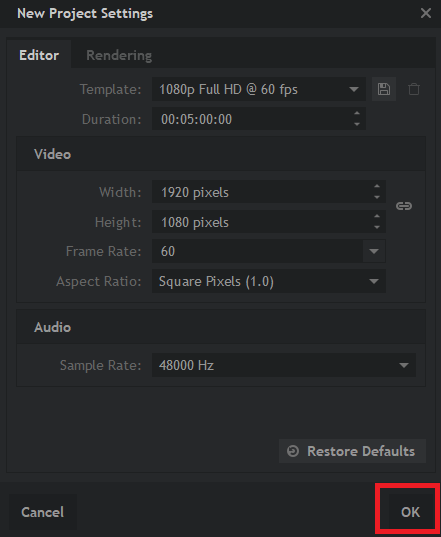
Kiválaszthatja az alapértelmezett értékeket , amelynek 1080p Full HD @ 60 fps legyen. Miután kiválasztotta őket, kattintson az OKgombra. Ha a videód más dimenzióval rendelkezik, ne aggódjon, a jobb oldali méretek automatikusan alkalmazhatók a videó hozzáadása után.
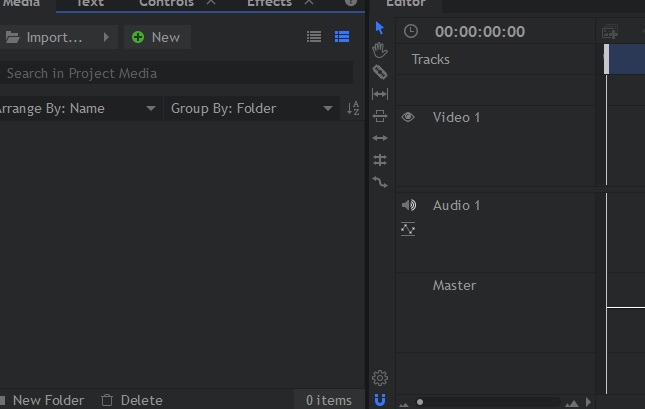
A fenti lépések végrehajtása után a szerkesztőbe kerül. Az egyetlen részre, amelyre odafigyelni kell, az alján található média és szerkesztő lapok. A média fülre kell helyeznie az importált videót a zöld képernyővel. A szerkesztő fül ütemtervként működik, és az importált médiát belehúzhatja.
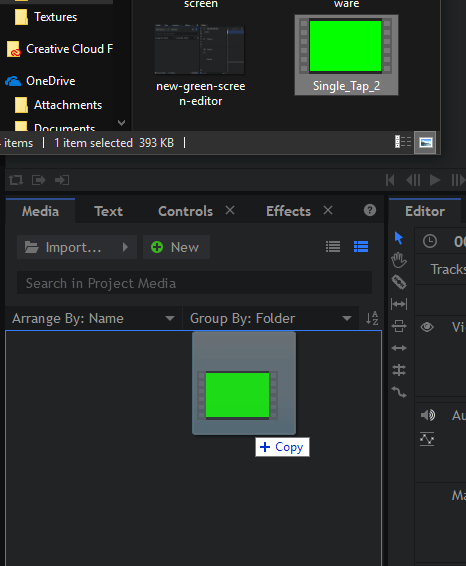
Tehát kezdjük. Húzza a zöld képernyő videóját a média fülrea HitfilmExpress-en. Ezt egyszerűen elvégezheti: keresse meg a zöld képernyő videót a számítógépen, majd kattintson rá, és húzza a média fülre.
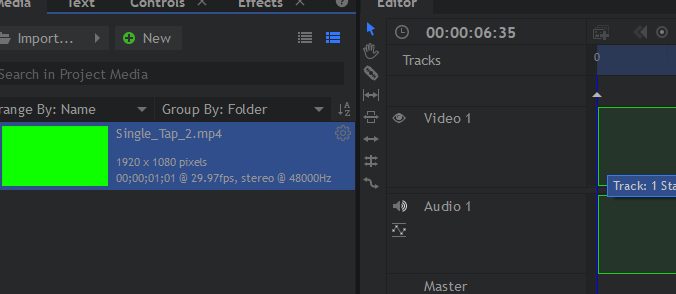
Ezután húzza a zöld képernyőn megjelenítheti a videót a média lapról a szerkesztő lapraa Hitfilm Express alkalmazásban. A klip körvonalait láthatja az idővonalban. Engedje el az egérgombot, és a videó bekerül az idővonalba. Ha a videód felbontása eltér, megjelenik egy felbukkanó ablak, itt kattintson az OKgombra.
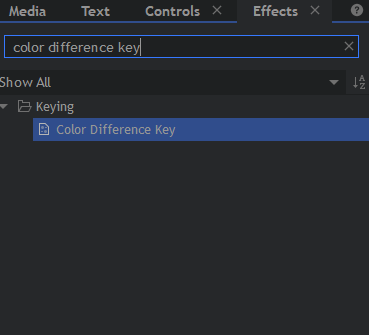
Ezután kattintson a bal oldali alsó ablakban a Effektusokfülre. Az új ablak keresősávjában keresse meg a Színkülönbség-kulcs-ot. Ezután húzza a színkülönbség-kulcs szöveget a videoklip-re a szerkesztő idővonalában.
A zöld képernyő eltávolításra kerül. Általában a végeredmény jó lesz, amíg a használt videónak jó megvilágítási körülményei vannak.
Miután eltávolította a zöld képernyőt, ideje hozzáadni egy háttérvideót. Ha nincs szüksége háttérre, kihagyhatja ezt a lépést.
Új háttér hozzáadása a zöld képernyő videóhoz
Először is megfelelő háttérrel kell rendelkeznie. lehet videó vagy kép. Ideális esetben ugyanazzal a felbontással kell rendelkeznie, mint az eredeti zöld képernyőn megjelenő videóval a legjobb eredmény érdekében.
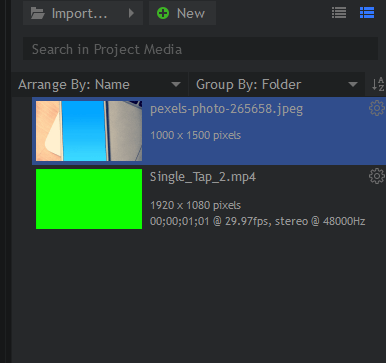
Ha megfelelő háttérrel rendelkezik, keresse meg a fájlját a PC-jén, és húzza rá a Hitfilm Express média fülére, akárcsak te.
Ezután fontos megérteni, hogy miként működik az idővonal. Ha új klipet vagy képet ad hozzá egy másikhoz, akkor az a tetején jelenik meg a végső videóban. A háttérbe kell helyeznie a zöld képernyő videó alatt.
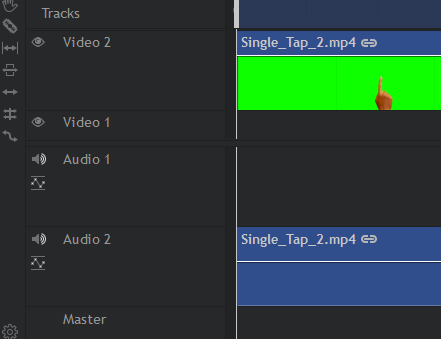
Ehhez először kattintson, és húzza a zöld képernyő videót a szerkesztő idővonalából, és vigye a video 2 nyílásba.
A zöld képernyővel Ha a 2. videót foglalja el, akkor kattintással ráhúzhatja a háttér-adathordozót a videó 1. nyílásábaa szerkesztő idővonalán.
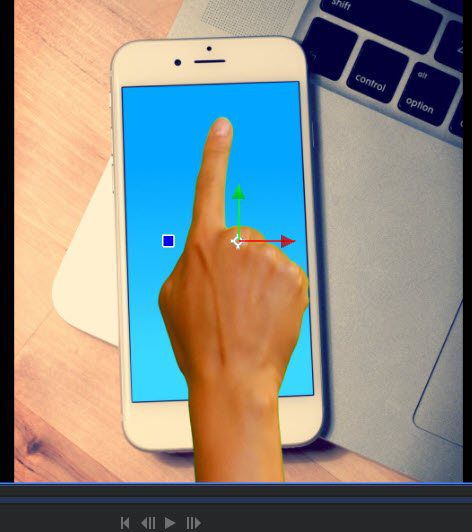
Miután megjelenik az 1. videó, használhatja a jobb felső sarokban lévő lejátszó eszközöket az eredmények teszteléséhez. Amint az a példavideóból látható, sikerült elérnünk, hogy a zöld képernyő videó megjelenjen az előtér felett.
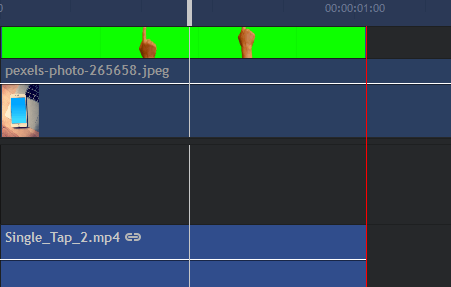
Vissza lehet térni a következőhöz: a szerkesztő ütemtervét és nyomja meg a Cgombot a szelet eszköz kiválasztásához. Ez lehetővé teszi a háttér felesleges felvételeinek kivágását. Ha a szelektív szerszámot kiválasztotta, vigye az egérmutatót a zöld képernyő video szélére, majd kattintson a vágáshoz.
Miután a fölösleges anyag felvágásra került, a Vgomb megnyomásával kiválaszthatja a kiválasztó eszközt. Most kattintson a vágás jobb oldalán található fölösleges felvételre. Most eltávolíthatja a Törlésbillentyűt.
Végezze el a zöld képernyő videó exportálását
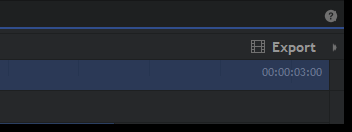
Ha elégedett vagy az eredményekkel, exportálhatja azokat. Jelenleg ez csak egy Hitfilm projekt fájl. A videó exportálásához kattintson a képernyő jobb oldalán, közvetlenül a szerkesztő lap fölött található Exportáláselemre. Ezután kattintson a Tartalomlehetőségre.
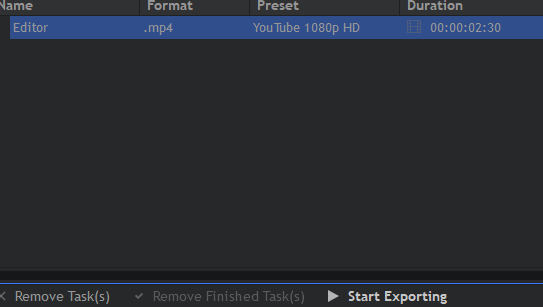
Ezzel eljuttatja az exportálási képernyőre. Kattintson a képernyő alján található Exportálás megkezdéselehetőségre. A videó most exportálásra kerül. A szükséges idő attól függ, hogy mennyi ideig tart a videó, és mennyire hatékony a processzor. Miután elkészült, meg fogja hallani a megszokott Windows riasztási zajt. A tálcán található Hitfilm ikon szintén narancssárgán világít.

A Hitfilmet újra megnyithatja és a linkre kattinthat a Kimenet mezőben, hogy megtalálja a fájlt a számítógépen.
Összegzés
Ha eddig elolvasta, akkor most tudnia kell, hogyan távolíthatja el a zöld képernyőt a videóból, és hogyan kell hozzáadni egy háttér a freesoftware-rel. Ha bármilyen kérdése van ezzel az útmutatóval kapcsolatban, kérjük, hagyjon megjegyzést alul, és válaszolok, amikor csak tudok.