Egy új webhely tesztelésének egyik legjobb módja, ha telepít egy számítógépre egy WordPress teszt webhelyet. Tesztelje helyben, győződjön meg arról, hogy minden jól néz ki és jól működik, majd töltse fel egyszerre az élő webhelyre.
A WordPress kapcsán több dolgot is figyelembe kell venni a helyi futtatás során. Minden futtatásához működő WordPress telepítésre, rendelkezésre álló SQL adatbázisra és helyi webszerverre lesz szükség.
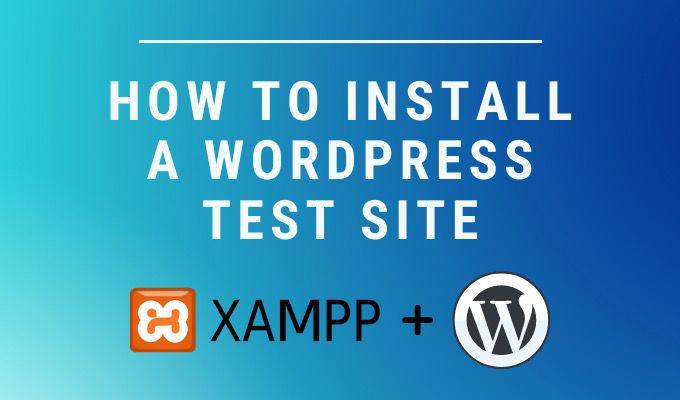
Mindhármat túl sok erőfeszítés nélkül beállíthatja a helyi számítógépen , az alábbiakban ismertetett folyamat segítségével.
Helyi webszerver telepítése
A helyi WordPress tesztoldal futtatásához először a helyi számítógépen futó webszerver szükséges. A webkiszolgáló futtatása magában foglalja a megfelelő portok futtatását, a PHP és a Perl programozási nyelv könyvtárak telepítését, valamint azt, hogy a webkiszolgáló szoftver megfelelően tudja kiszolgálni az oldalakat az Ön böngészőjében.
Hasonló a FTP szerver beállítása vagy helyi Minecraft szerver, Windows-alkalmazások állnak rendelkezésre egy helyi webszerver futtatásához is. Az egyik legnépszerűbb a XAMPP.
Az XAMPP egy nyílt forráskódú Apache webszerver, amelyet Windows 10, Linux vagy macOS rendszerre telepíthet. Mindent tartalmaz, amire szüksége van, egy csomagban.
In_content_1 all: [300x250] / dfp: [640x360]->A kezdéshez egyszerűen töltse le és telepítse az XAMPP szoftvert asztali számítógépére vagy laptopjára.
1. Futtassa a telepítőt, ellenőrizze, hogy minden komponens engedélyezve van-e, és a folytatáshoz válassza a Továbblehetőséget.
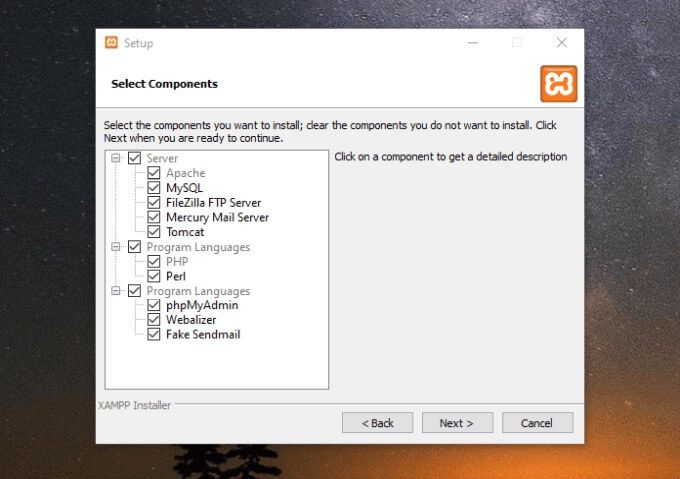
2. Válassza ki a webkiszolgáló helyét. A legjobb megoldás az alapértelmezett mappa kiválasztása a C: meghajtó gyökerében, ahol a jogosultságok megfelelően lesznek beállítva. A folytatáshoz válassza a Következőlehetőséget.
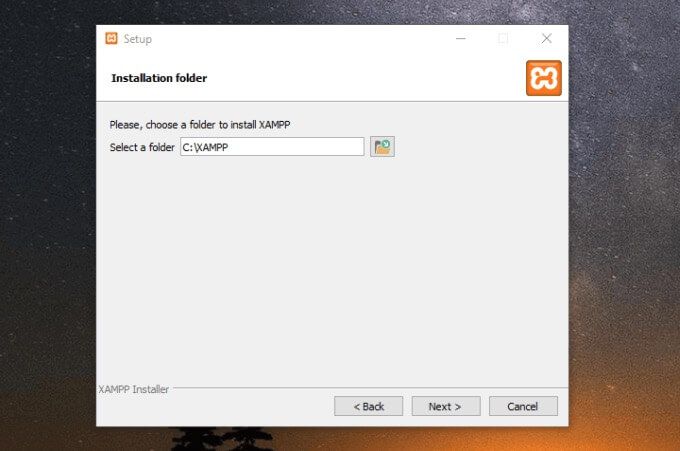
3. Válassza ki a kívánt nyelveket, majd válassza a Továbblehetőséget. Tartsa bekapcsolva a Bitnami alkalmazást, amely segít a WordPress telepítésében a telepítés után. Válassza a Továbblehetőséget. Végül válassza az Továbblehetőséget még egyszer az XAMPP telepítéséhez.
A telepítés körülbelül öt percet vesz igénybe. Ha elkészült, megnyílik az XAMPP vezérlőpult. Egyelőre zárja be.
Telepítse a WordPress alkalmazást az XAMPP webkiszolgálóra
Indítsa újra a kezelőpanelt rendszergazdaként a Start kiválasztásával, írja be az XAMPP parancsot, kattintson jobb gombbal az XAMPP alkalmazásra, és válassza az
Az indulás után válassza az Indításlehetőséget az Apache és a MySQL jobb oldalán az internet elindításához. kiszolgáló és a WordPress teszthely megfelelő működéséhez szükséges SQL adatbázis.
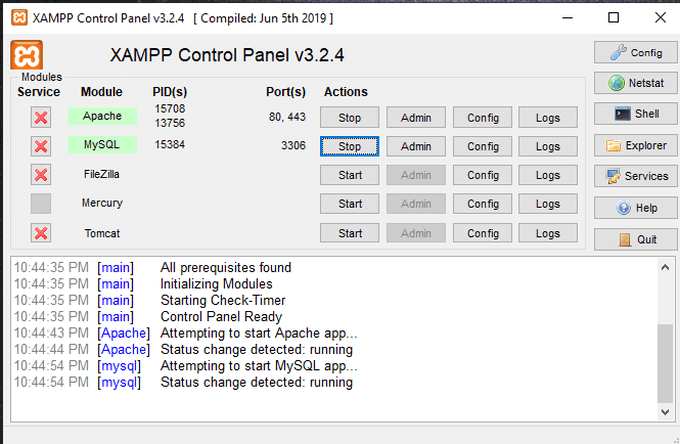
A webkiszolgáló fájlszerkezetét megtekintheti, ha megnézi az XAMPP telepítési helyét. Ebben a példában az XAMPP a C: \ XAMPP fájlba van telepítve. Ide fog kerülni az összes webfájl, amelyet a böngészője megtekinthet.
Az XAMPP a Bitnami-t tartalmazza, amely lehetővé teszi a WordPress gyors telepítését az aktuális XAMPP webszerver tetejére.
1. Nyisson meg egy webböngészőt, és írja be az localhostparancsot az URL mezőbe. Nyomja meg az Entergombot. Amikor megjelenik az XAMPP irányítópult, görgessen lefelé az oldal aljára, ahol a Bitnami szakasz látható.
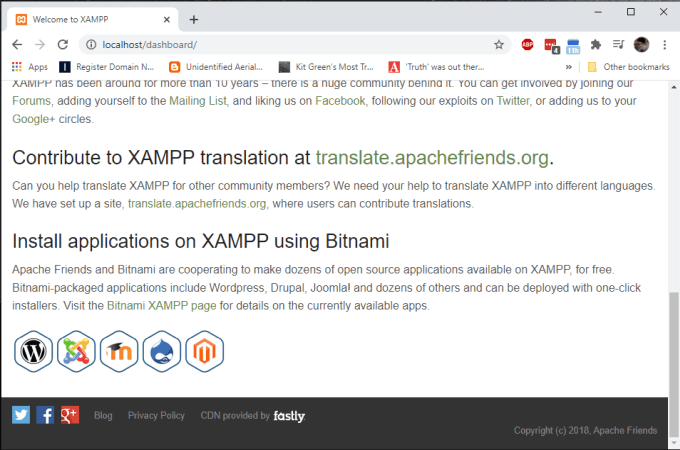
2. Válassza ki a WordPress ikont az oldal alján. A Bitnami webhelyen görgessen le a WordPress szakaszig, és válassza a Windowslinket a WordPress letöltéséhez.
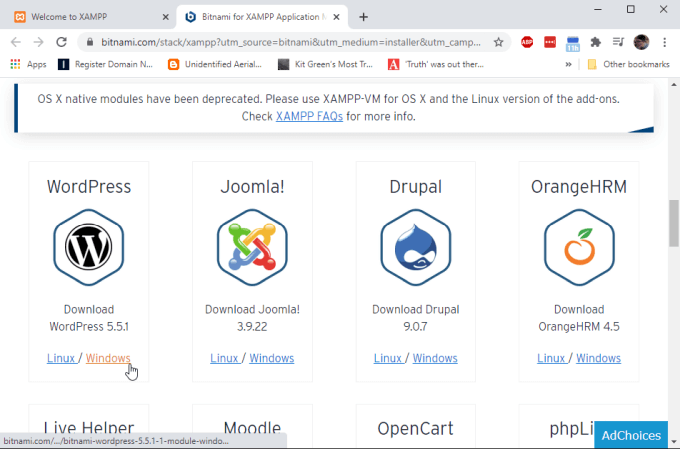
3. A letöltés befejezése után kattintson duplán a fájlra a telepítőcsomag elindításához. Szükség szerint válassza a Továbblehetőséget a Bitnami WordPress modul áttekintéséhez. Győződjön meg arról, hogy a telepítéshez megadott mappa megegyezik az XAMPP telepítésével.
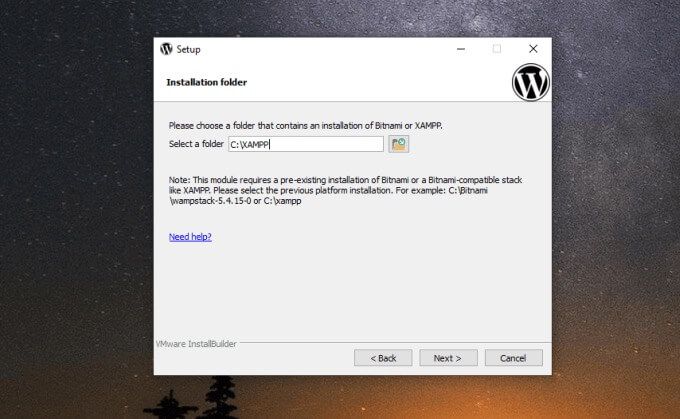
4. A következő lépésben konfigurálja a rendszergazda bejelentkezési nevét, nevét, e-mail címét és jelszavát, amelyet használni szeretne a WordPress teszt webhelyén.
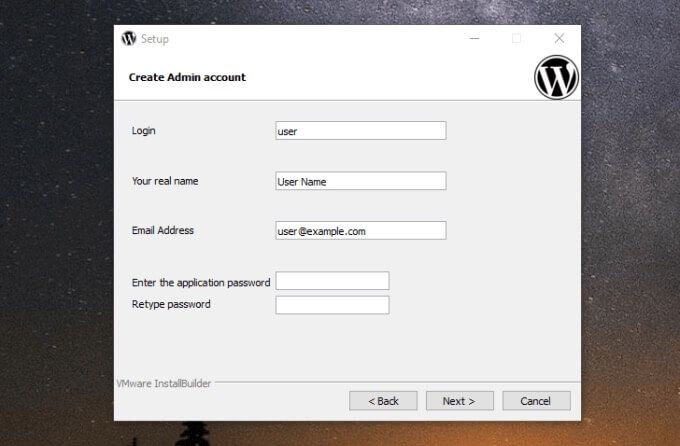
5. Válassza a Következőlehetőséget, írja be a WordPress teszt webhely nevét, majd válassza a Továbblehetőséget. A következő oldalon beállíthatja az e-mail támogatást, hogy a teszt webhelye értesítéseket küldhessen az Ön e-mailjére. Ez nem kötelező.
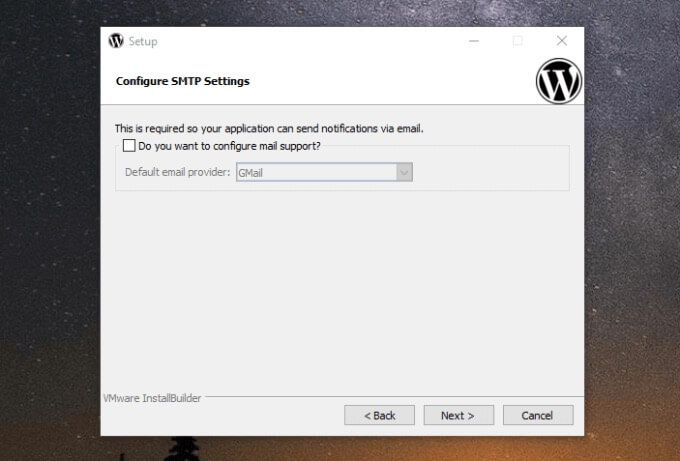
6. Törölheti a A Wordpress indítása a felhőben a Bitnami használatávaljelölőnégyzet kijelölését, mivel ez csak egy helyi WordPress teszthely lesz a számítógépén. A folytatáshoz válassza a Továbblehetőséget. A telepítés megkezdéséhez válassza ismét a Továbblehetőséget. A telepítés befejezése után válassza a Befejezéslehetőséget a Bitnami WordPress modul elindításához.
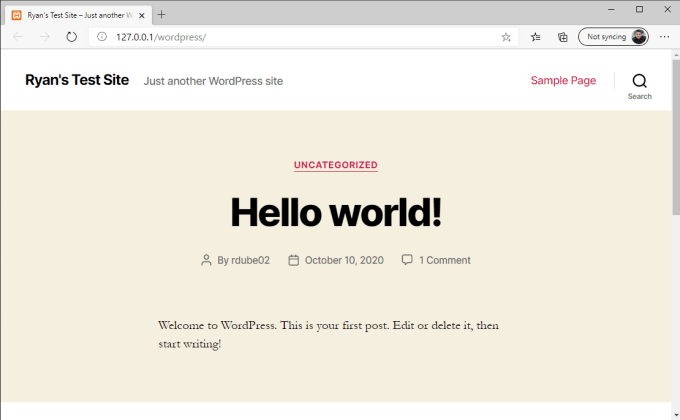
Ez elindítja az alapértelmezett böngészőt az új helyi WordPress tesztoldal betöltésével. A link tartalmazza a helyi host IP-címét (a számítógép IP-címét), a végén a / wordpress / paranccsal, ahol a webhely tárolva van. wordpress \ htdocs \
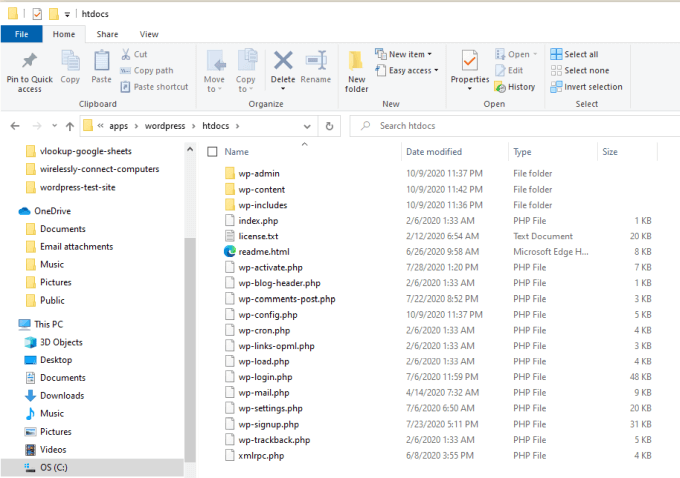
Most már készen áll a WordPress teszt webhely konfigurálására és a használat megkezdésére.
A WordPress teszt webhely használata
A helyi WordPress adminisztrációs oldal eléréséhez írja be a következőt: http: // localhost / wordpress / wp-admin a böngésző URL mezőjébe, és jelentkezzen be a WordPressbe a fenti WordPress telepítés során beállított hitelesítő adatokkal.
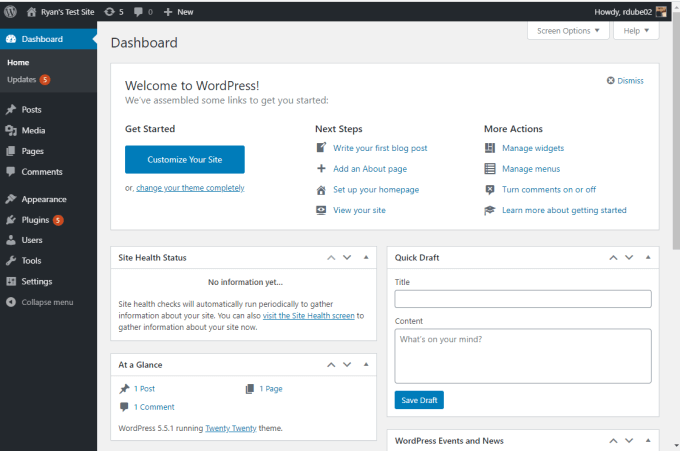
Néhány dolgot megtehetsz ezzel az új helyi WordPress-rel teszthely.
Importálja az élő webhely másolatát
Exportálhatja a tényleges online webhelyet, és betöltheti ebbe a telepítésbe tesztelés céljából.
Ehhez Ön készítsen biztonsági másolatot a WordPress-webhelyről és a WordPress-adatbázisról -re lesz szükségem. Ez egy tömörített mappát biztosít az összes WordPress fájlhoz, valamint egy * .gz fájlt, amely a a MySQL adatbázis biztonsági másolata. közvetlenül a helyi WordPress mappákba. A phpMyAdmin használatával importálhatja a mySQL * .gz adatbázisfájlt a helyi mySQL adatbázisba is.
1. Nyissa meg a phpMyAdmin programot a böngésző http: // localhost / phpmyadmin / felkeresésével.
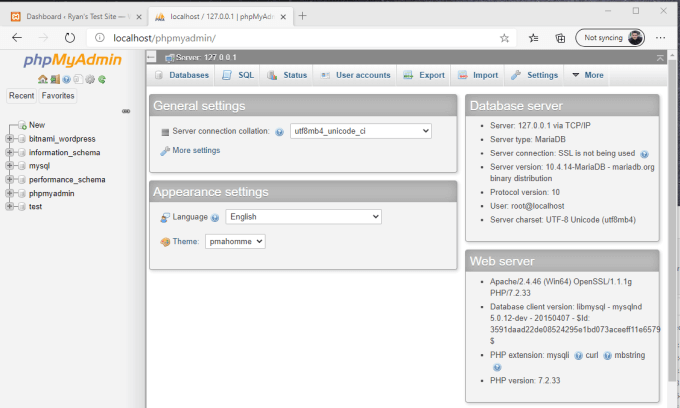
2. Válassza az Importálásfület, és válassza az Importálás fájlgombot az Importálandó fájlalatt.
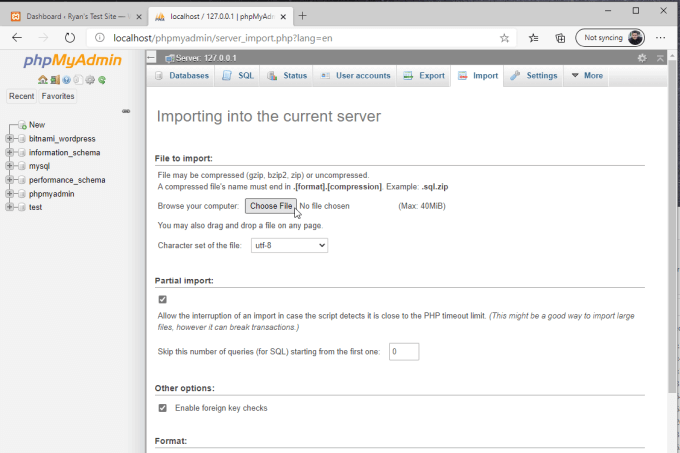
3. Tallózzon a biztonsági mentésű * .gz adatbázisfájlra, és a phpMyAdmin importálja az összes bejegyzést és a WordPress-beállítást a teszt WordPress-webhelyére.
Miután végzett, és a fentiekkel megegyező hivatkozással újranyitotta a helyi WordPress-telepítést. , látni fogja, hogy az eredeti online webhely most fut a helyi számítógépen.
Egyéb dolgok, amelyeket tehet a WordPress teszt webhelyével
Amellett, hogy élő webhelyét futtatja a helyi gépen, sok más hasznos dolgot megtehet a helyi WordPress tesztelő webhelyével.
Mindezeket megteheti a helyi WordPress teszt webhely biztonságában, mert minden változtatása csak a számítógépén, és nem az interneten történik.