Tudja, milyen gyakran kell frissítenie a WordPress plugin-okat? Rendszeresen ellenőriznie kell a frissítéseket, különösen a biztonság érdekében. Az elavult plug-inek (és a WordPress témák és verziók) teszik webhelyét érzékenyé a hackerekkel szemben. Még a plug-inek kikapcsolása anélkül, hogy eltávolítanák őket, kárt okozhat webhelyén.
A webhelytulajdonosok és a fejlesztés a WordPress tesztverziójának futtatása potenciális problémája és kihívása az, ha / strong>a WordPress pluginok hatékony telepítését vagy frissítését.

A fejlesztők különböző időpontokban frissítik pluginjaikat a saját ütemezésük szerint. Az alábbiakban néhány eszköz és tipp található a WordPress webhely (ek) telepítéséhez és kezeléséhez.
<érték Megjegyzés:Mielőtt bármilyen bővítményt, témát vagy WP-verziót frissítne a webhelyén, mindig készítsen biztonsági másolatot. Ha valami nem megfelelő a frissítéssel, akkor visszaállíthatja a régebbi működő verziót.
Rendszeresen karbantartott beépülő modulok használata
Mint már említettük, a beépülő modulok számos okból frissülnek, többek között annak ellenőrzése érdekében, hogy kompatibilisek-e a a WordPress legújabb verziója. Ha nem tartják karban, a bővítmények valószínűleg nem működnek megfelelően, vagy akár meg is szakíthatják a webhelyet.
Néhány fejlesztő mellékprojektként hoz létre beépülő modulokat, vagy ha a WordPress beállítása egy tartományon és különféle okokból elhagyja azt.
In_content_1 all: [300x250] / DFP: [640x360]->A bővítmény kiválasztásakor válasszon egyet:
Ha lehetséges, inkább prémium plugint használjon, mint ingyenes.
Több webhely kezelése egy helyről a ManageWP segítségével
Ha több webhelyet kezel, akkor a be- és kijelentkezés, valamint a karbantartás nehézkes lehet.
A ManageWP használatával egyetlen irányítópultot fog elérni az összes webhelyéhez.
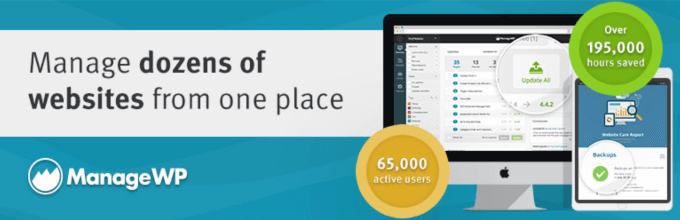
A telepítés egyszerű
Az induláshoz hozzon létre egy fiókot a 3. Kezdje hozzá webhelyeinek hozzáadását. Ez az. Ez egyszerű.
A ManageWP korlátlan számú webhelyen örökre ingyenes. A prémium verzió további funkciókat kínál.
Egyszerűsítse a munkafolyamatot
Ahelyett, hogy be kellene jelentkeznie és ki kellene lépnie a kezelt WP webhelyekről, az összes adat a webhelyei egyetlen irányítópulton vannak elhelyezve a ManageWP segítségével.
Többé nem kell jelszókezelőket és könyvjelzőket használni. Miután hozzáadta az összes webhelyet az irányítópulthoz, egyetlen kattintással elérheti őket.
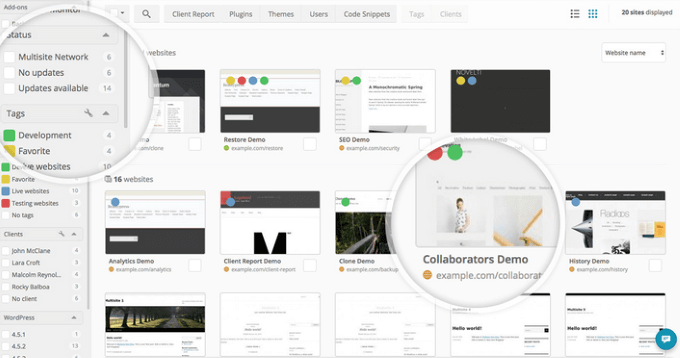
Tömeges műveletek végrehajtása
Az összes elérhető plugin, a WP verzió és a témafrissítés megtekintése egy helyen. Válassza ki vagy törölje a jelölést azokról a frissítésekről, amelyeket egyetlen kattintással fel szeretne venni.
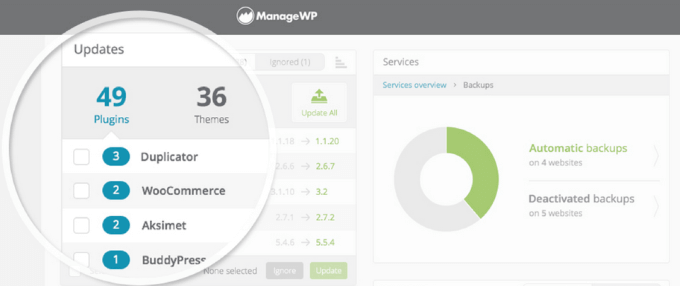
A webhelyek nyomon követése
Jelentkezzen be a ManageWP irányítópultba, hogy az összes webhelyet egyszerre kövesse nyomon. Gyorsan megnézheti, hogy valami nincs-e rendben, így kijavíthatja.
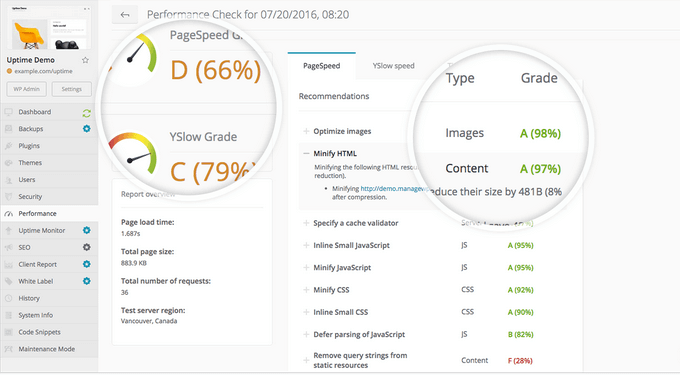
Felhő biztonsági mentés
A WP kezelésének további értékes funkciói elérhetőek az ingyenes verzióban. Néhány ezek közül:
Tekintsen meg mindent, amire szükség van a munkafolyamat automatizálásához az összes szolgáltatás teljes listájához, beleértve a prémiumot is.
Kísérő automatikus frissítés
A WP beépülő modulok ellenőrzése nem mindig könnyű, különösen akkor, ha több webhelyet üzemeltet.
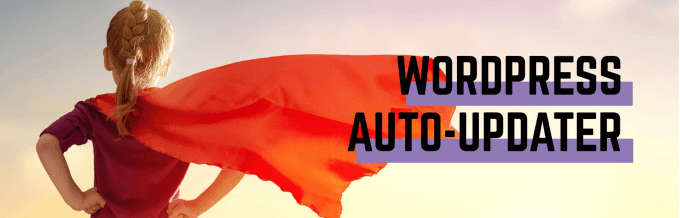
Kísérő automatikus frissítése lehetővé teszi az összes bővítmény (és a választott témák, valamint a WP verziók) automatikus frissítését a beállítási lehetőségek segítségével.
A plugin telepítése
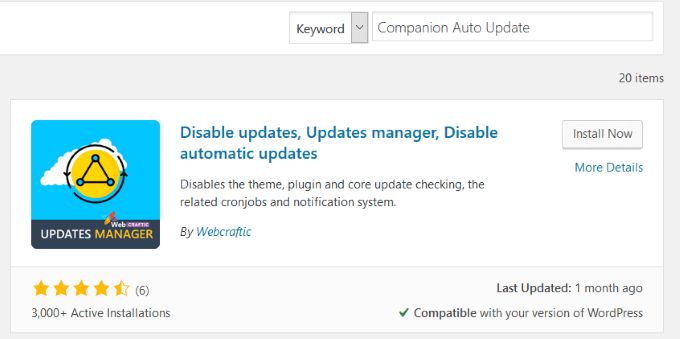
Megjegyzés a fenti képernyőképen:
Ha olyan plugint lát, amely kevés telepítéssel rendelkezik, nem sok csillag, nemrégiben frissítették, és nem kompatibilis a WordPress verziójával, ne használja.
Ezzel a pluginnal kiválaszthatja, hogy melyik frissíteni kívánt összetevők.
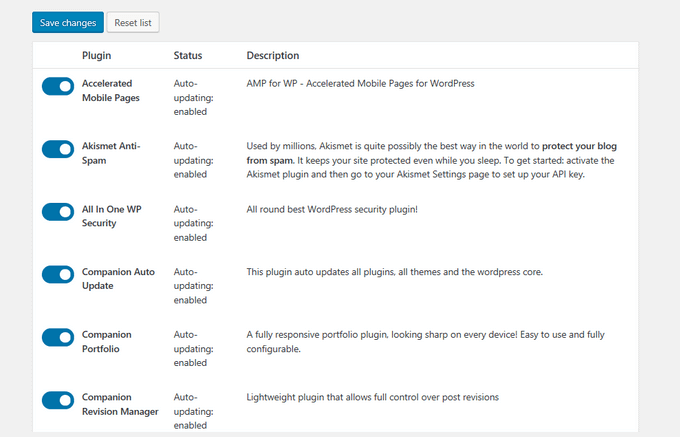
A beállítások révén teljes ellenőrzést gyakorolhat. Azt is ki kell választania, hogy mikor és miként szeretne értesítést kapni, ha:
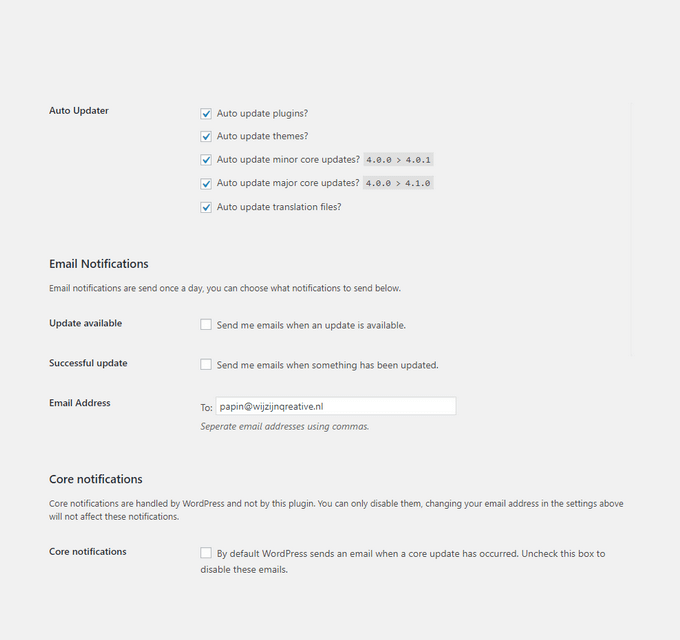
Az alapértelmezett ütemezési beállítások úgy vannak beállítva, hogy naponta kétszer futjanak. A beállításokat bármire megváltoztathatja.
Például, ha a túlterhelés elkerülése érdekében inkább egy olyan időt választ, amikor a szerver kevésbé aktív,
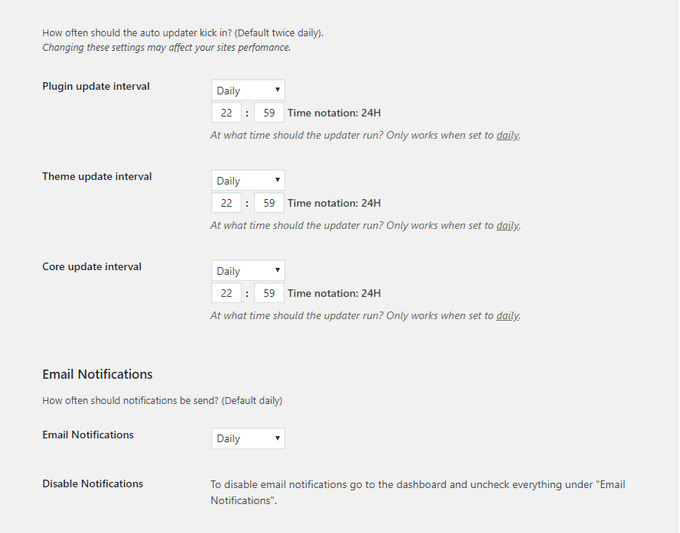
A kísérő automatikus frissítése egy hasznos bővítmény, amely teljes ellenőrzést ad a futtatandó frissítések futtatásakor és mikor.
Egyszerű frissítéskezelő
Ha olyan erős bővítményt keres, amely lehetővé teszi a WordPress frissítéseinek kezelését egyetlen webhelyen vagy több webhelyen, akkor az Easy Updates Manager használhatja.
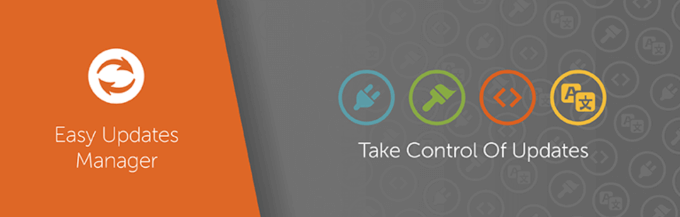
Az ingyenes verzió néhány jellemzője a következő:
Az egyszerű telepítés
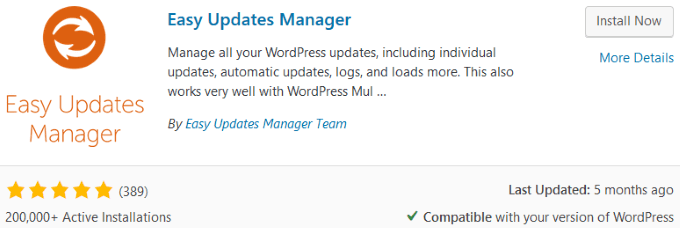
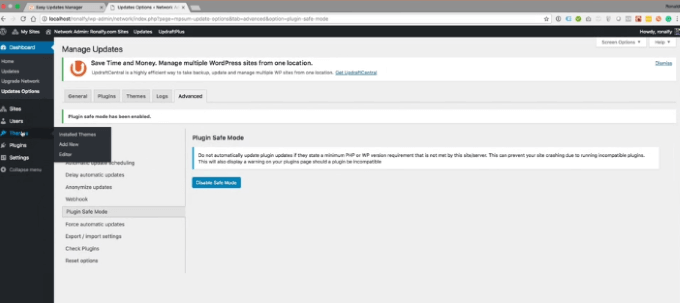
Mit csinál az Easy Updates Manager?
Ezzel a bővítménnyel folyamatosan frissítheti webhelyeit és hibamentes. A nagymértékben testreszabható opciókkal teljes mértékben ellenőrizheti, hogy mikor futtassa a frissítéseket.
A plugin ingyenes és prémium verziója egyaránt lehetővé teszi a felhasználók számára:
Lásd az hivatalos honlapján oldalt a további részletekért.
A WordPress beépített frissítő rendszerének használata
A WordPress automatikusan ellenőrzi a webhelye frissítéseit, és megjelenik az irányítópulton. amikor elérhető frissítések. A beépített rendszer használata egyszerű módja a webhely és a tartsa tisztán a WordPress adatbázist frissítésének.
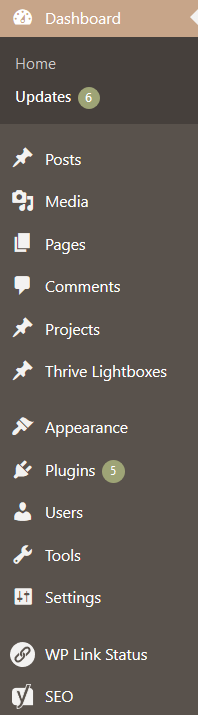
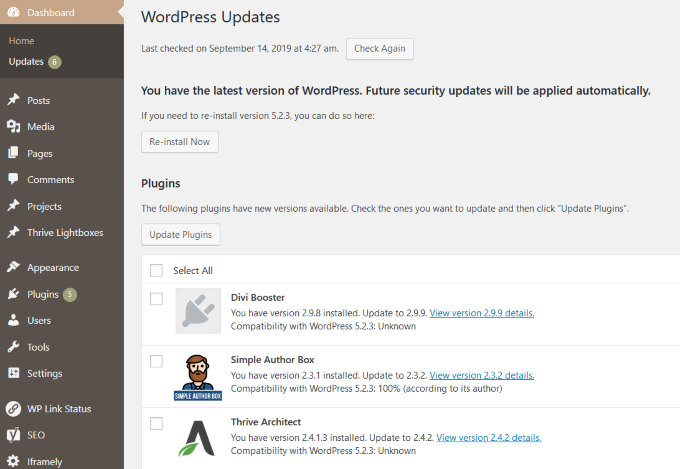
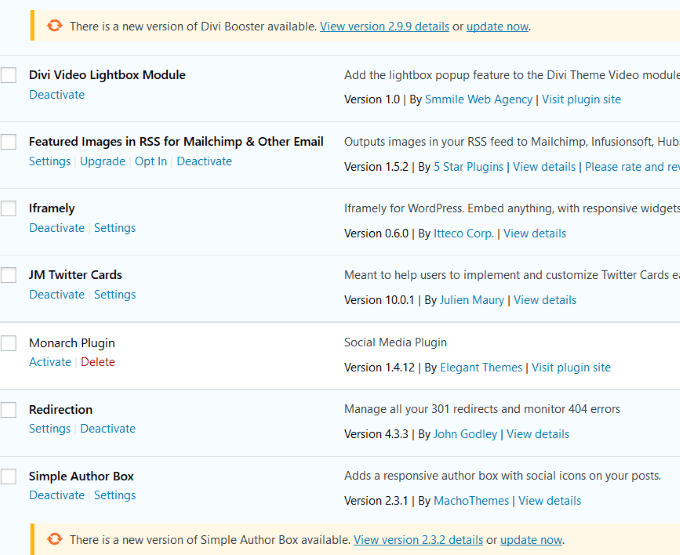
Kézi tömeges frissítés>
Ha több plugint egyszerre szeretne frissíteni, lépjen a Beépülő modulokelemre, majd kattintson a Frissítés elérhetőlinkre.

Most megjelenik az összes bővítmény listája, amelyek frissítve vannak . Jelölje be a Mindet kijelölésmelletti négyzetet, válassza a legördülő menüben a Frissítéslehetőséget, majd kattintson az Alkalmazásgombra. Ez azonban nem ajánlott. Jobb, ha a plugin-eket egyszerre frissíti, így ha probléma merül fel, akkor tudni fogja, melyik plugin okozta.
A kézi folyamat nem ideális, ha több webhelyet kezel. Minden weboldalon be kell jelentkeznie, és kezelnie kell a frissítéseket. Azoknak, akik egyszerűsíteni akarják a bővítmények telepítését és kezelését több webhelyen, a fenti WordPress bővítmények egyikének jobb választása.