Tudta, hogy a magas színvonalon elkészített tartalma nem csak az egyik leghatékonyabb online eszköz, hanem egy ajándék is, amelyet továbbra is adhat? Saját tartalma megalapozza a rangsorolási lehetőséget a Google-ban, előállítja a márka- és / vagy névfelismerést, és ez az alapvető eszköz, amellyel jövedelmet generálhat online.
Az ön dolga is, ha írásbeli célokat kíván újra felhasználni. tartalom diavetítésekhez, videofelvételekhez, multimédiás médiahoz és még sok máshoz. A videófogyasztás prevalenciája és érdeklődése különösen azok számára válik érdeklődik, akik online hullámozni szeretnének és vonzóvá akarnak válni.
Lumen - egyszerű animációs videók készítésének módja
Nem videókészítő szakértő? Nem kell aggódnia. Az online elérhető eszközök közül a Lumen5, egy intuitív drag-and-drop videó eszköz, amely segítségével gyorsan és egyszerűen átalakíthatja az írott tartalmat vonzó animált megosztható videóvá.
az árképzés a szabadtól a vállalati szintű tervekig terjed. Az ingyenes verzió hozzáférést biztosít a következőkhöz:
Havonta öt videót is létrehozhat és letölthet. A videó felbontása alacsonyabb, mint a fizetett verzióknál, így a jóváírásban szerepel a Lumen5 logó.
Ha eltávolítani szeretné a logót, és nagyobb felbontású videót szeretne létrehozni, akkor frissítenie kell. A korszerűsített költségek azonban az értékhez képest nagyon ésszerűek. A legalacsonyabb szintű csomag csak 29 USD / hónap, havi számlázás esetén, és 19 $ / hónap, ha éves számlázás (228 $).
In_content_1 all: [300x250] / dfp: [640x360]->Próbálja ki ingyen a Lumen5 használatát először az alábbi lépéseket követve. Ha tetszik, és frissíteni akar, akkor ezt bármikor megteheti.
Válasszon formátumot
Amikor rákattint a Videó létrehozásalehetőséget választhat a használni kívánt közösségi média vagy egyéni formátum kiválasztására. Vagy kihagyhatja ezt a lépést.
Ne feledje, hogy bármikor megváltoztathatja. A következő lehetőségek állnak rendelkezésre:
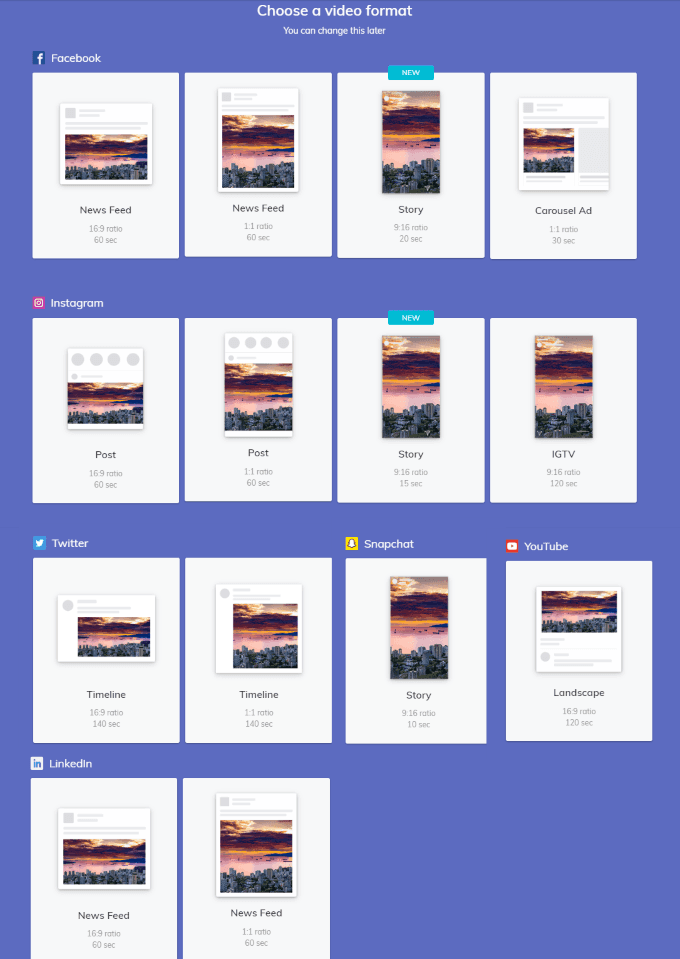
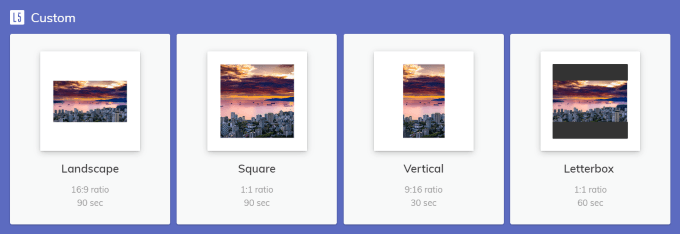
Válasszon témát
A Lumen5 számos témát kínál Önnek választani.
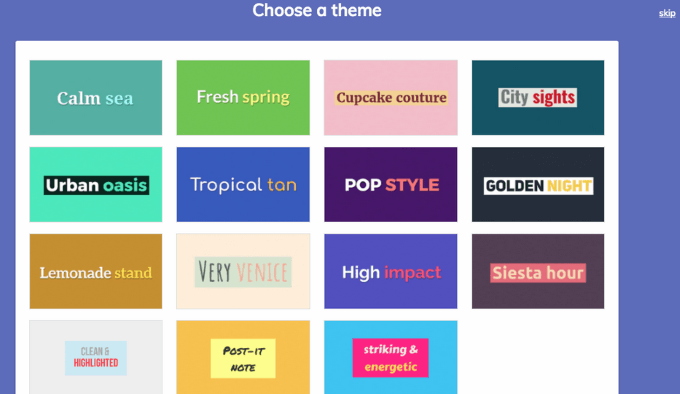
Jelölje meg videóját
Add hozzá a márkád videóidat egy logó hozzáadásával, a színséma beállításával és a használni kívánt betűtípus kiválasztásával vagy feltöltésével.
A bal oldali navigációban kattintson a Stíluselemre kattintva.
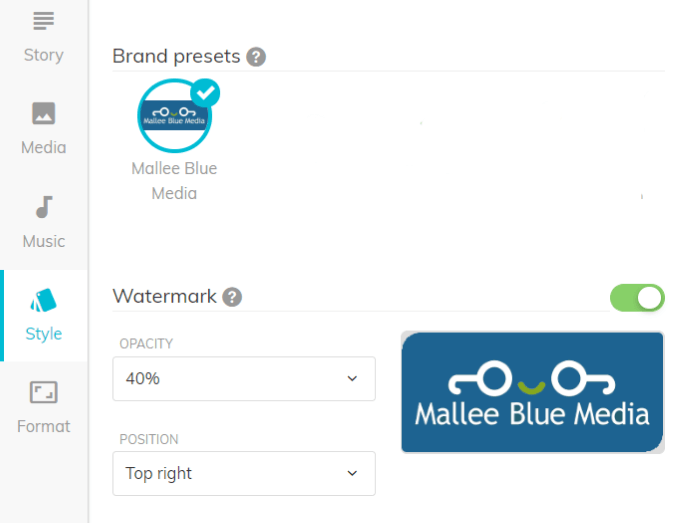
Add a logódat>
Választhat, hogy feltölti-e a logóját, vagy nem tartalmazza, a Vízjelmelletti gomb megnyomásával. Ha zöld színű, azt jelenti, hogy a feltöltött logó megjelenik a videóban.
A logó átlátszatlansága és pozíciója is rajtad múlik. Kattintson az egyes melletti legördülő menüre az opciók megtekintéséhez és a lehetőségek kiválasztásához.
Válassza ki a színeit
A Stílusmenüopcióval kiválaszthatja a márka identitásának megfelelő szöveges és háttérszíneket.
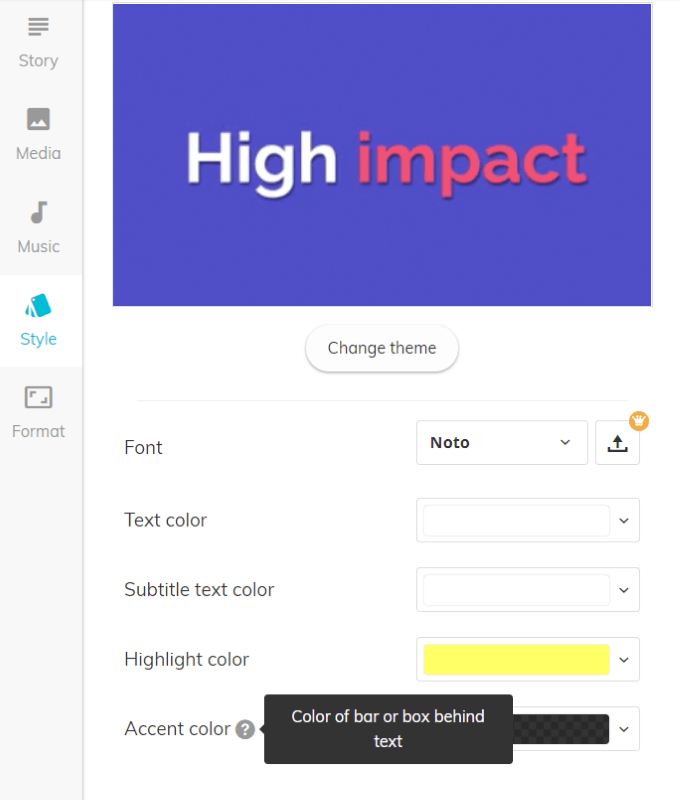
Meg lehet változtatni a témát a Téma módosításagombra kattintva. A használni kívánt szöveg, a felirat, a kiemelt terület és az ékezetes szín színének meghatározásához kattintson az egyes opciók melletti legördülő gombra.
Ugyanezt a folyamatot használja a kívánt betűtípus kiválasztásához vagy feltöltéséhez. saját.
Meglévő tartalom konvertálása
Három egyszerű módszerrel konvertálhatja meglévő tartalmát a Lumen5 segítségével. A következőket teheti:
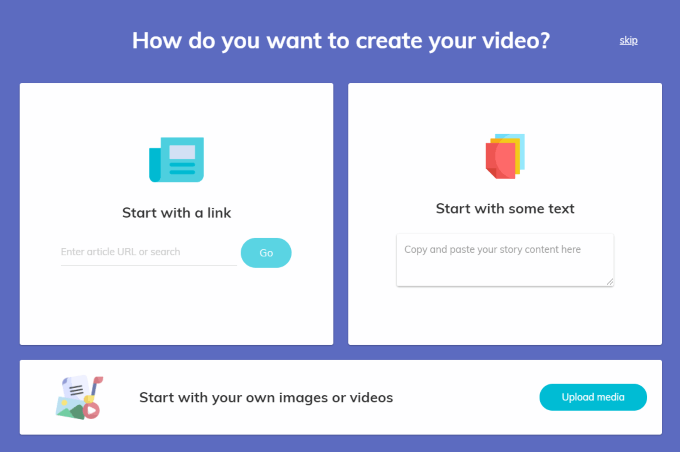
A Storyboard
A videó automatikusan létrehozza az alapot, függetlenül attól, hogy URL-t ad meg, vagy tartalmat illeszt be a szövegmezőbe.
A szöveg megjelenik a képernyő bal oldalán lévő szerkesztő irányítópulton. A forgatókönyv a jobb oldalon jelenik meg.
Az URL megadásakor a Lumen5 mesterséges intelligenciát (AI) használ a mondatok (lásd a kiemelt szöveg) és az Ön képeinek kézi kiválasztására.
Lehetőség van arra, hogy megtartsák javaslataikat, vagy töröljék a táblát.
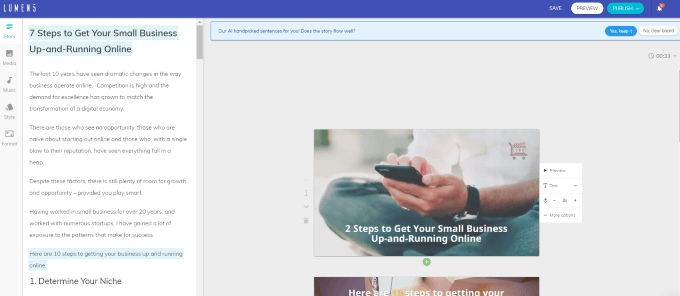
Ha úgy dönt, hogy elfogadja az AI javaslatokat, akkor még szerkesztéseket is végezhet. Tegyük fel például, hogy szeretné belefoglalni az első bekezdést. Kattintson rá, és hozzáadódik a forgatókönyvhöz.
A rendszer automatikusan létrehoz egy al-jelenetet (további dia ugyanazzal a képpel vagy videóval), ha a szöveg túl hosszú.
Az eljárás ugyanaz, ha úgy dönt, hogy elutasítja az AI javaslatokat.
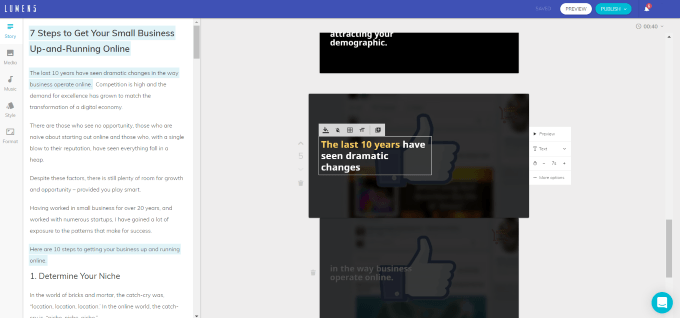
Szöveg szerkesztése
A storyboard szövegének szerkesztéséhez kattintson a mezőbe, és hajtsa végre a kívánt változtatásokat. . Szöveget szerkeszthet, hozzáadhat vagy törölhet.
Az AI használatával a Lumen5 automatikusan kiszámítja:
A javaslatokat azonban felülbírálhatja, és bármilyen módosítást elvégezhet. Vegye figyelembe, hogy a média háttere animált lesz a megjelenített videóban. Az egyes diák animációját az Előnézetgombra kattintva tekintheti meg
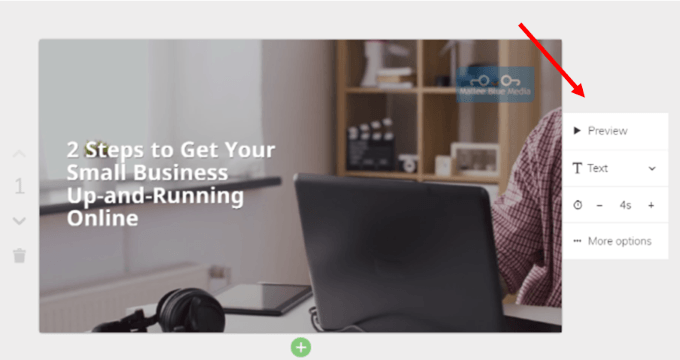
Kiválaszthatja, hogy milyen szöveget szeretne (ha van). Az Ön lehetőségei:
Ha például azt szeretné, hogy a szövege címsor legyen, kattintson a Címelemre, és ez meg fog változni.
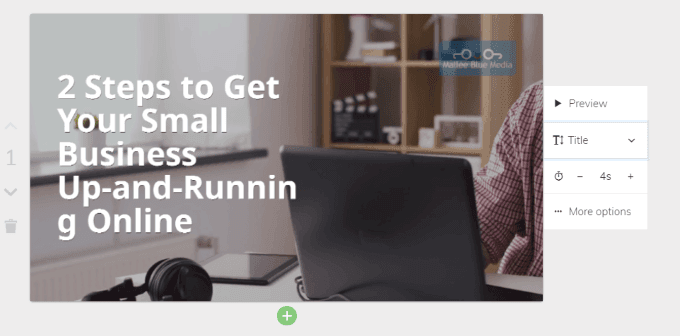
Vegye figyelembe, hogy a fenti diaban a Cím szövegként használt szöveg levágja a Futás. Néhány módon javíthatja ezt.
A szöveg helyzetének megváltoztatása
Ha rákattint a szöveg melletti dián belül, megnyílik néhány további szerkesztési funkciók, beleértve a Szöveg pozíciójalehetőséget. Ez a funkció, amelyet használni szeretne.
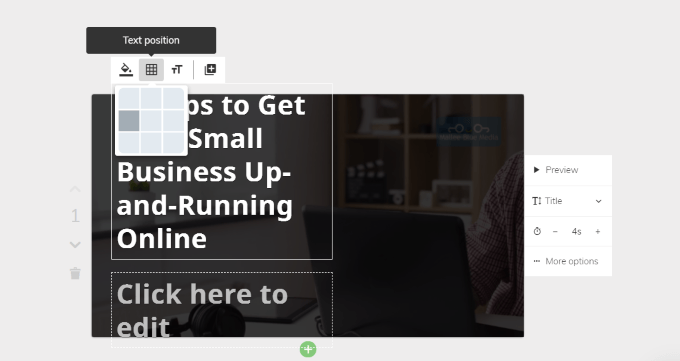
Ha a szöveget központosítja, akkor nem vágja le a szót. Ennek ellenére még mindig elvágja a kötőjelet. Sokkal jobb, mint korábban, de még mindig nem ideális.
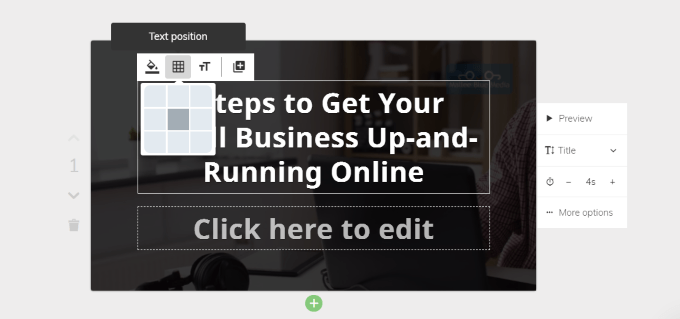
Játszhatsz a szöveggel, és összefoglalhatod, hogy jobban illeszkedjen. Ennek az oktatóanyagnak a módosítása érdekében a szöveget úgy módosítottam, hogy A kisvállalkozás online működtetése két lépésben elérhetővé váljon.
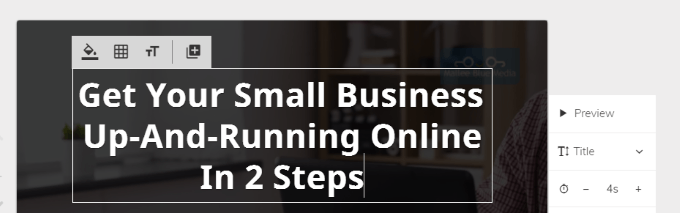
Ez sokkal jobban néz ki. Ha különböző hely- és szóváltásokat kipróbál, és ez továbbra sem tűnik számodra megfelelőnek, akkor a Címszövegből visszaállíthatja a normál szövegre.
szöveget, és szeretne egy szót a következő sorra kényszeríteni, ha rákattint az Enter billentyűre a számítógépen, a Lumen5 létrehoz egy al-jelenetet (kiegészítő dia).
Ha a szöveget a ugyanabban a diaban tartsa lenyomva a számítógépe „Shift” gombját, miközben megérinti a enter
A szöveg kiemelése
Először válassza ki a kiemelni kívánt szöveget, majd kattintson a Kiemelésikonra. Az alábbi kép az eredményeket mutatja.
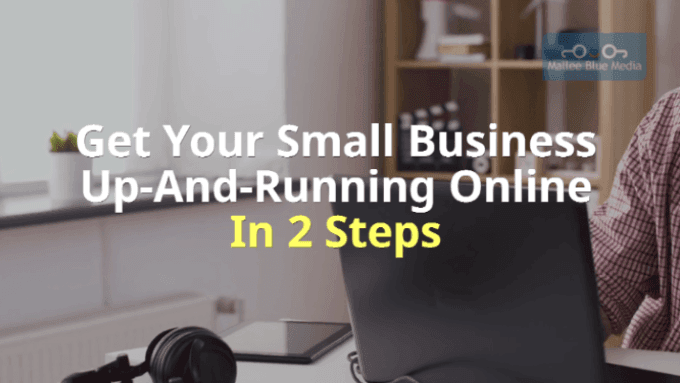
Válassza ki a média tartalmát
Ön irányíthatja az egyes diák minden szempontját, beleértve a háttér kiválasztását a médiakönyvtárból vagy a saját feltöltését (a maximális méret 15 MB).
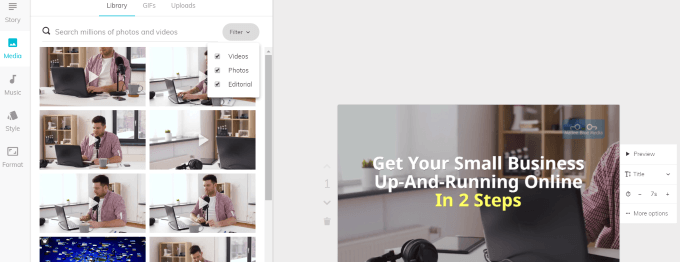
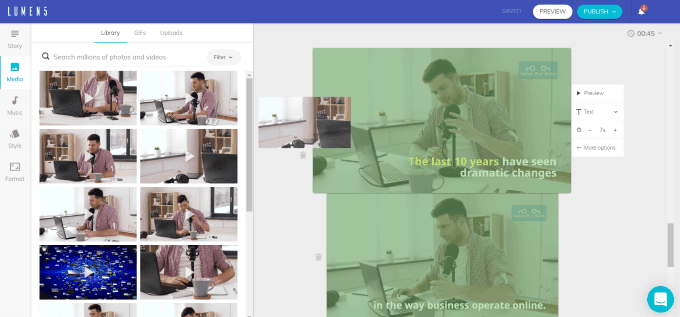
További szerkesztési lehetőségek
Bár a Lumen5 automatikusan meghatározza az egyes diák lejátszásának időtartamát, megváltoztathatja. Keresse meg az idő ikont, és kattintson a plusz vagy mínusz jelre, hogy megváltoztassa, mennyi ideig akarja tartani a diát.
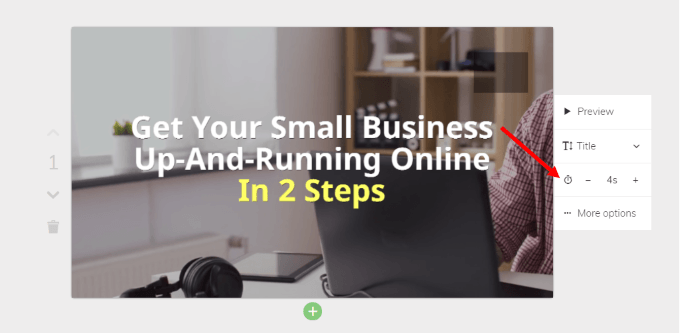
Videó kivágása vagy az elrendezés módosítása
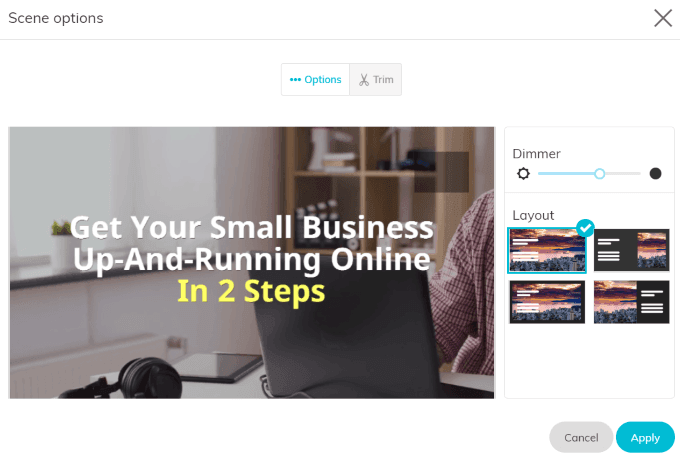
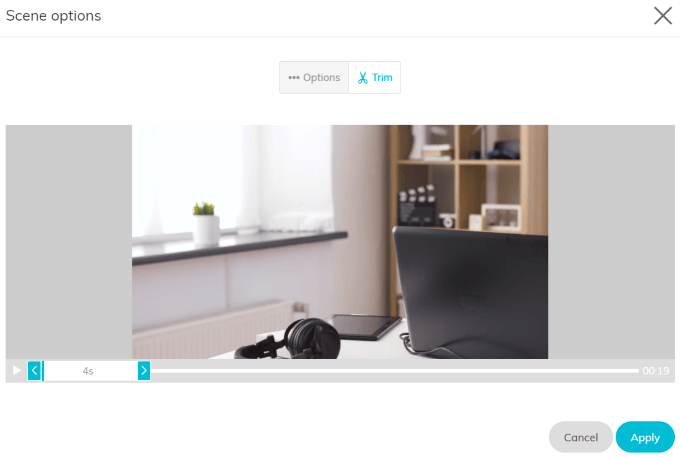
Jelenet hozzáadása vagy törlése vagy szubjektum
Nézze meg az alábbi kép alsó részén található zöld sávot.
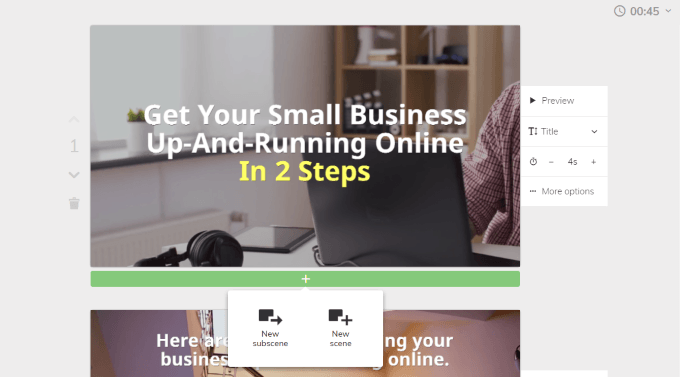
Amikor rákattint a + jelre, látni fogja, hogy hozzáadhat egy jelenetet vagy al-jelenetet.
A lefelé mutató nyíl található a dia bal oldalán lefelé mozgatja a diát a forgatókönyvben. Mivel ez az első dia, csak lefelé mutató nyilat fog látni.
A többi dián fel és le nyíl egyaránt található, hogy a diát a kívánt helyre mozgassa.
A szemétkosár ikon pontosan úgy néz ki, mint amilyen. Kattintson rá, ha törli azokat a diákat, amelyeket nem kíván beilleszteni a videódba.
Zene hozzáadása
A Lumen5 hozzáférést biztosít a szerzői jogok könyvtárához. Ingyenes audio fájlok. Feltöltheti sajátját is. Válassza a Zenelehetőséget a bal oldali navigációs területen.
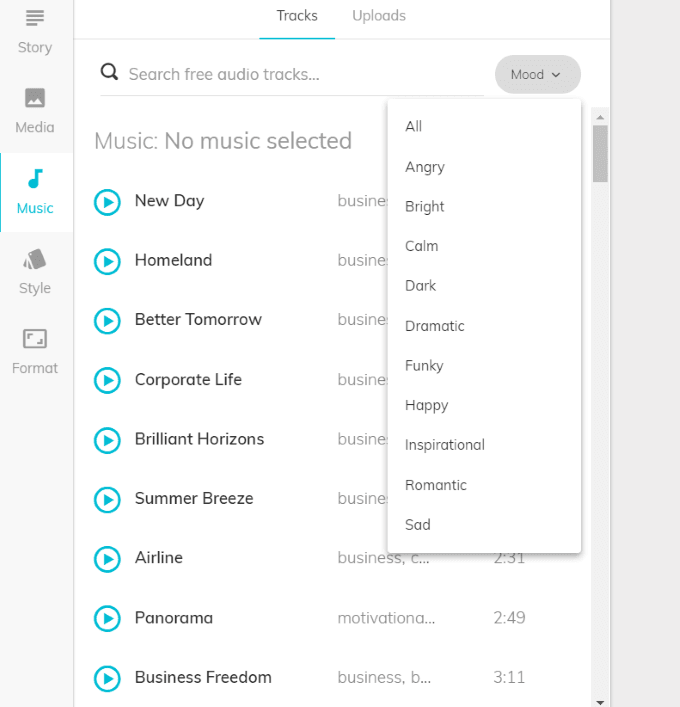
Vegye figyelembe, hogy a könyvtárat hangulat szerint is rendezheti, így könnyebb megtalálni a videóhoz megfelelő zeneszámot.
Hallgassa meg a zeneszámot kattintson a bal oldalon lévő Playikonra. Ha megtalálta (vagy feltölti) a kívánt zenét, akkor rákattintva alkalmazhatja azt a videóra.
Ha nem akarja, hogy zenét tartalmazzon, hagyja ezt a részt üresen.
A videó előnézete és közzététele
Ha az összes diát a kívánt módon elkészítette, megtekintheti a videó előnézetét, hogy megbizonyosodjon arról, hogy elégedett-e vele. Ezután visszatérhet, tovább szerkesztheti, vagy közzéteheti a videót.
Nézze meg a storyboard jobb felső sarkát, hogy megnézze a videó teljes hosszát. Ha szeretné, akkor kattintson az idő melletti legördülő menüre, és a sebességet Gyorsvagy Lassúértékre változtathatja. Az alapértelmezett beállítás: Normál
Kattintson a Közzététellehetőségre, ha készen áll arra, hogy a Lumen5 működjön varázslatával. Néhány perc alatt elkészül a videó. Amikor elkészül, e-mailt kap.
Menjen vissza az irányítópultra, és kattintson a kész videóra. Feltöltheti a Facebook-ra, megoszthatja azt az Instagram-on, letöltheti számítógépére, vagy szerkesztheti, ha még több módosítást szeretne végrehajtani.
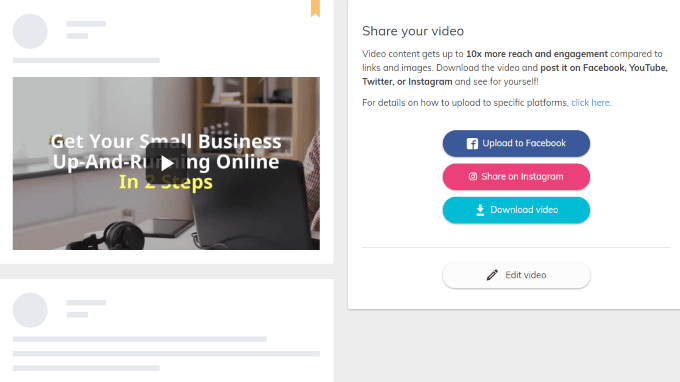
A Lumen5 számos lehetőséget és szolgáltatást kínál a segít elkészíteni vonzó, magával ragadó és profi videót vállalkozásának népszerűsítése érdekében.