A WordPress webhely felállításának és működtetésének a folyamata nagyon bevonható. Az utolsó dolog, amit meg akar tenni, az az, hogy megáll, és soha nem készít biztonsági másolatot a WordPress-webhelyről.
Az idő múlásával, miközben webhelyének tartalmát fejleszti és forgalmat generál, mindig fennáll a kiszolgálókibocsátás vagy a hackelés veszélye. megtámadja a webhely lebontását és a webhely esetleges törlését.

A WordPress webhelyről biztonsági másolat készítése kritikus biztosíték az összes tartalom és az összes rátett munka elvesztése ellen. Ebben a cikkben megtudhatja, hogyan kell manuálisan teljes biztonsági másolatot készíteni a WordPress-webhelyről, és hogyan lehet a legjobb WordPress-bővítményeket automatikus biztonsági mentésekhez használni.
A WordPress-webhely biztonsági másolatának összetevői
A WordPress biztonsági mentés működésének megértése érdekében fontos megérteni a WordPress webhely azon összetevőit, amelyeket biztonsági másolatot kell készíteni a helyreállítás érdekében.
ha van egy alapvető WordPress telepítésének egy példánya, amely megegyezik a WordPress verziójával, amelyet jelenleg futtat a webhelyén, akkor nem kell biztonsági másolatot készítenie a WordPress alap fájljairól.
Ebben a forgatókönyvben csak a MySQL adatbázisból, a wp-contentkönyvtárból és a wp-config.phpfájlból kell biztonsági másolatot készíteni.
In_content_1 all: [300x250] / dfp: [640x360]->A WordPress webhely kézi biztonsági mentése
Ha már rendelkezik a Core WordPress telepítés ZIP-fájljával, akkor a leggyorsabban végrehajthatod a WordPress webhely biztonsági másolatának típusa.
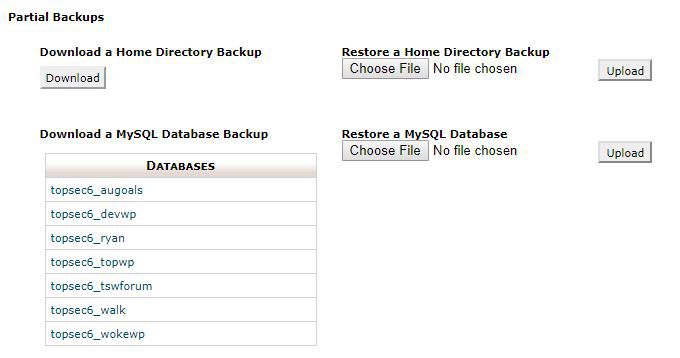
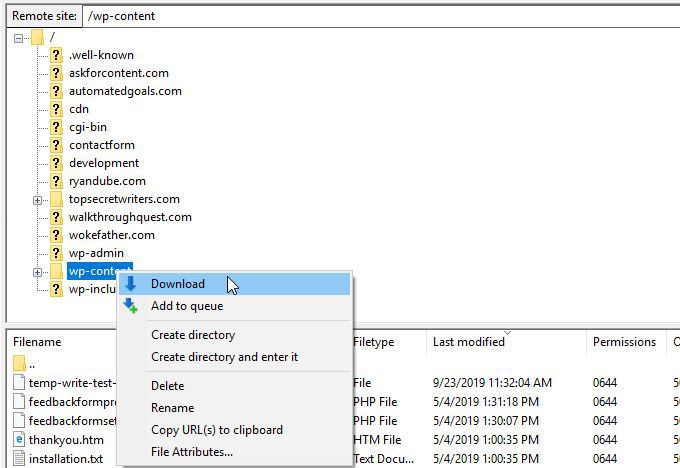
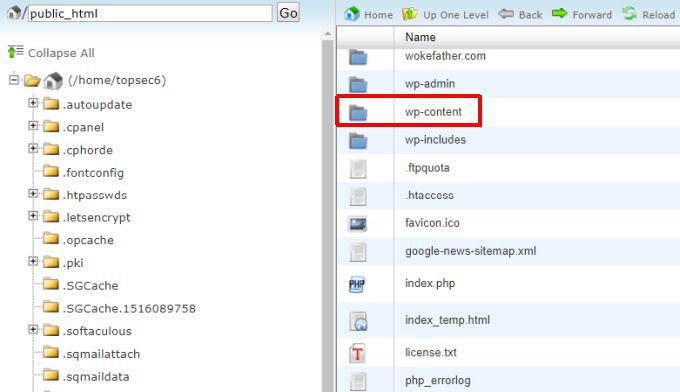
Megjegyzés: Ha teljes biztonsági másolatot szeretne készíteni az otthoni könyvtárból, ugyanazon a cPanel biztonsági másolat oldalon, a Részleges biztonsági másolatokalatt, kiválaszthatja a Letöltésgombra a Házi könyvtár biztonsági másolatának letöltésealatt, és ez letölti az összes mappát és fájlt a webhely kezdőkönyvtárában.
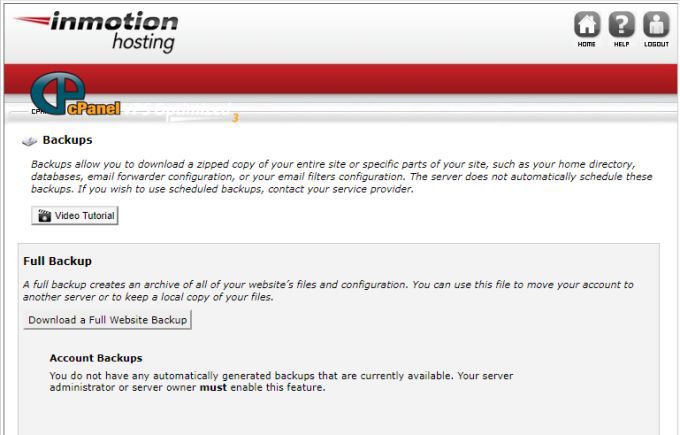
Automatikus WordPress biztonsági mentések készítése beépülő modulokkal
Manuális biztonsági mentések gyorsak és kényelmesek, de meg kell emlékezni csináld őket rendszeres időközönként. Ha elfelejti a biztonsági másolatot készíteni, és sok új tartalmat hozott létre, mielőtt webhelye összeomlik, vagy vírus fertőzött meg, akkor az utolsó tartalék helyrehozásakor elveszítheti az összes új tartalmat.
Okosabb megoldás az a sok kiváló WordPress plugin telepítése, amelyek a biztonsági mentési folyamat automatizálásához rendelkezésre állnak.
Sok nagyszerű WordPress biztonsági mentési plugin közül lehet választani (lásd a listát a ez a szekció). Az alább látható példa a UpdraftPlus WordPress biztonsági mentési plugin -et használja.
Az UpdraftPlus lehetővé teszi a WordPress-webhelyről, hogy bármilyen népszerű felhőalapú szolgáltatásról készítsen biztonsági másolatot, például Dropbox, Google Drive, Rackspace Cloud, vagy akár FTP vagy e-mail.
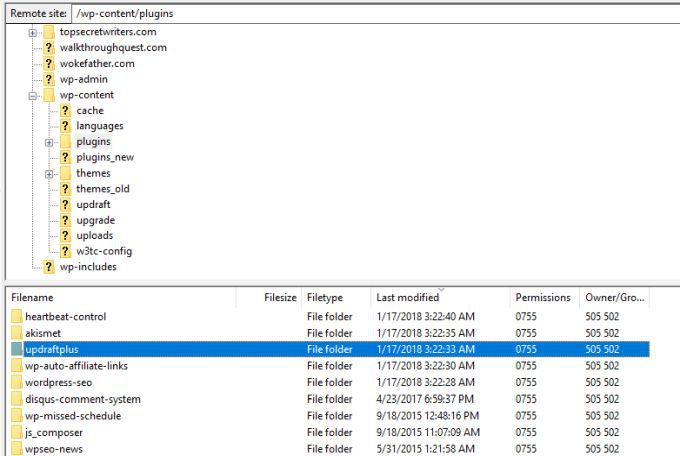
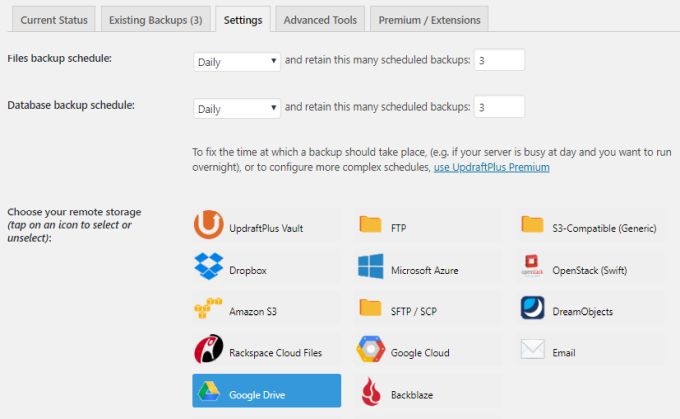
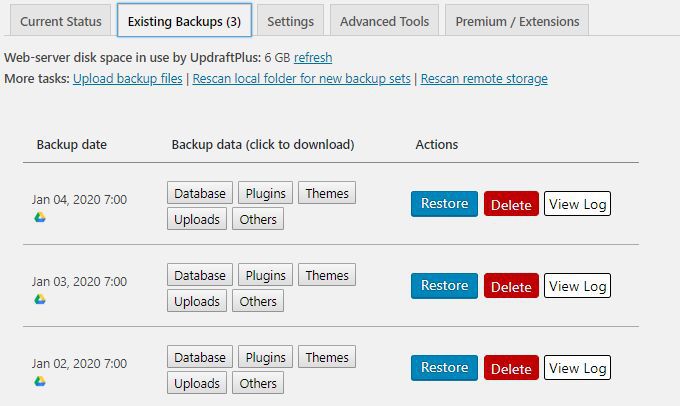
Ezen az oldalon kiválaszthatja a kék Visszaállítás gombot a webhely helyreállításához, az adott napon készített biztonsági másolat felhasználásával.
Megjegyzés: Minden alkalommal, amikor biztonsági másolatot készít a WordPress webhelyről, az UpdraftPlus tárolja a három biztonsági mentési fájlt a Google Drive-fiókjában, a név biztonsági másolatának dátumával. Ez azt jelenti, hogy három új fájlt adnak a fiókjához olyan gyakran, ameddig biztonsági másolatot készít.
Tehát figyelje meg a Google Drive biztonsági mentési mappáját, és ügyeljen arra, hogy törölje a nagyon régi biztonsági mentéseket a fiókterület megőrzése érdekében.
Az UpdraftPlus mellett számos kiváló automatikus WordPress biztonsági mentési bővítmény található a közül választhat.
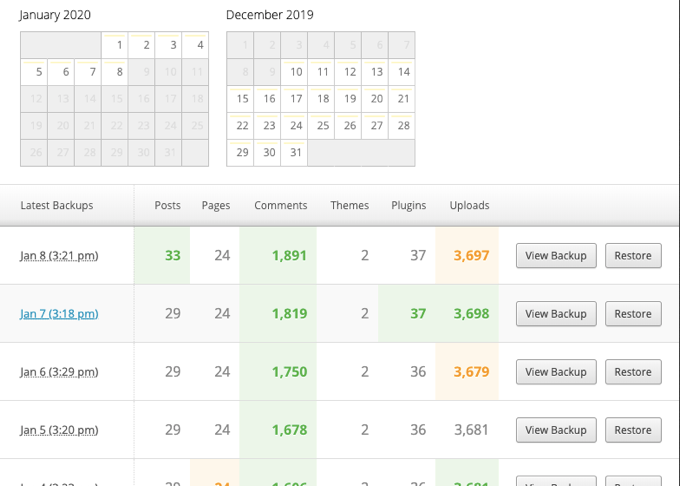
Gyakorolja a WordPress biztonsági mentési megoldását.
A legrosszabb idő annak felfedezésére, hogy a kiválasztott WordPress biztonsági mentési megoldás nem valójában úgy működik, ahogy várták, miután a webhely összeomlik vagy feltörik.
Tehát, ha egyszer kiválasztja a fenti megoldások egyikét, gyakorolja a WordPress-webhely teljes biztonsági másolatának készítését az adott megoldással. Ezután hajtsa végre a teljes helyreállítást, és ellenőrizze, hogy webhelye továbbra is a megfelelő módon működik-e.
Mielőtt tesztelne az automatizált WordPress plugin-megoldások bármelyikét, mindig készítsen teljes WordPress-kézi biztonsági másolatot a fent leírt kézi eljárással. Ilyen módon, ha a beépülő modul nem működik, vagy valamilyen módon megrongálja webhelyét, akkor rendelkezésére áll egy alternatív biztonsági mentés, amelyet manuálisan helyreállíthat a webhelyen.