Másik képernyőt szeretne csatlakoztatni számítógépéhez? Nem kell pénzt költenie egy dedikált külső monitorra, ha van tartalék laptopja. Csak a Miracast vagy az AirPlay segítségével állítsa be második monitorként.
A második vagy külső monitor használata a legjobb módja a megtekintési hely és a termelékenység növelésének. Ez hasznos lehet olyan helyzetekben, mint például az otthoni munkavégzés során, és további képernyőre van szükség a dokumentumok és alkalmazások számára.
Ha Windows- vagy macOS-eszközt használ, és van a közelben laptop, a Miracast vagy az AirPlay segítségével második vagy külső kijelzőként is használhatja. Az egész beállításban az a legjobb, hogy gyors, egyszerű, és nincs benne adapter, port vagy kábel.
Windows: Használjon laptopot második vagy külső monitorként a Miracast segítségével
Majdnem minden modern Microsoft Windows asztali számítógéphez és laptophoz beépített Miracast funkció tartozik. Ez egy vezeték nélküli megjelenítési szabvány, amely képes videojeleket küldeni egyik eszközről a másikra, és segítségével könnyedén kiterjesztheti vagy megkettőzheti a laptop kijelzőjét Wi-Fi-n keresztül.
A Miracast használatához azonban van néhány követelmény:
Ha ez nem jelent problémát, hajtsa végre az alábbi utasításokat, és használja az asztali számítógépet vagy laptopot kétmonitoros beállításban egy másik laptoppal a Miracaston keresztül.
A laptop beállítása második vagy külső monitorként
Először be kell állítania azt a Windows laptopot, amelyet második kijelzőként szeretne használni. Ehhez tegye a következőket:
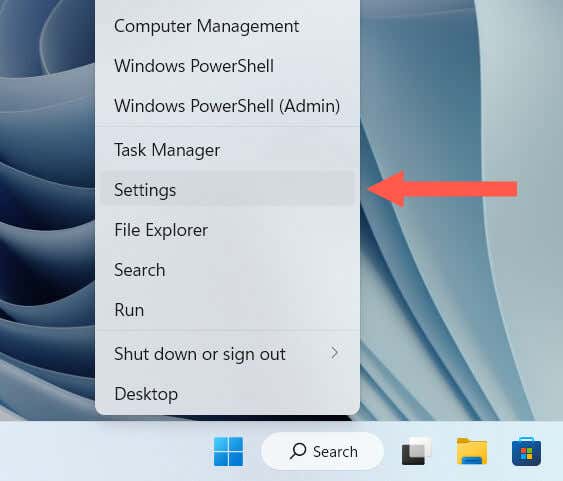
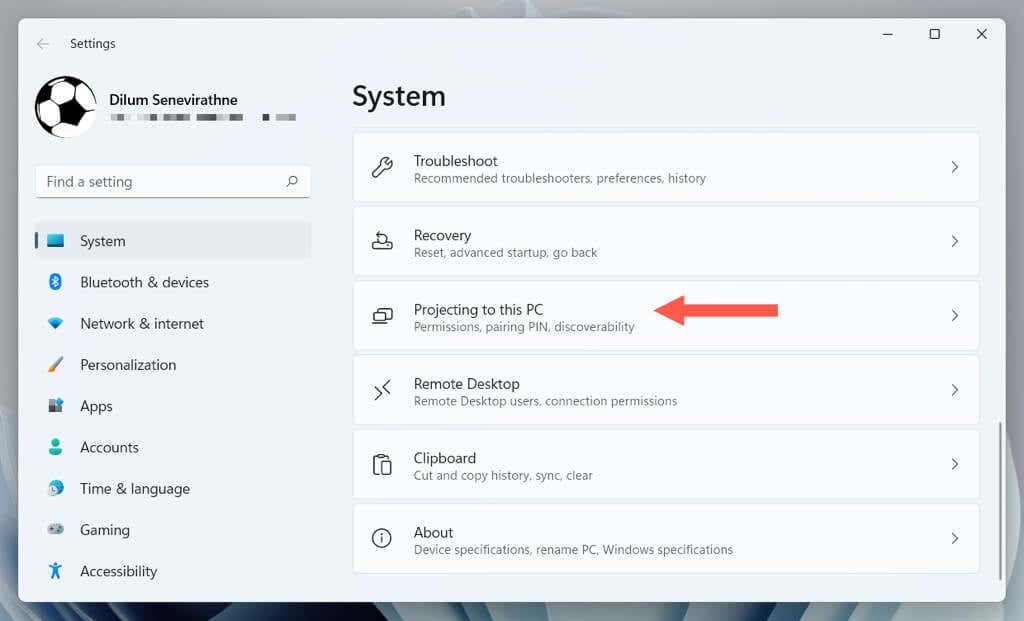
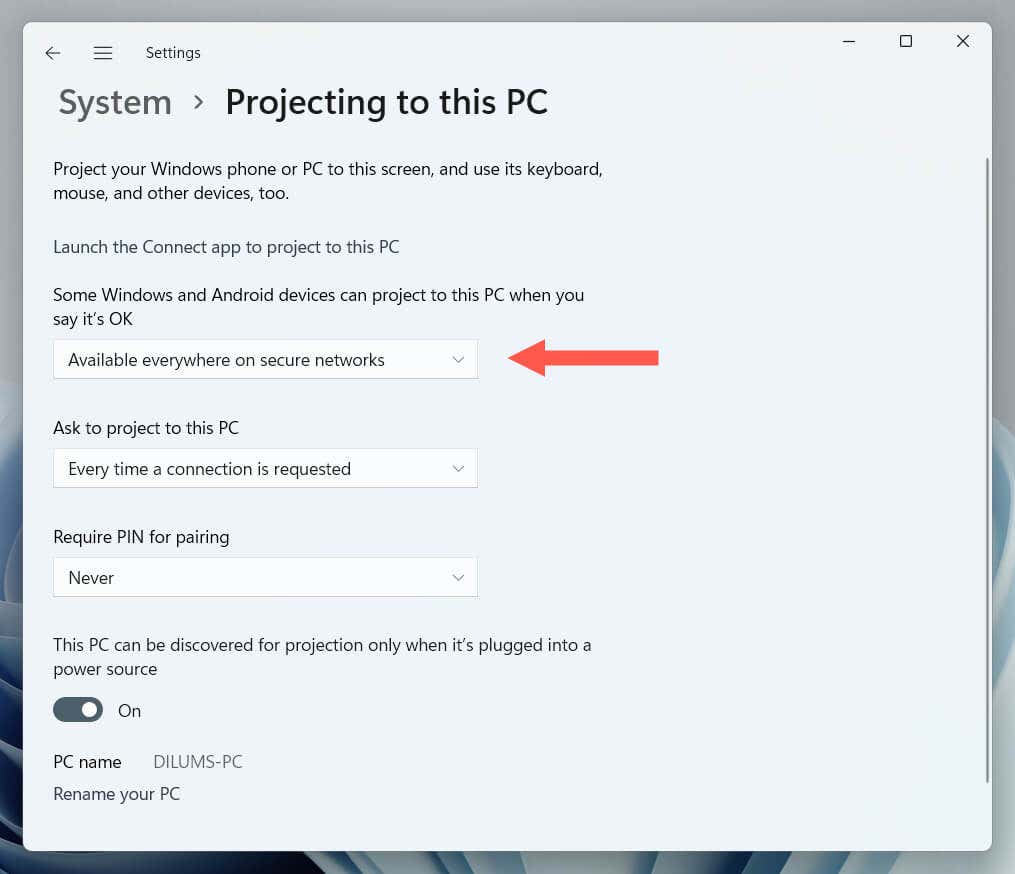
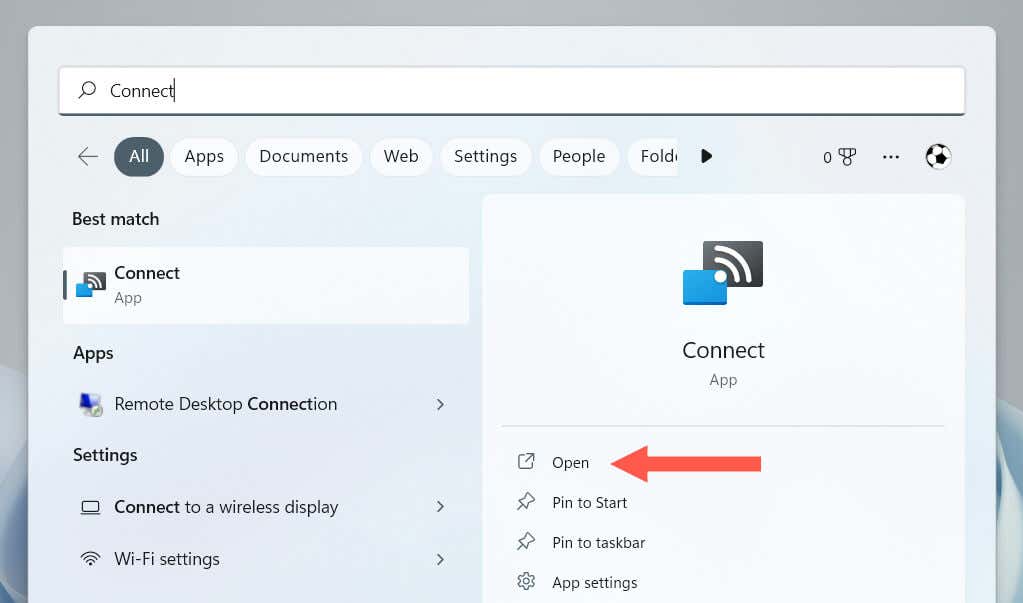
Kijelző átküldése laptopja képernyőjére
Mostantól kivetítheti a kijelzőt a fő számítógépéről a laptopra. Ehhez tegye a következőket:
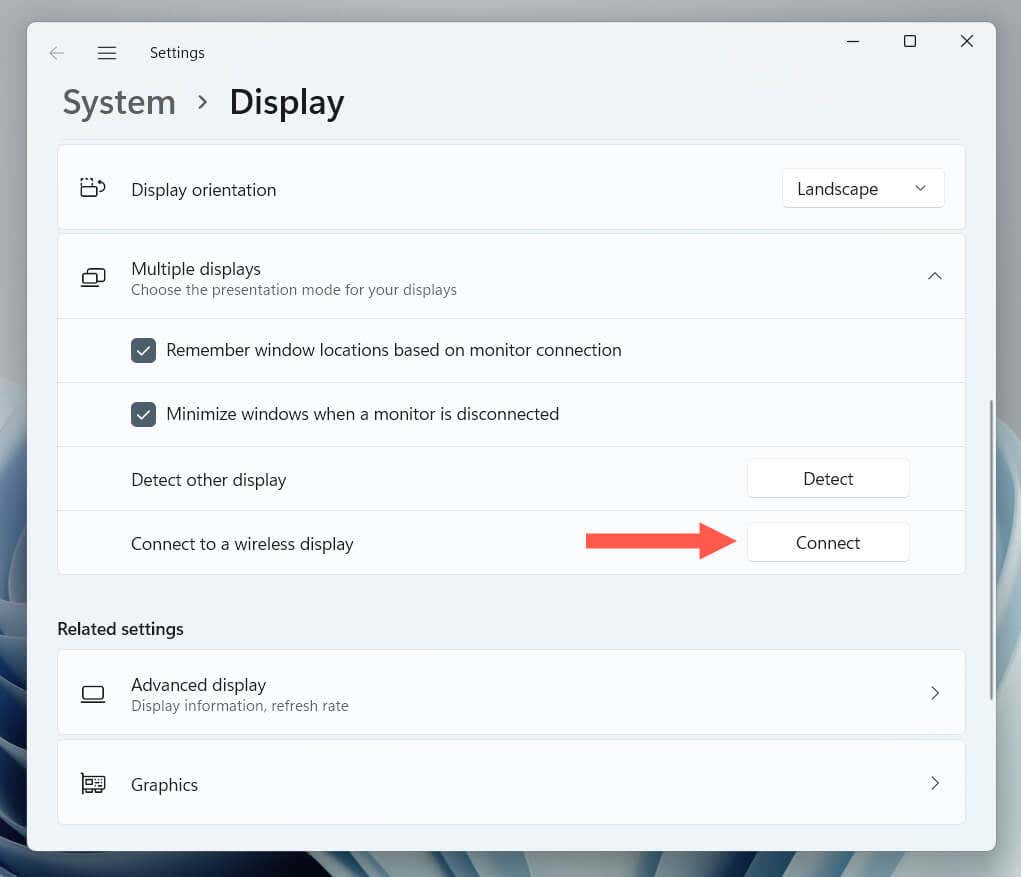
Módosítsa a többi beállítást a Kijelzőbeállításai képernyőn, hogy módosítsa a képernyő felbontását, a kijelző tájolását és a többmonitoros beállítás méretarányát. A Windows billentyű+ P megnyomásával menet közben is válthat a vetítési módok között – Duplikálás, Kiterjesztésstb..
Telepítse a Miracast vezeték nélküli kijelzőt eszközeire
Annak ellenére, hogy támogatja a Miracastot, előfordulhat, hogy egyik vagy mindkét számítógépe szükségessé teheti a Microsoft vezeték nélküli kijelzőadapter telepítését a számítógépére. Ha a Beállítások>Megjelenítés>Kivetítés erre a menüpontban Adja hozzá a „Vezeték nélküli kijelző” opcionális funkciót a számítógépre való kivetítéshezértesítést lát PC, a következőket kell tennie:.
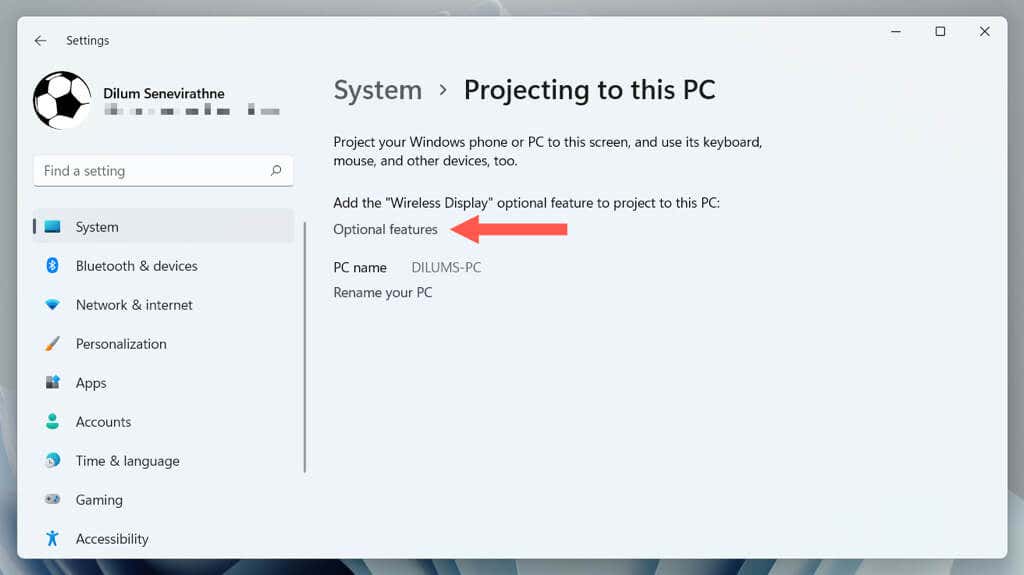
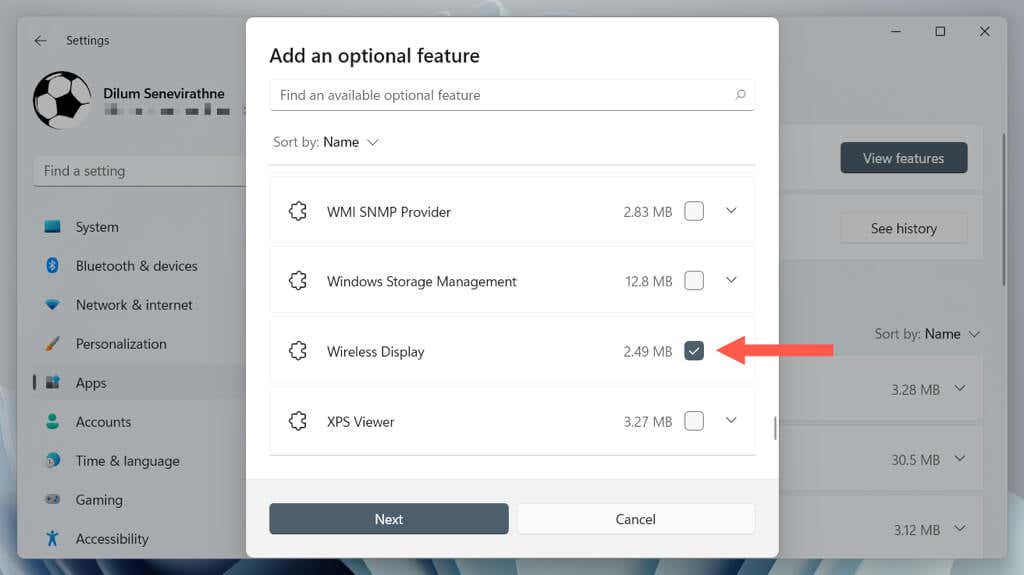
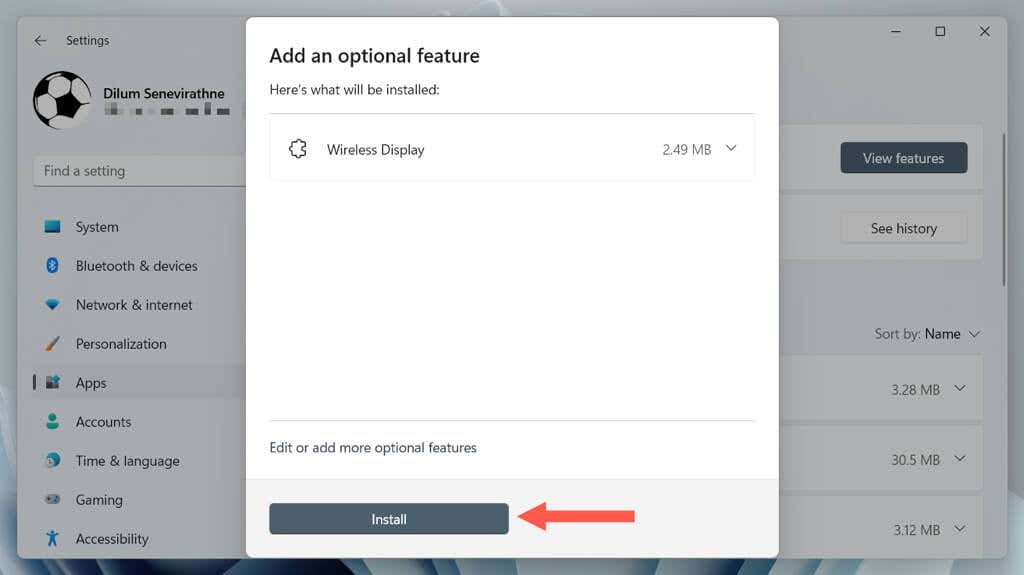
Ha laptopját különálló eszközként, de ugyanazzal a billentyűzettel és egérrel szeretné használni, hardveres vagy szoftveres KVM (billentyűzet, videó és egér) megoldásra kell támaszkodnia. További információért tekintse meg útmutatónkat a következőhöz: több számítógépes eszköz használata egyetlen billentyűzettel és egérrel.
Mac: Használjon laptopot második vagy külső monitorként az AirPlay segítségével
Ha Mac számítógépet használ, a Az Apple saját AirPlay protokollja segítségével egy másik MacBookot vagy egy Oldalkocsival kompatibilis iPad -at használhat másodlagos monitorként. Ahhoz, hogy ez működjön, mindkét eszköznek:
Ha ez nem probléma:
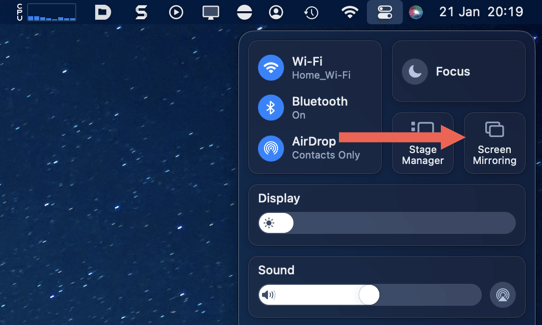
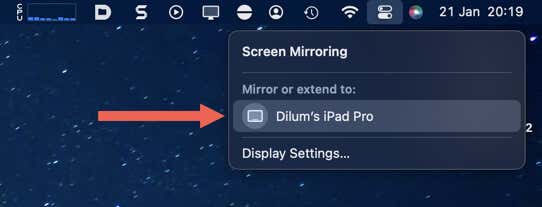
Ha mindkét kijelző működését szeretné kezelni (például átváltani az igazításon), nyissa meg a Rendszerbeállítások/Beállításokalkalmazást, és válassza a Kijelzőklehetőséget. span>.
Ha mindkét eszközt egyetlen billentyűzettel vagy egérrel szeretné vezérelni, tanulja meg a következőt: hogyan használja az Univerzális vezérlést Macen és iPaden.
Szerezzen több képernyős ingatlant egyszerűen
Amint azt most megtudta, a Miracast és az AirPlay gyors és egyszerű megoldást kínál mindazok számára, akik extra laptoppal rendelkeznek, és több képernyőre vágynak a szokásos számítógépük mellett. Az, hogy mindent vezeték nélkül beállíthat, csak még praktikusabbá és kényelmesebbé teszi.
.