A PlayStation 5 nagymértékben támaszkodik a rendszerszoftver- és firmware-frissítésekre, hogy új funkciókat adjon hozzá, fenntartsa az új videojátékokkal és kiegészítőkkel való kompatibilitást, és javítsa az általános teljesítményt játék közben. Tehát, ha a automatikus és kézi PS5 frissítések letöltése vagy telepítése sikertelen, akkor egy komoly probléma van, amely azonnali beavatkozást igényel.
Ez a hibaelhárítási útmutató végigvezeti Önt a 10 javításon, amellyel leküzdheti a PS5 rendszerszoftverének frissítése során felmerülő gyakori akadályokat. A csatlakozási problémáktól a tárolási problémákig megoldást kínálunk arra, hogy Sony PS5-jét naprakészen és a lehető legjobban üzemeltesse.

1. Próbálja újra a rendszerszoftver letöltését
Átmeneti hálózati problémák és véletlenszerű szerverhibák gyakori okai a PS5 rendszerszoftver-frissítések sikertelenségének. Próbálja újra a frissítést, és remélhetőleg újra el kell indulnia. Ehhez tegye a következőket:
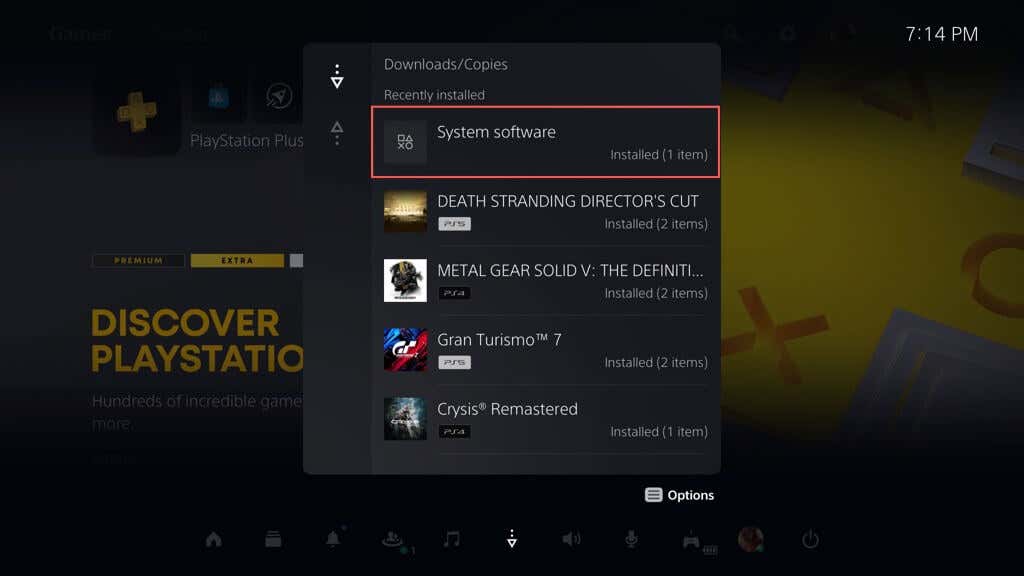
2. Ellenőrizze a hibakódot
Ha a PS5 rendszerszoftver-frissítési problémája továbbra is fennáll, jegyezze fel a hibakódot a Letöltések/Feltöltések soron keresztül (ismételje meg a fenti szakasz lépéseit), és ellenőrizze az A Sony hibakódlistája -gyel.
Ez segít meghatározni a hiba természetét, és lehetővé teszi, hogy az Ön konkrét esetére vonatkozó javításokra összpontosítson.
Például a WS-116420-4hibakód azt jelzi, hogy a konzol nem tud kommunikálni a PSN-szerverekkel.
3. Indítsa újra a PS5-öt
Egy másik gyors megoldás a PS5 újraindítása. Az eljárás kiüríti a konzolmemóriát, és megszünteti a szoftverfrissítési problémákat okozó technikai rendellenességeket. Ehhez tegye a következőket:
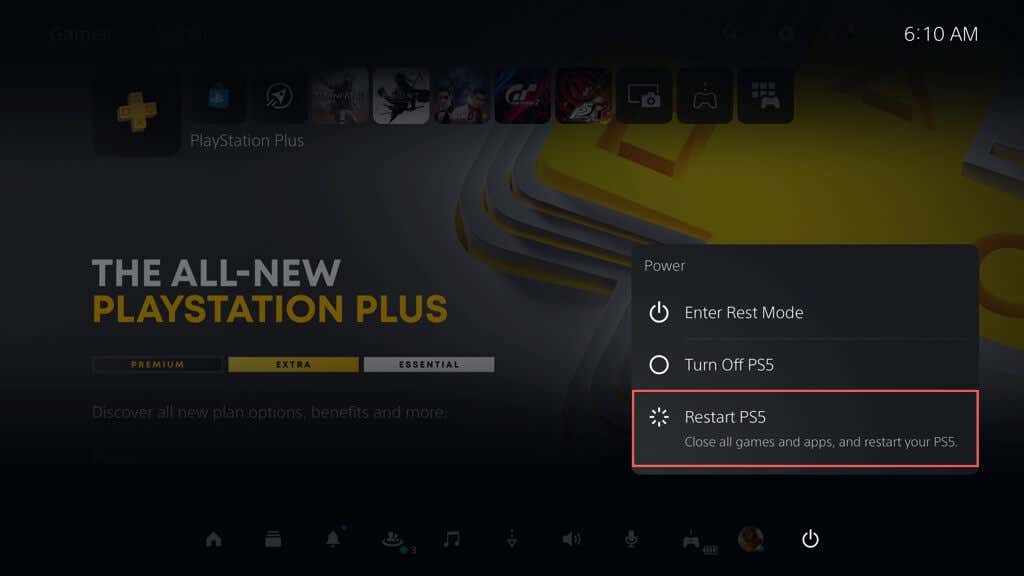
4. Ellenőrizze a PSN rendszer állapotát
Ha gondjai vannak a rendszerszoftver újabb verzióinak keresésével, vagy ha a frissítések letöltése túl sokáig tart, vagy folyamatosan meghiúsul, előfordulhat, hogy a probléma nem a konzolban, hanem a PlayStation Networkben van.
Ellenőrizze a PSN szolgáltatás állapota oldalt, hogy megtudja, van-e ismert kimaradás vagy karbantartási tevékenység. Ha a PSN-szolgáltatások problémákat tapasztalnak, a PS5 frissítése előtt meg kell várnia, amíg azok megoldódnak..
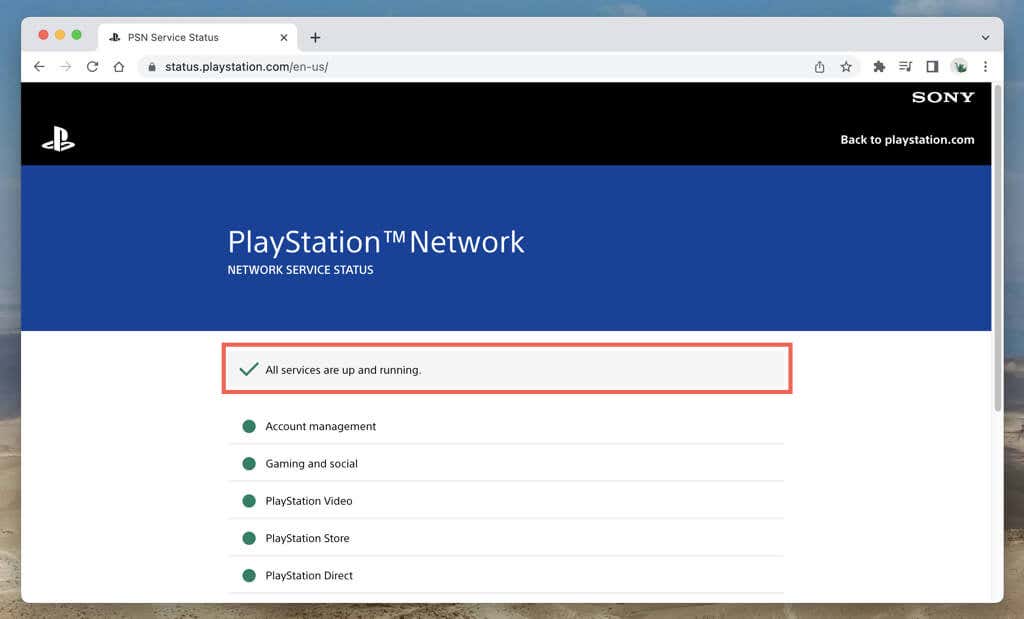
Opcionálisan tekintse meg a közösségi oldalakat, például a Twittert vagy a Reddit -t, hogy megtudja, más PS5-játékosok tapasztalnak-e hasonló problémákat.
5. Tesztelje internetkapcsolatát
A stabil internetkapcsolat kulcsfontosságú a PS5 rendszerfrissítések letöltéséhez. Csatlakozási teszt végrehajtásához a konzolon a következőket kell tennie:
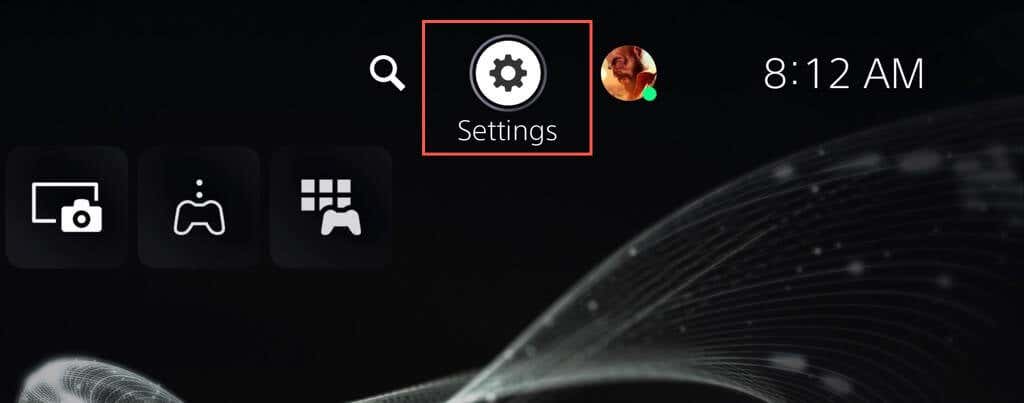
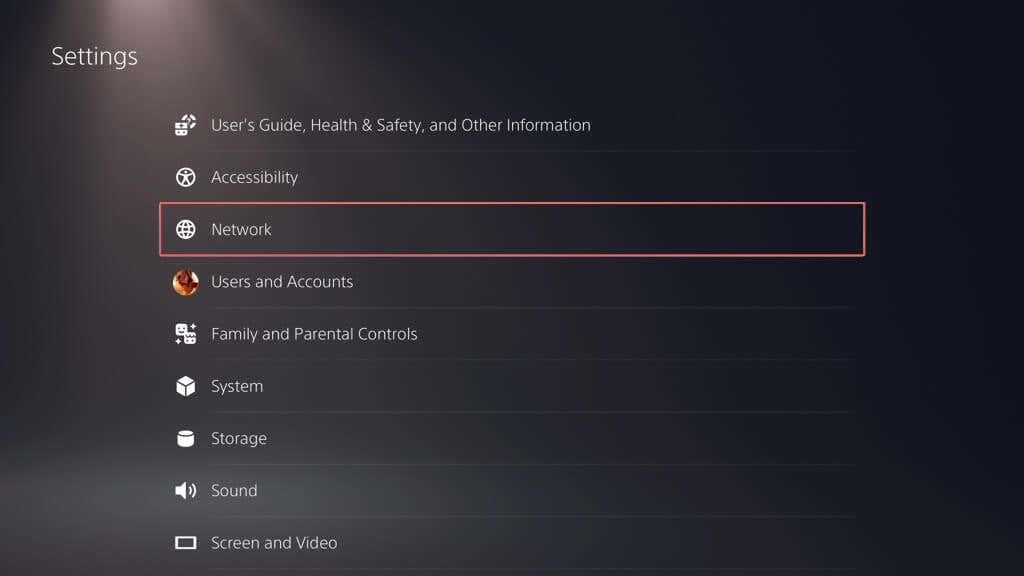
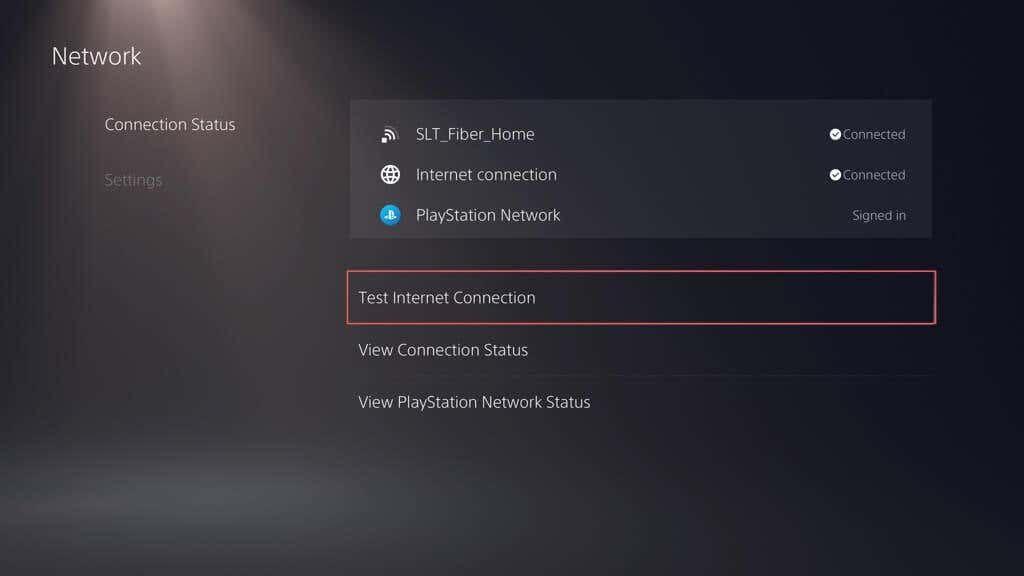
Ha az internetkapcsolat tesztje sikertelen, néhány dolgot tehet a probléma megoldása érdekében:
További hálózati hibaelhárítási technikákért tekintse meg az a lassú Wi-Fi javítása és Ethernet című útmutatónkat.
6. DNS-kiszolgálók módosítása
Ha nincs semmi probléma az internettel, de a PS5 frissítései továbbra is sikertelenek, célszerű a DNS (Domain Name System) szerverek -et népszerű nyilvános DNS szolgáltatás -ra cserélni. Ez növeli a konzol esélyeit arra, hogy sikeresen megtalálja a legjobb PSN-szervereket a csatlakozáshoz.
A Google nyilvános DNS használata PS5 hálózati kapcsolathoz:
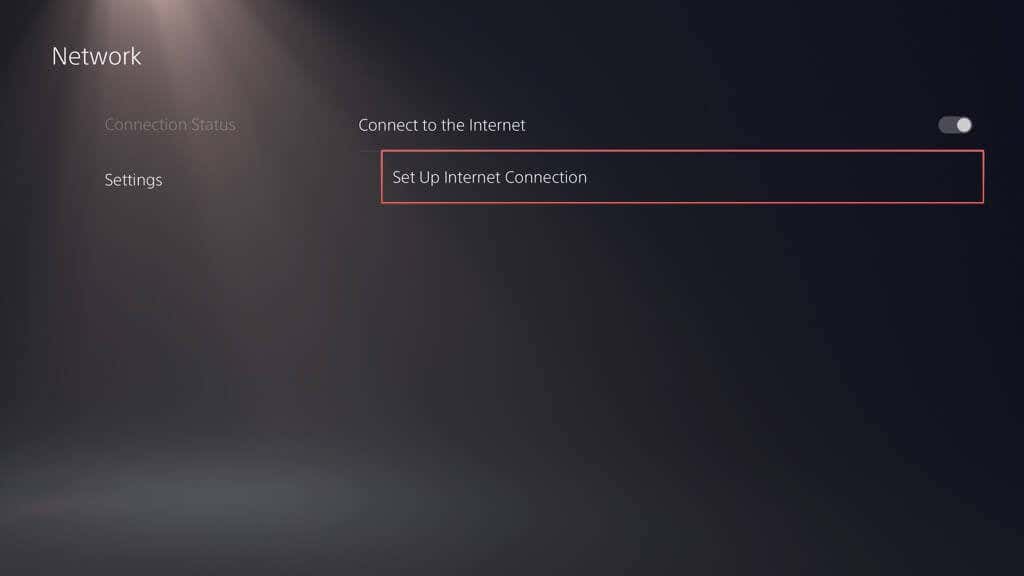
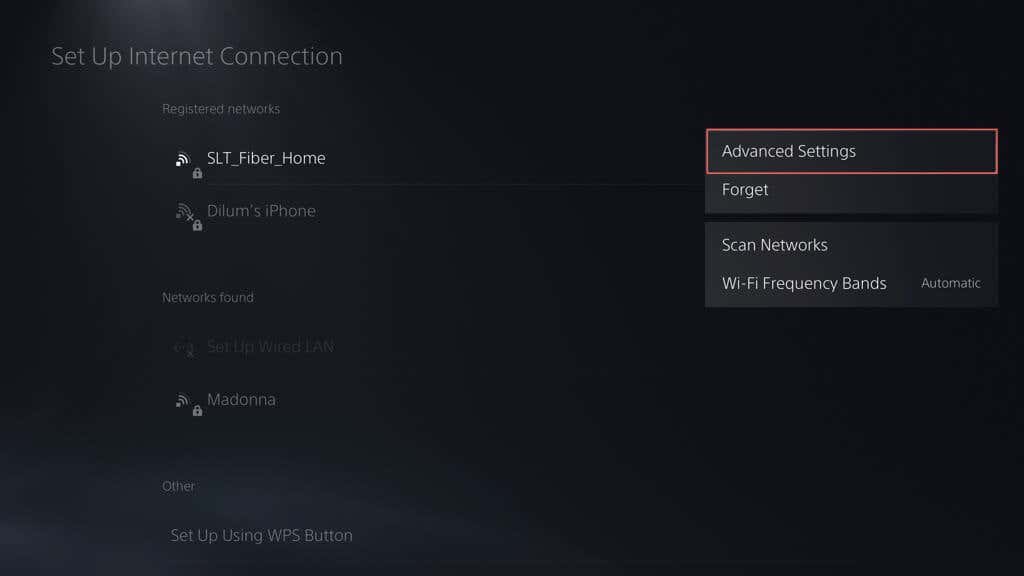
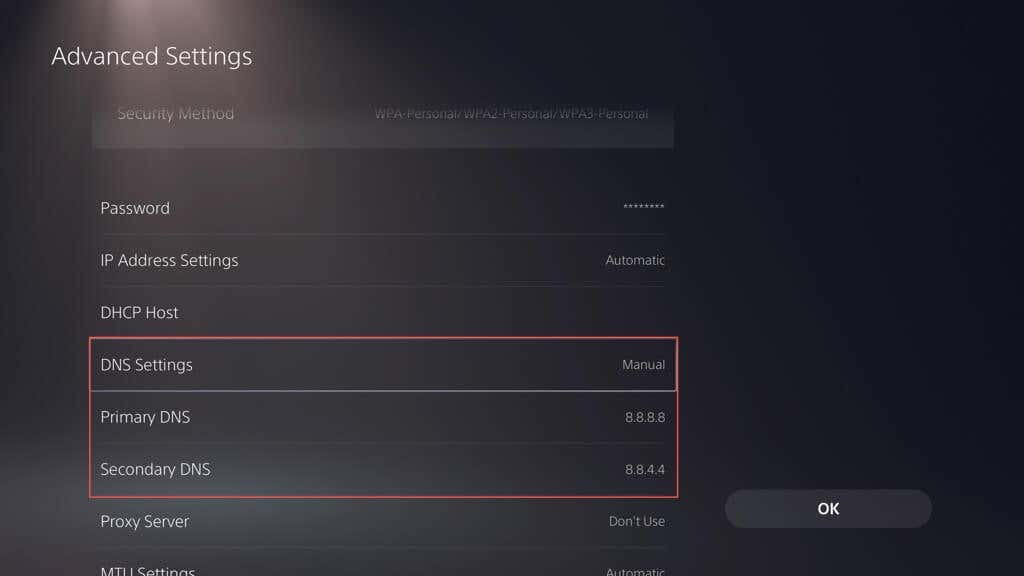
7. Tárhely felszabadítása
Bár lehetetlen elindítani a rendszerszoftver-frissítéseket, ha nincs elegendő tárhely a PS5-ön, de mindig adódhatnak problémák, ha a konzolnak csak a minimálisan kell dolgoznia. Ideális esetben legalább 10 GB szabad tárhellyel kell rendelkeznie a rendszerszoftver frissítéséhez..
PS5 tárhely felszabadításához a következőket kell tennie:
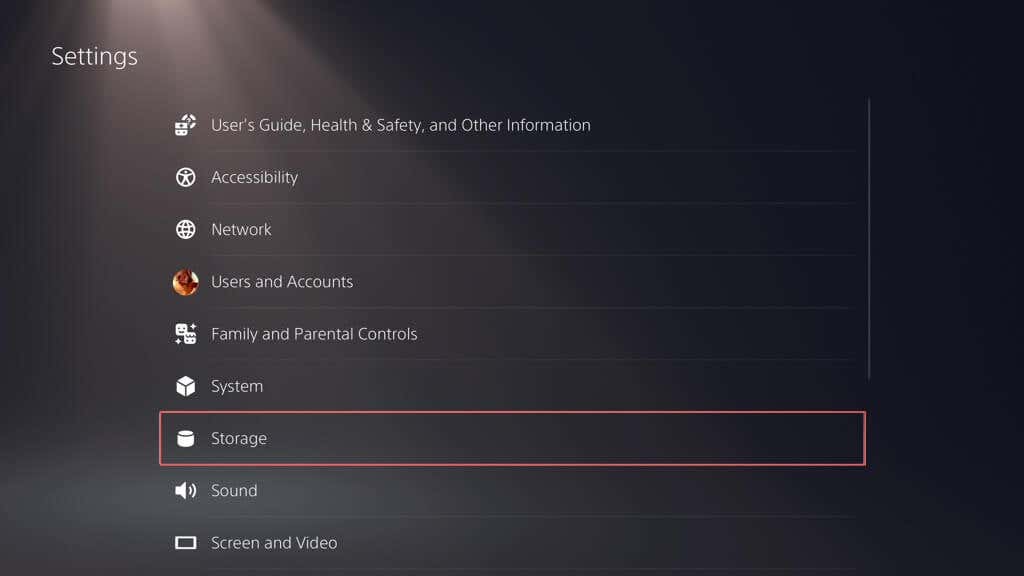
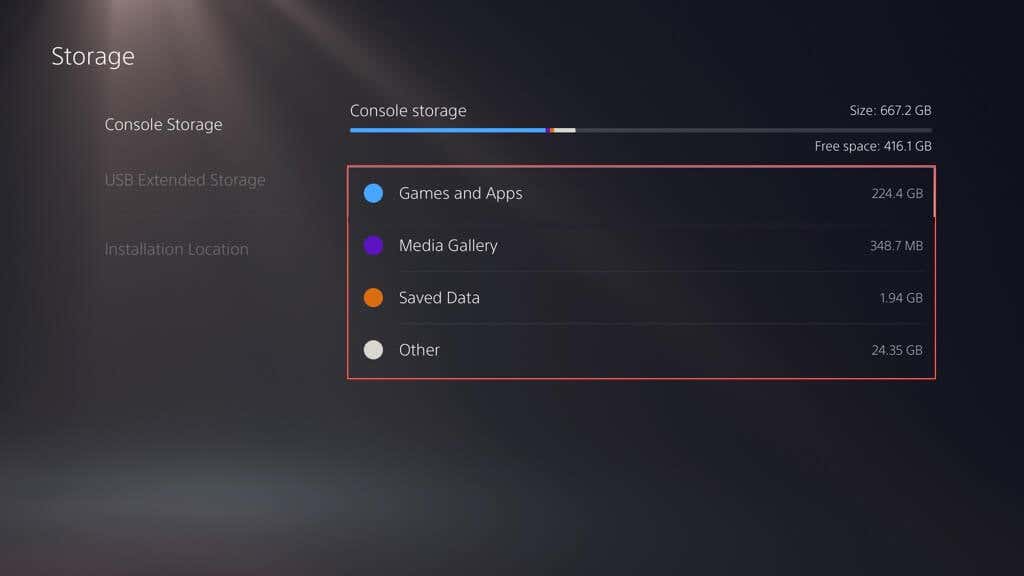
Tudjon meg más módszereket a szabadítson fel tárhelyet a PS5 SSD-jén -re.
8. Frissítse a rendszerszoftvert USB-n keresztül
Ha a PS5 rendszerszoftverének letöltése többször meghiúsul, végezze el a frissítést USB-n keresztül. A munkához Windows PC-re vagy Mac-re és FAT32 vagy exFAT formátumú USB-meghajtó -re van szüksége. Így teheti meg:
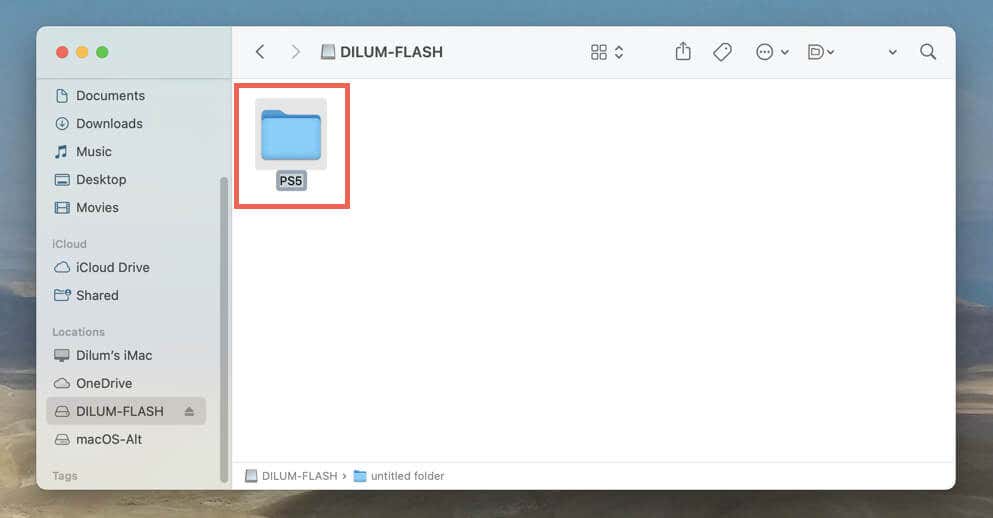
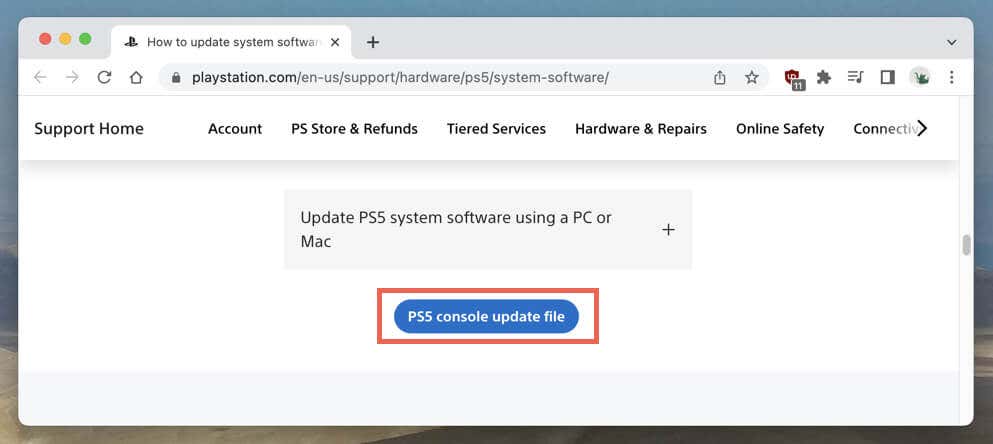
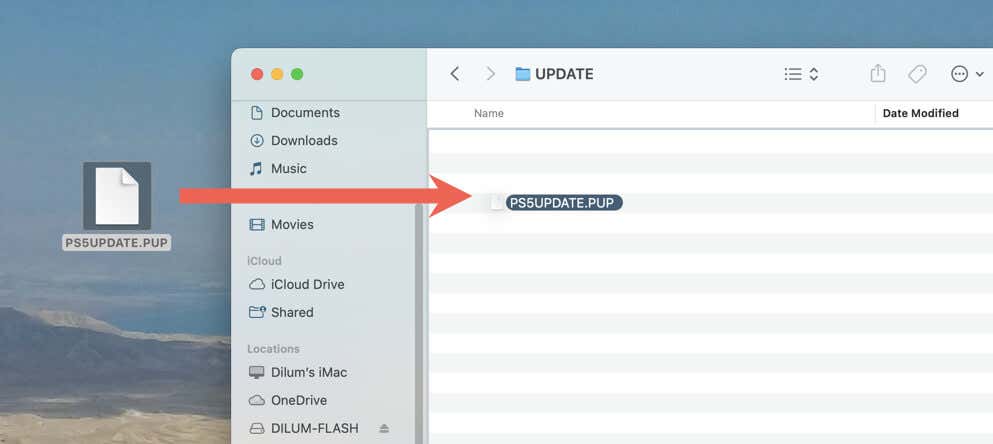
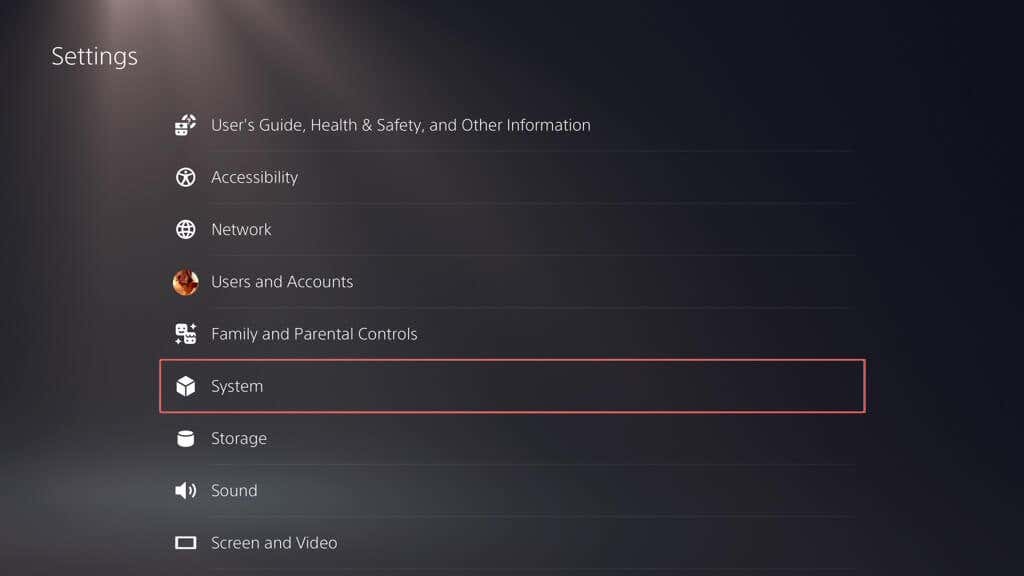
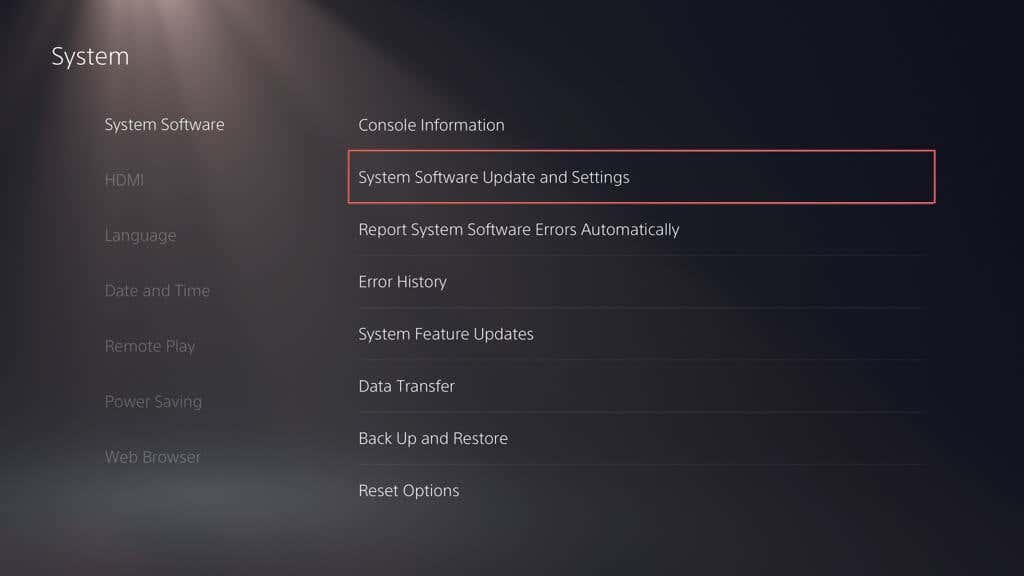
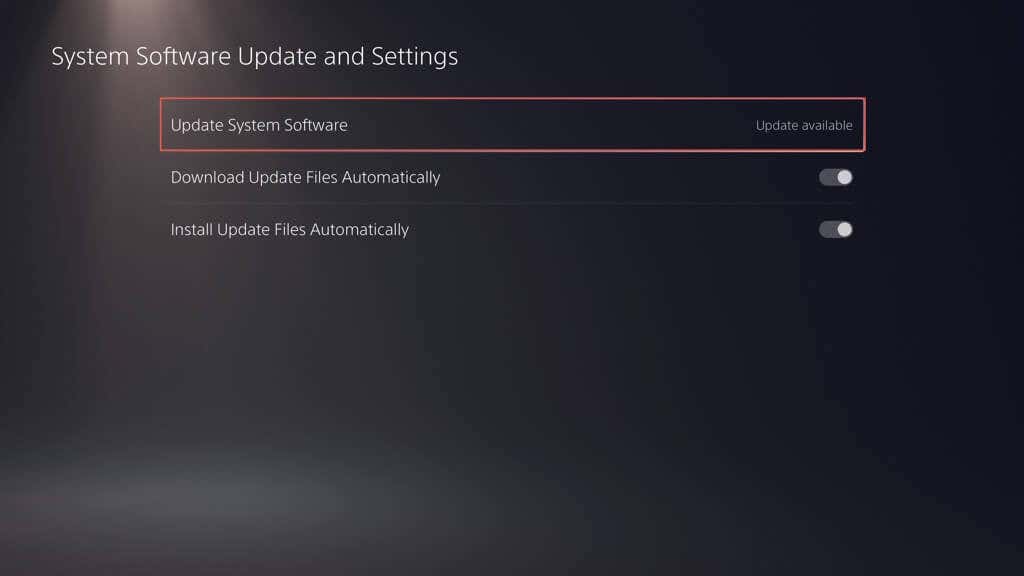
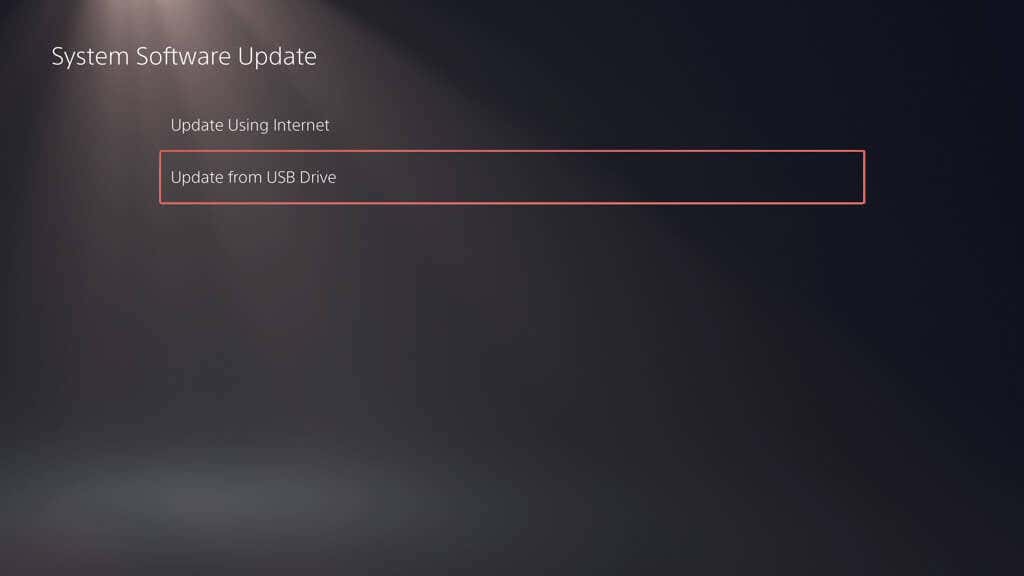
9. Frissítse a rendszerszoftvert csökkentett módban
Ha mindent kipróbált, de még mindig nem tudja frissíteni a PS5 rendszerszoftvert, itt az ideje a csökkentett módnak. Gondoljon a Biztonságos mód a PS5 speciális segédmódjaként -re, amely csak azt tölti be, ami a konzol futtatásához szükséges. A jó dolog az, hogy lehetővé teszi a rendszerszoftver frissítését ebben az egyszerűsített állapotban, és lehet, hogy ez az, amire szüksége van egy problémás frissítéshez a folytatáshoz.
A csökkentett módba lépéshez és a PS5 frissítéséhez:
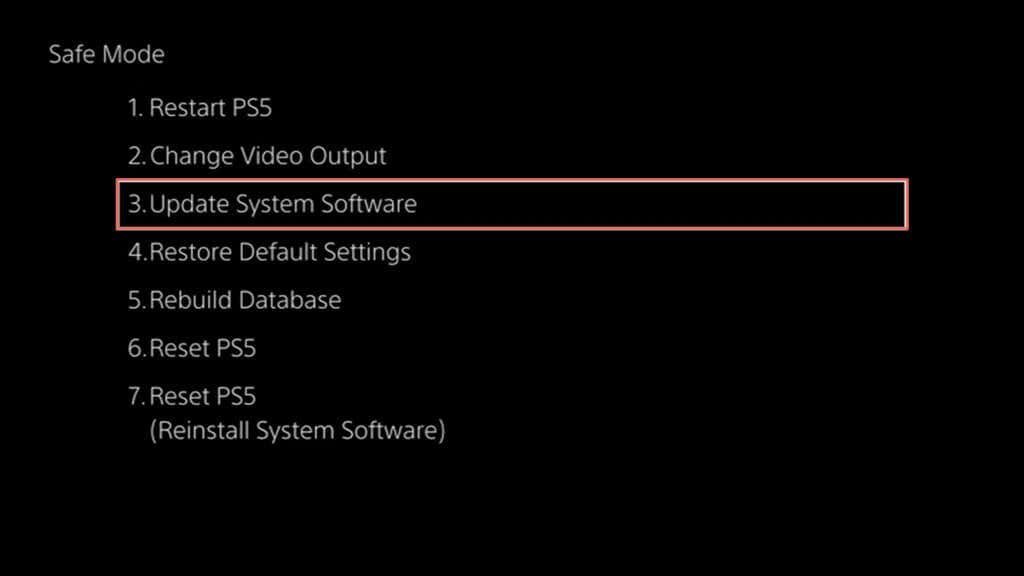
PS5-öt csökkentett módban is frissítheti USB-n keresztül.
10 . Állítsa vissza a PS5 beállításait
Ha eddig semmi sem működött, ideje visszaállítani a PS5 beállításait a gyári alapértékekre. Ezzel újrakezdheti a PS5-öt – adatok törlése nélkül –, és kijavítja a sérült beállítások által okozott problémákat. Így teheti meg:
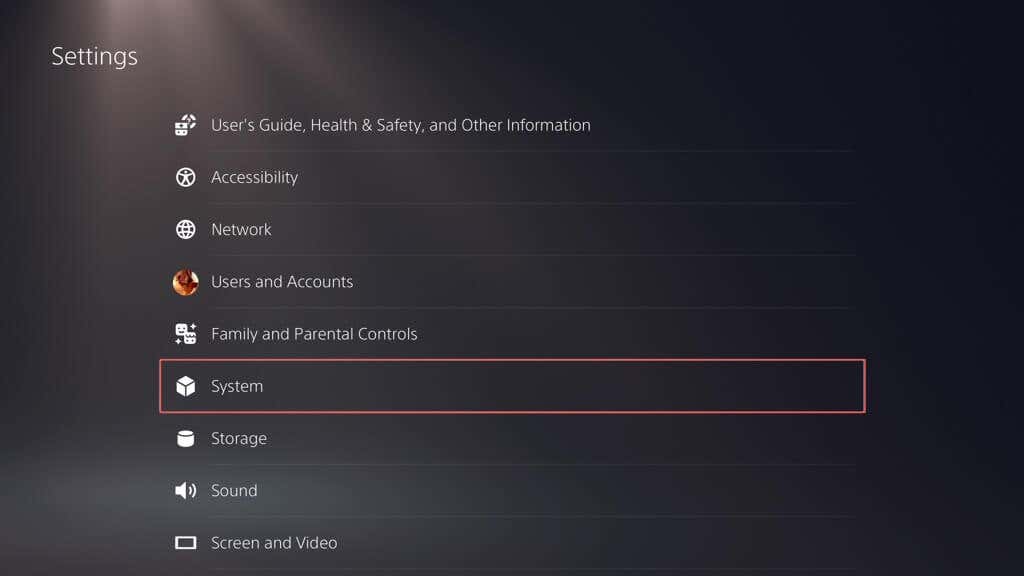
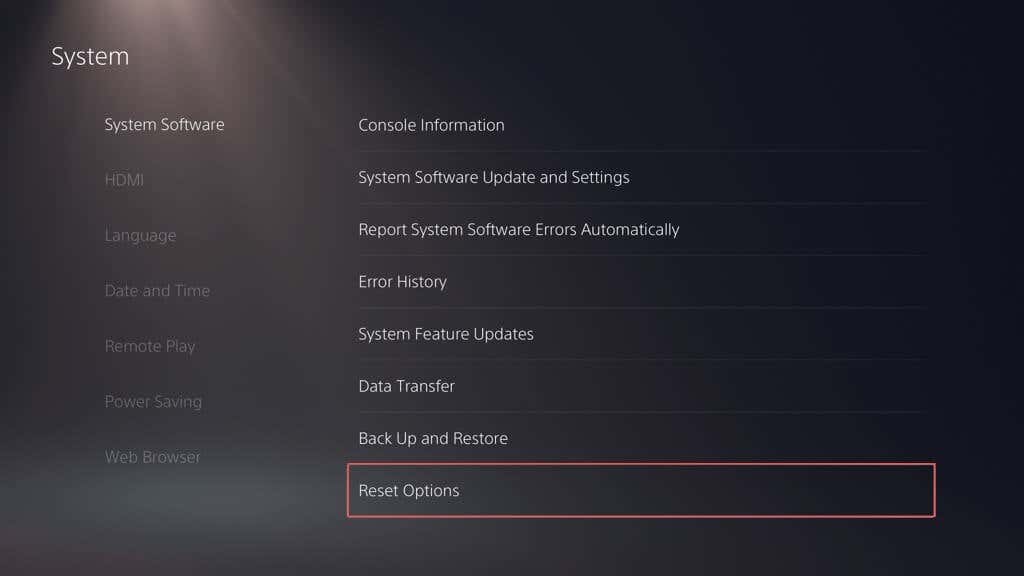
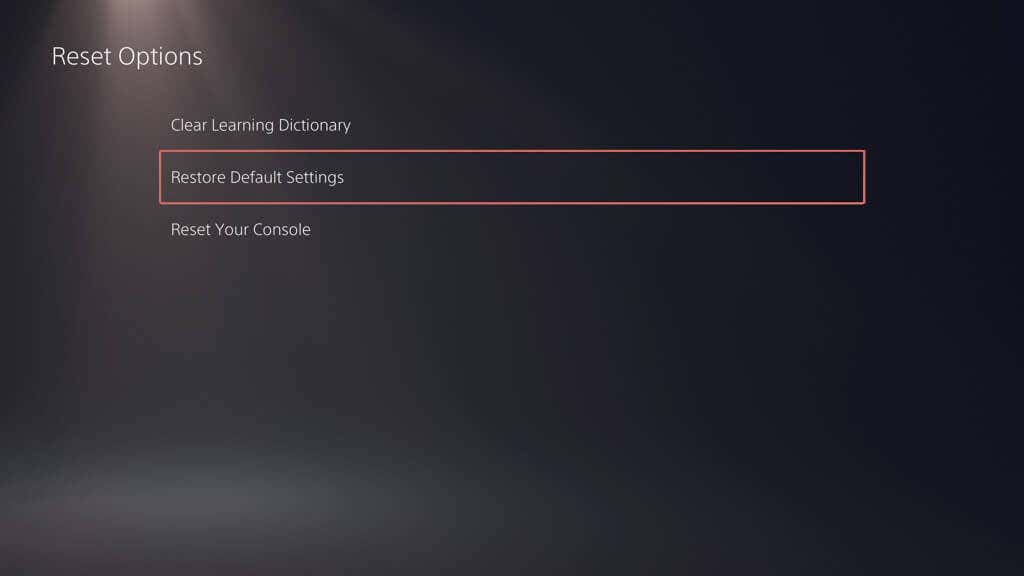
Ha a rendszerszoftver-frissítések továbbra is sikertelenek, az egyetlen hátralévő lehetőség a törölje az összes adatot, és állítsa vissza a PS5 gyári beállításait.
Sikeresen frissítette PS5 rendszerét Szoftver
A Sony PS5 rendszerszoftverének és firmware-jének naprakészen tartása elengedhetetlen a játékélmény maximalizálásához. A frissítéssel kapcsolatos problémák időnként előfordulnak, de a szokásos hibaelhárítással meg kell tudnia oldani a dolgokat (a legtöbb esetben ésszerűen gyorsan). A letöltés újrapróbálkozásától az internetkapcsolat ellenőrzéséig, a csökkentett mód használatáig, vagy akár a PC-n vagy Mac-en keresztül történő frissítésig többféle módon is leküzdheti ezeket az akadályokat..