Nehezen tud PS5-konzolját egy adott Wi-Fi- vagy Ethernet-hálózathoz csatlakoztatni? A PS5 csatlakozik a hálózathoz, de nincs internet-hozzáférése? Nem tud játszani vagy letölteni alkalmazásokat a A PS5 folyamatosan leválasztja a Wi-Fi-t?
miattMegmutatjuk, hogyan kell PS5 csatlakozási problémák megoldása a konzol szabványos és digitális kiadásában. Ez az oktatóanyag a PlayStation 5 összes lehetséges internettel kapcsolatos problémájának hibaelhárítási megoldásait ismerteti.
1. Ellenőrizze a hálózat jelszavát vagy biztonsági adatait
Ha PS5-öt jelszóval védett hálózathoz csatlakoztatja, ellenőrizze, hogy a megfelelő jelszót adta-e meg. A rossz Wi-Fi jelszó megadása „Nem lehet csatlakozni a Wi-Fi hálózathoz” hibaüzenetet jeleníthet meg. Ha nem biztos benne, ellenőrizze a hálózati beállításokat, vagy lépjen kapcsolatba a rendszergazdával a jelszó megerősítéséhez.
2. Csatlakozzon manuálisan a Wi-Fi hálózathoz
PS5-konzolja csak akkor észleli automatikusan a rejtett vezeték nélküli hálózatot, ha korábban már csatlakozott a hálózathoz. Ha a PS5 nem talál hálózatot, csatlakozzon manuálisan a hálózathoz.
Lépjen a Beállítások>Hálózati beállítások>Internetkapcsolat beállítása>Kézi beállítás>lehetőséghez. Wi-Fi használata>Kézi bevitel.
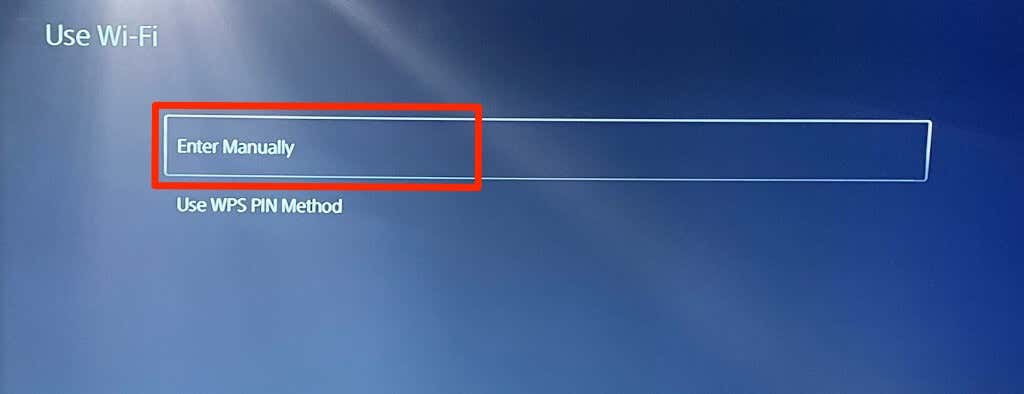
Adja meg a hálózat nevét vagy a Szolgáltatáskészlet-azonosító (SSID) nevet, a jelszót, a proxyszervert és egyéb információkat. A folytatáshoz válassza a Készlehetőséget.
Ellenőrizze az útválasztó beállításait, vagy forduljon a hálózati rendszergazdához a hálózati csatlakozási információkért.
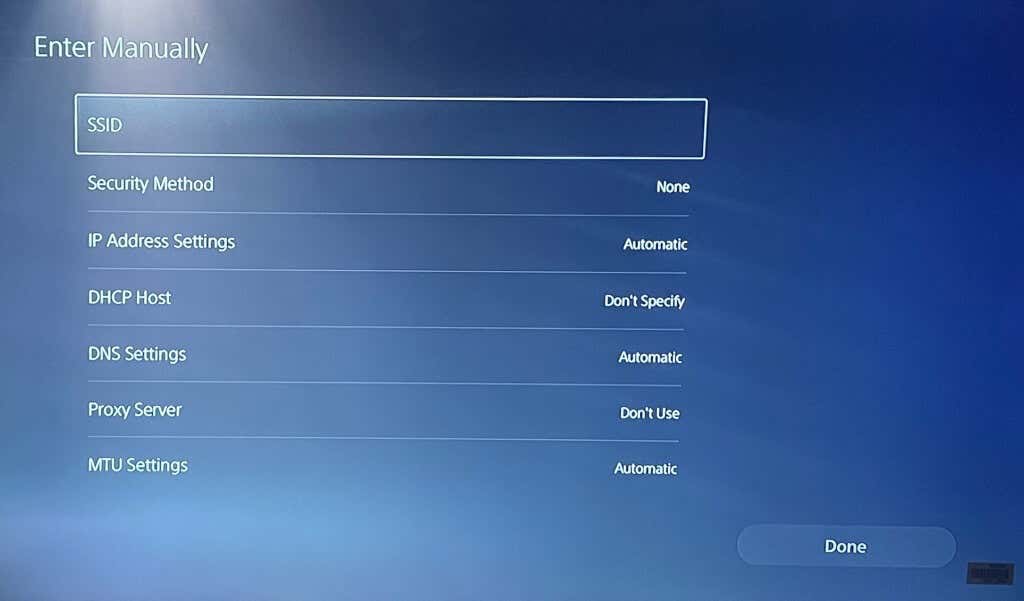
3. Használjon Ethernet-kábelt
Váltson Ethernet-hálózatra, ha probléma van a vezeték nélküli kapcsolattal. Csatlakoztasson Ethernet- vagy LAN-kábelt a PS5-höz, és állítsa be a vezetékes kapcsolatot a konzol beállítási menüjében.
Lépjen a Beállítások>Hálózat>Beállítások>Internetkapcsolat beállításalehetőségre, és válassza a Beállítás lehetőséget. Vezetékes LAN.
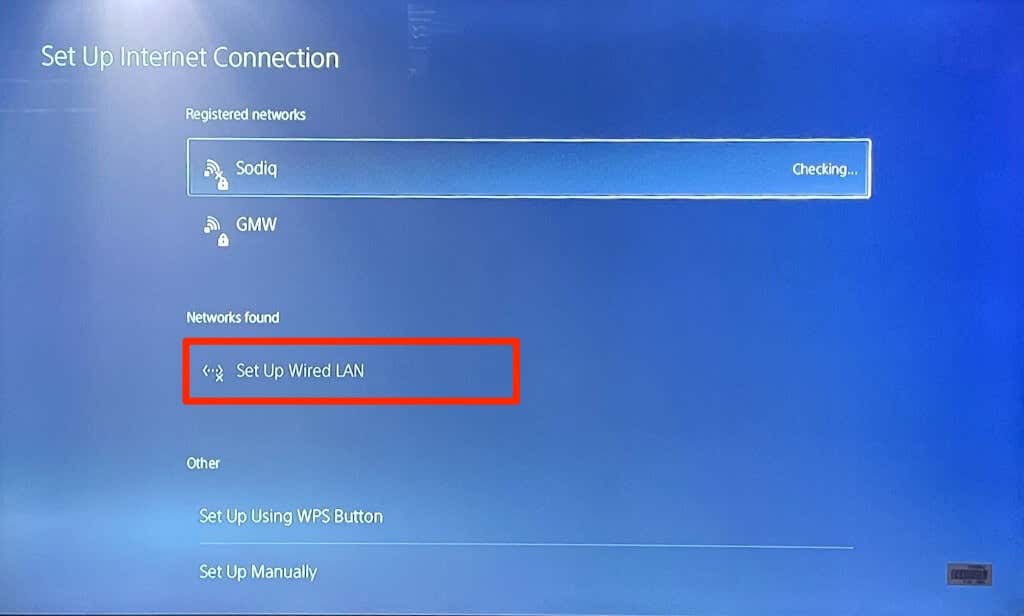
4. Futtasson le egy hálózati tesztet
A PlayStation 5 rendelkezik egy natív eszközzel az internetkapcsolat tesztelésére és diagnosztizálására. Az eszköz képes diagnosztizálni a lassú letöltési vagy feltöltési sebességet és egyéb csatlakozási problémákat. Ha a PS5 csatlakozik a hálózathoz, de nem tudja használni az internetet, ellenőrizze a hálózat jelerősségét az eszközzel..
Nyissa meg a PS5 Beállítások menüjét, lépjen a Hálózat>Kapcsolat állapotaelemre, és válassza az Internetkapcsolat teszteléselehetőséget.
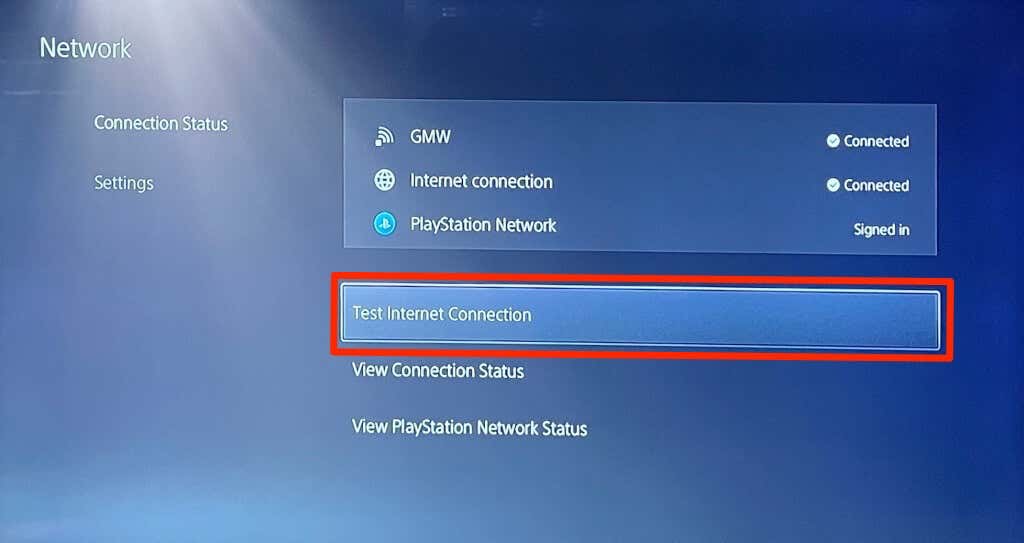
Ha a hálózat minden ellenőrzésen megfelel, akkor valószínűleg probléma van a konzollal vagy a PlayStation Network szervereivel.
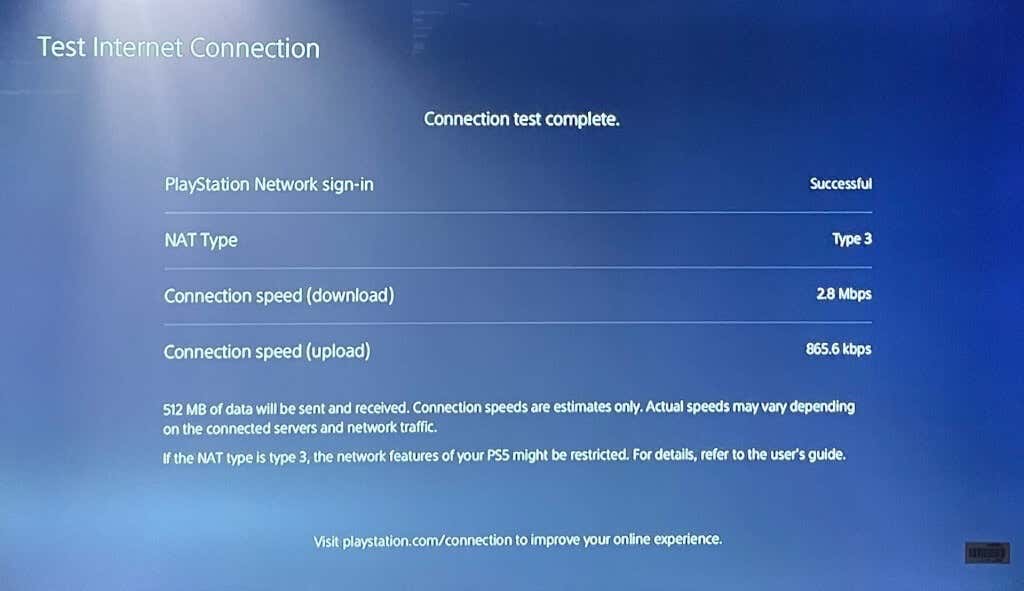
Ha az eszköz hibát észlel, indítsa újra az útválasztót, és futtassa újra a tesztet. Ha közelebb viszi az útválasztót a PS5-höz, vagy hálózati boostert/bővítőt használ, növelheti a kapcsolat sebességét. Tekintse meg a javítja a hálózat Wi-Fi jelét és teljesítményét további módjait.
Ha a hálózati probléma továbbra is fennáll, forduljon internetszolgáltatójához (ISP) vagy hálózati rendszergazdájához.
5. Módosítsa a DNS-kiszolgáló beállításait
Néhány PS5 felhasználók a Redditen megoldotta az internetkapcsolati problémákat a Google DNS-szerverére váltva. Próbáld ki, és nézd meg, hogy a A Google ingyenes nyilvános DNS-szervere visszaállítja-e az internetkapcsolatot a PS5-re.
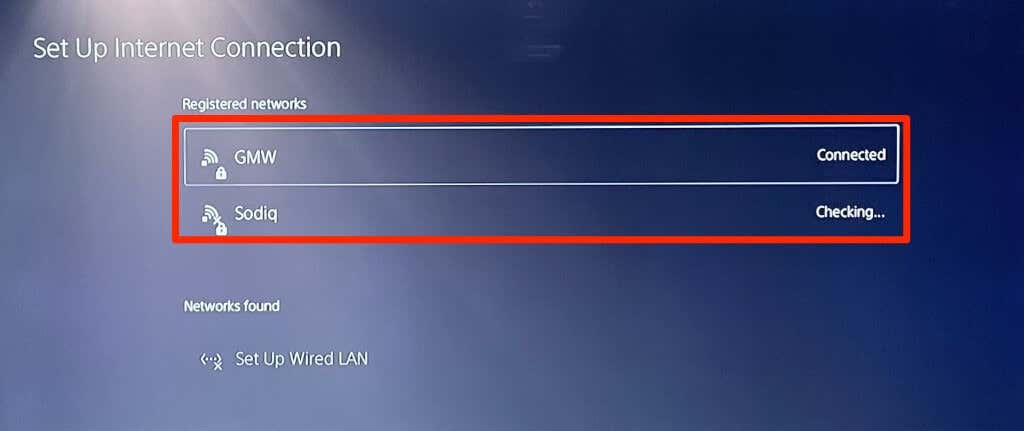
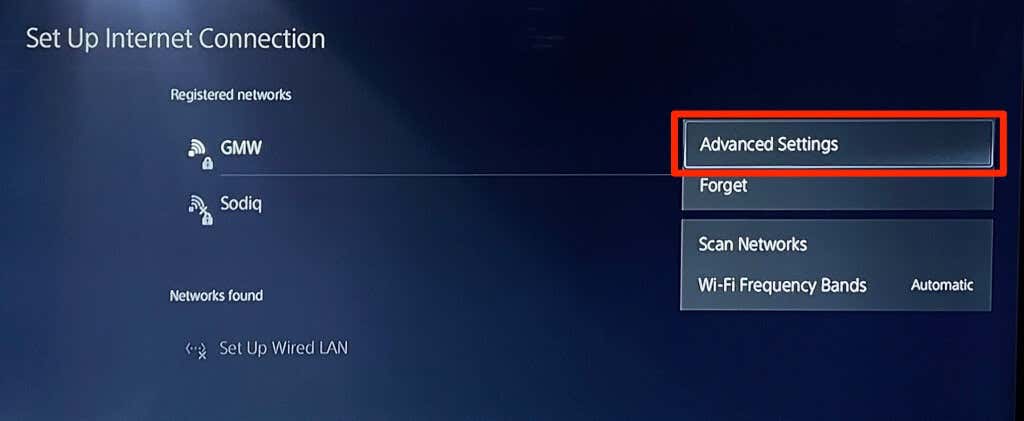
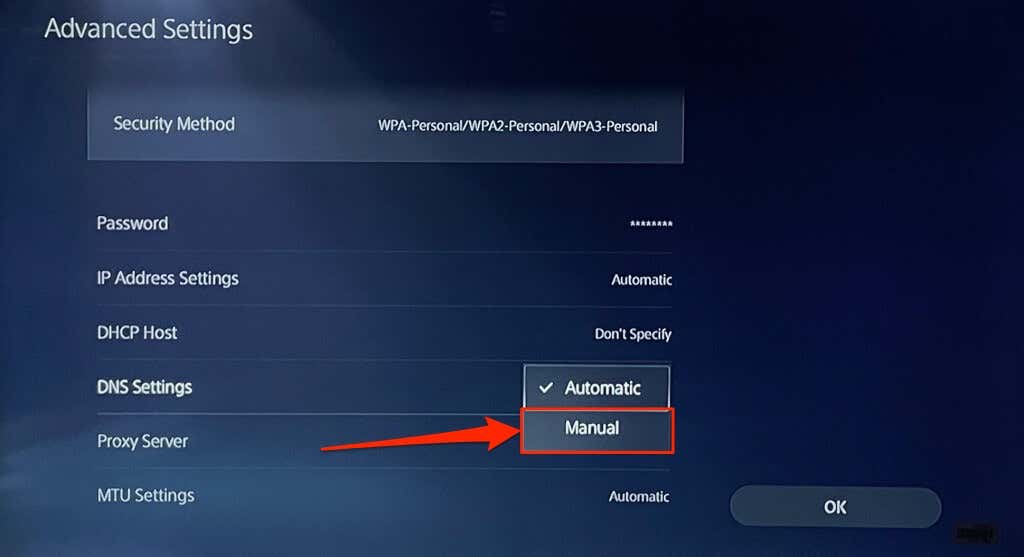
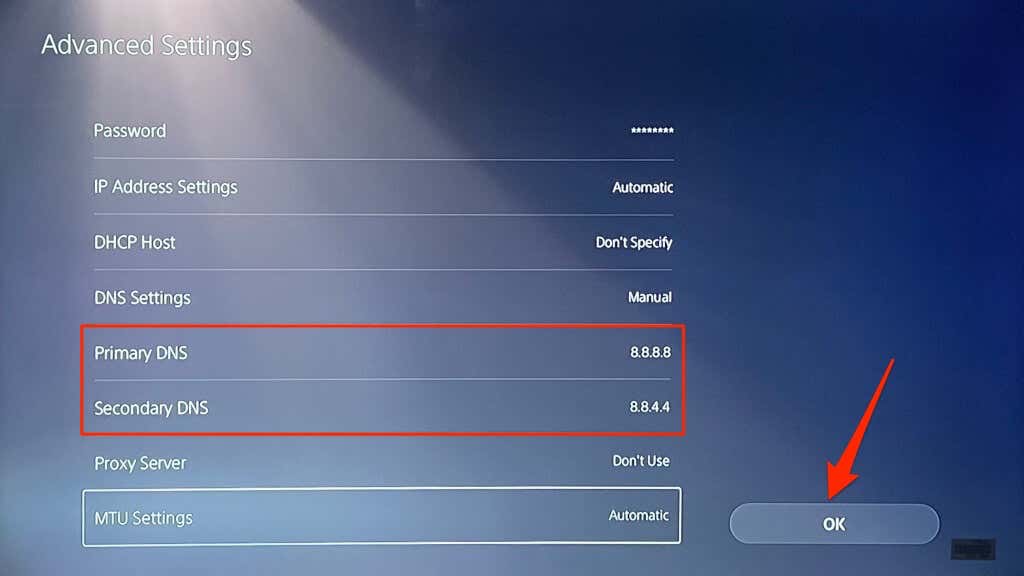
Próbáljon online játékokat játszani, vagy nyissa meg a PlayStation Store-t, és ellenőrizze, hogy a PS5 most csatlakozik-e az internethez.
6. Kapcsolja be az útválasztót
Előfordulhat, hogy az útválasztó vagy a modem nem képes hitelesíteni vagy új kapcsolatokat engedélyezni ideiglenes rendszerhibák miatt. Az útválasztó újraindítása visszaállíthatja a kapcsolatot a normál állapotba.
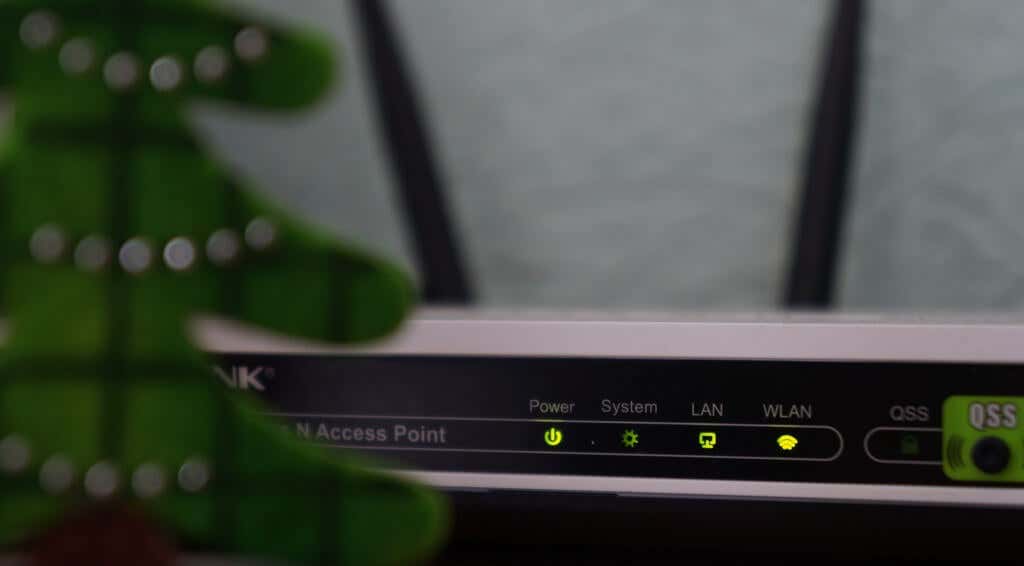
Húzza ki az útválasztó hálózati adapterét a fali aljzatból, majd néhány másodperc múlva csatlakoztassa újra a konnektorhoz. Távolítsa el, majd helyezze vissza az akkumulátort az akkumulátoros mobil útválasztók esetében, majd kapcsolja be újra az eszközt.
A routerek néha meghibásodnak, ha túlmelegednek. Ha az útválasztó forró vagy túlmelegszik, kapcsolja ki, és hagyja hűlni néhány percig, mielőtt újra bekapcsolná.
7. Indítsa újra a PlayStation 5-öt
Amint korábban említettük, a PS5 lehet a probléma – különösen, ha más eszközök is tudnak csatlakozni az internethez..
Nyomja meg a PS gombota DualSense vezérlőn, válassza ki a bekapcsológombot a jobb alsó sarokban, majd válassza a PS5 újraindításalehetőséget.
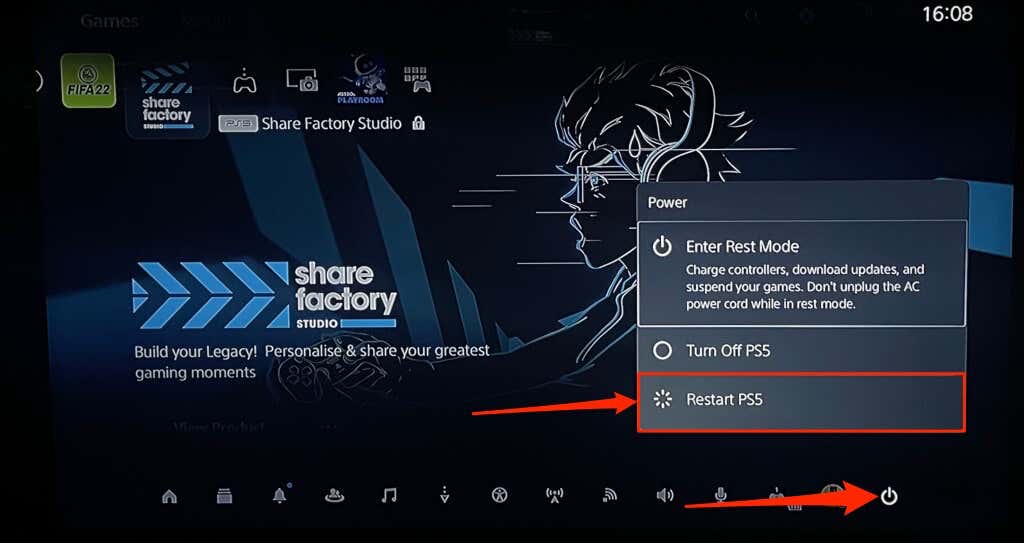
Alternatív megoldásként húzza ki a PS5 tápkábelét a fali aljzatból, várjon néhány másodpercet, majd dugja vissza. Ezután próbálja meg újra csatlakoztatni a PlayStation 5-öt az internethez, és ellenőrizze, hogy ez megoldja-e a problémát.
8. Válassza le a többi eszközt
Egyes hálózatokon van egy „csatlakozási szabály”, amely korlátozza azon eszközök számát, amelyek egyszerre csatlakozhatnak és használhatják a hálózatot. Tehát ha a PS5 vagy más eszközök nem tudnak csatlakozni a vezeték nélküli hálózathoz, akkor a hálózat valószínűleg elérte a csatlakozási korlátot.
Nyissa meg az útválasztó beállításait, növelje meg a hálózat csatlakozási korlátját, és próbálja meg újra csatlakoztatni a PS5-öt a hálózathoz. Ha nem fér hozzá az útválasztó beállításaihoz, forduljon a hálózati rendszergazdához. Ha nem tudja növelni a csatlakozási korlátot, válassza le a többi eszközt a hálózatról, hogy helyet adjon a PS5-nek.
9. A PS5 engedélyezési listája vagy blokkolásának feloldása

Ha a PlayStation 5-ön kívül más eszközök is tudnak csatlakozni a hálózathoz, akkor a PS5 valószínűleg le van tiltva vagy feketelistán van. Ha hozzáfér a hálózat adminisztrációs paneljéhez, ellenőrizze az „Eszközkezelés” vagy a „MAC-címszűrés” menüt a blokkolt eszközök megtekintéséhez.
Feloldja fel a PlayStation 5 blokkolását vagy engedélyezőlistára teszi, hogy visszaszerezze a hozzáférést a hálózathoz. Ha nem fér hozzá a hálózat háttérbeállításaihoz, forduljon a hálózati rendszergazdához az eszköz letiltásának feloldásához.
A hálózaton lévő eszközök feloldása az útválasztó márkájától vagy modelljétől függ. További információért olvassa el ezt a oktatóanyag az otthoni hálózatokon lévő eszközök engedélyezéséről részt.
10. Ellenőrizze a PlayStation Network Server állapotát

Ha a PlayStation Network (PSN) szerverei leállnak, előfordulhat, hogy nem tud többszereplős játékokat játszani, vagy nem tud hozzáférni a PlayStation Store-hoz – még akkor sem, ha PS5-je rendelkezik internet-hozzáféréssel. A PSN-szerver leállása a következőt is kiválthatja: hibakódok a PS5-ön : NW-102216-2, NW-102265-6, NW-102636-8, WS-116483-3 és NP-103047-5.p>
Használja a PlayStation Network Service eszköz gombot a szolgáltatás állapotának ellenőrzéséhez a régiójában. Válassza ki országát vagy régióját a legördülő menüben, és várja meg az eredményt.
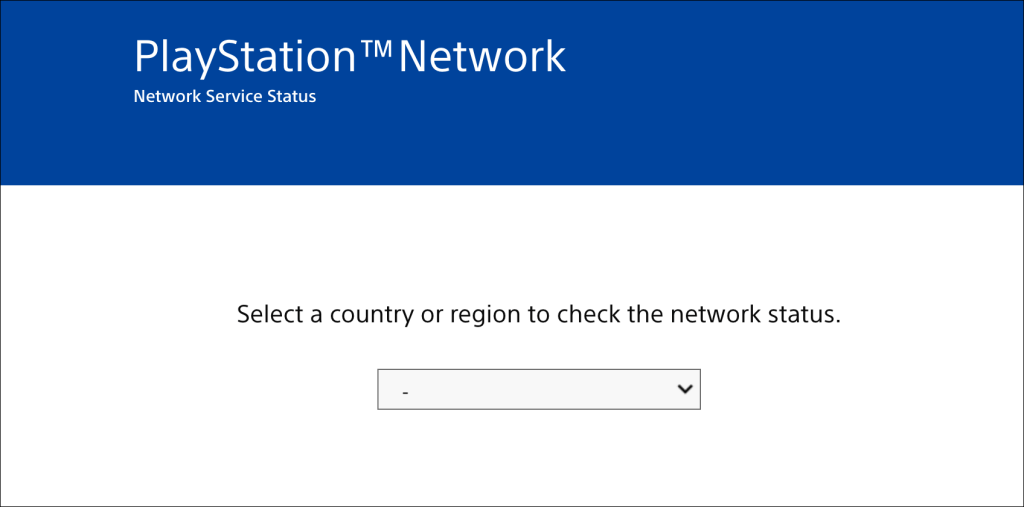
Ha néhány szolgáltatás nem működik a régiójában, meg kell várnia, amíg a PlayStation visszaállítja a szolgáltatásokat..
11. Frissítse az útválasztó firmware-jét
A Wi-Fi útválasztók gyakran hibásan működnek, ha a firmware hibás vagy elavult. Lépjen az útválasztó webpaneljére, és telepítse az elérhető firmware- vagy szoftverfrissítéseket. Tekintse meg az útválasztó használati útmutatóját, vagy forduljon a gyártóhoz a firmware frissítésével kapcsolatos konkrét utasításokért.
12. Frissítse PS5-öt

A PS5 szoftverének frissítése megoldja az Ethernet és a Wi-Fi problémákat lehet. Mivel azonban nem fér hozzá az internethez, telepítenie kell a frissítést a FAT32 formátumú USB meghajtó használatával.

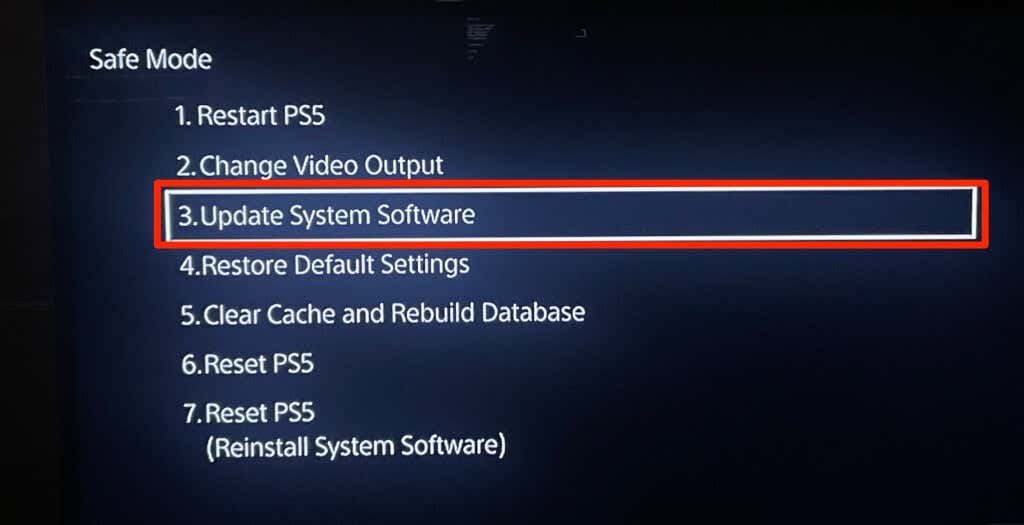
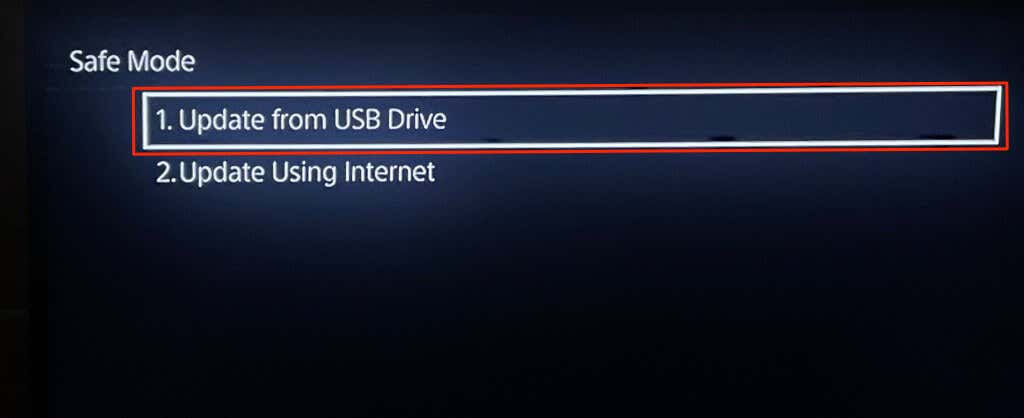
13. Állítsa vissza az útválasztót
Ha az alábbi hibaelhárítási megoldások egyike sem oldja meg a problémát, állítsa vissza az útválasztó gyári beállításait. Egyes útválasztóknak van fizikai (hard reset) gombja, míg néhányat csak a beállításokból vagy a rendszergazdai menüből állíthat vissza.
A beállítások visszaállításával kapcsolatos részletes utasításokat az útválasztó használati útmutatójában találja. Ez a oktatóanyag a vezeték nélküli útválasztó gyári visszaállításához további információkat tartalmaz.
14. A PS5 beállításainak gyári visszaállítása
A PS5 beállításainak gyári alapértékre való visszaállítása javíthatja a teljesítmény- és csatlakozási problémákat.
Lépjen a Beállítások>Rendszerszoftver>Visszaállítási beállítások>Alapértelmezett beállítások visszaállításaoldalára.
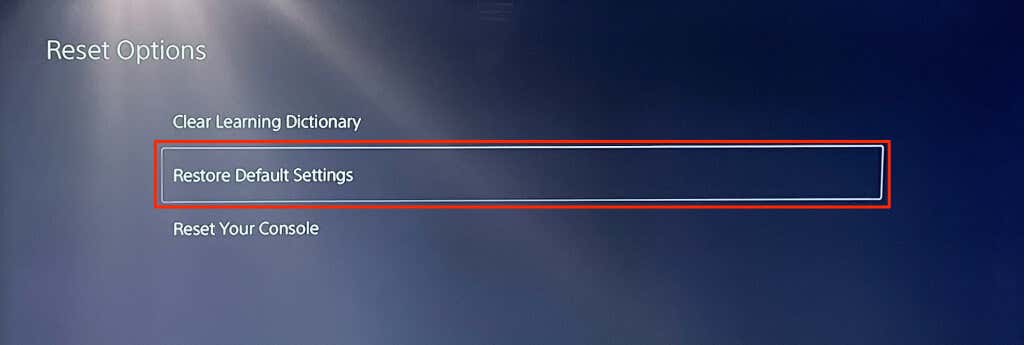
Előfordulhat, hogy a rendszer felkéri a konzol korlátozási kódjának megadására. Ha nem változtatta meg a PS5 korlátozási kódját, adja meg az alapértelmezett jelszót (0000) a rendszerbeállítások visszaállításának megkezdéséhez..
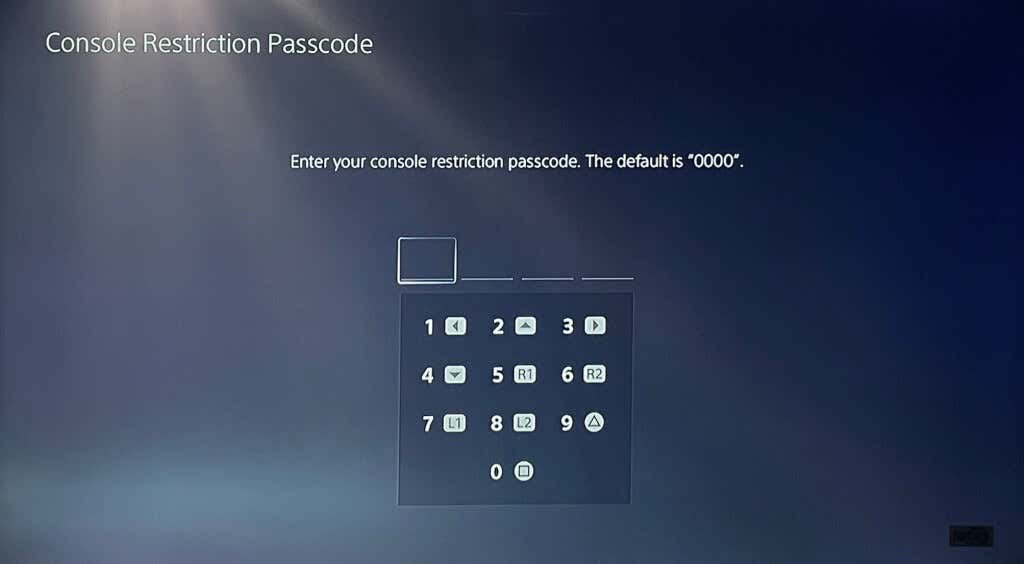
Kérjen szakmai támogatást
Biztosak vagyunk abban, hogy a hibaelhárítási javítások egyike kijavítja az internettel kapcsolatos problémákat és hibákat PlayStation 5-ön. Ha a PS5 továbbra sem tud csatlakozni vagy fenntartani egy Ethernet- vagy Wi-Fi-hálózatot, forduljon a(z) 13-hoz. Fi kapcsolat. Felkereshet egy SONY vagy PlayStation Store -et is, ahol megvizsgáltathatja PS5-jét gyári hibák és hardverhibák szempontjából.