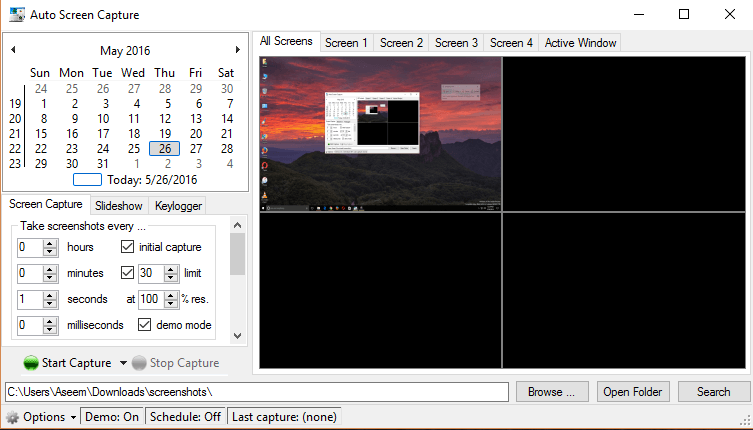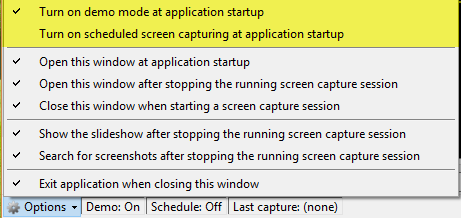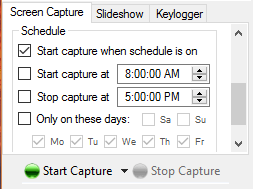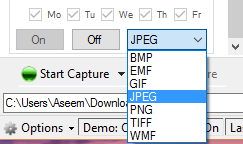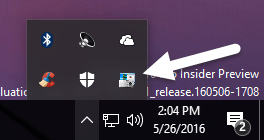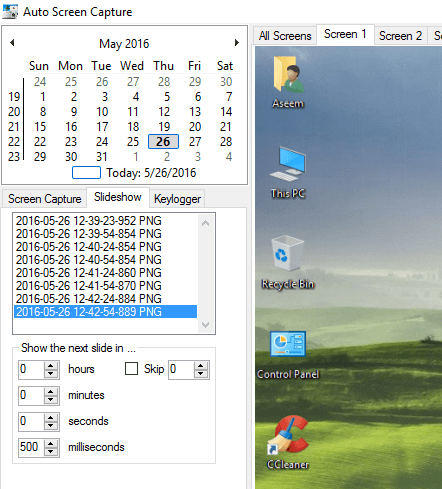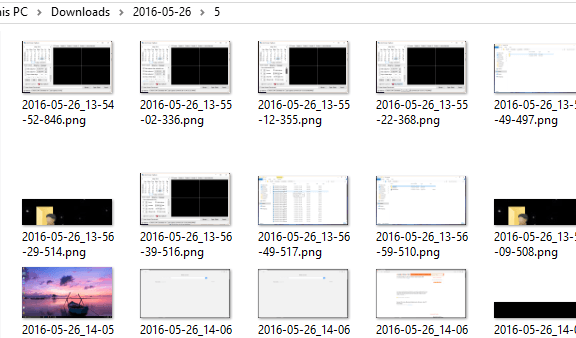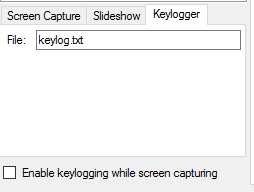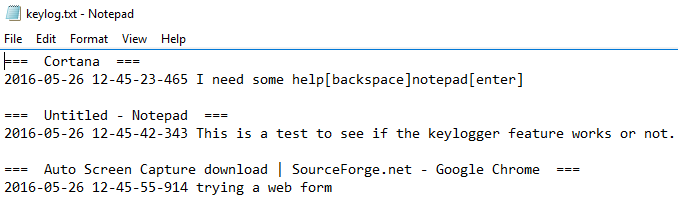A képernyőképek kiváló módja annak, hogy rögzítsék a képernyőn lévő összes képet, és tárolják későbbi felhasználás céljából. Néha be kell állítania egy képernyőképet, hogy emlékezzen egy jelszóra, vagy rögzítsen más releváns információkat, amelyeket másképpen nem menthet.
Más esetekben meg kell adnunk egy screenshotot és elküldjük valakinek, hogy segíteni vagy látni, mit csinálsz. Végül több képet is felvehet egy bizonyos időtartam alatt, hogy láthassa a számítógépen előforduló tevékenységeket.
Ebben a cikkben megmutatom, hogyan használhat egy ingyenes programot hogy automatikusan rögzítse képernyőképeit a számítógép képernyőjén megadott időintervallumokban.
Az Auto Screen Capture
Auto Screen Capture egy nyílt forráskódú segédprogram a SourceForge-ban, a képernyőképek rögzítésének lehetőségei a Windows gépen. A program Windows Vista és újabb verziókkal működik, beleértve a Windows 10 rendszert is.
A program jó dolog, hogy nem is kell telepítenie. Csak annyit kell tennie, hogy letölti az EXE fájlt, és futtatja. Ez nagyszerű, mert nem ad hozzá semmit a rendszerleíró adatbázisához, vagy fájlokat másol a rendszerkönyvtárakba.
Láthatja, hogy a fő felület több különböző szakaszra oszlik. A bal felső sarokban egy naptár és az alatt található, amelyek a program fő beállításai. A jobb oldalon a számítógéphez csatlakoztatott képernyők előnézete látható. Ha csak egy monitorja van, csak az 1. képernyőelőnézetét látja.
Alapértelmezés szerint a program Demo Mode ONés Ütemezés kikapcsolva. Ez azt jelenti, hogy a program megnyitásakor a fő felület megjelenik, hogy beállíthassa a beállításokat. Az első dolog, amit meg akarunk változtatni ezeken a beállításokon. Kattintson a Beállításokgombra a bal alsó sarkában, majd kattintson a Demo mód bekapcsolása az alkalmazás indításakora jelölőnégyzet bejelöléséhez.
A bekapcsolás az alkalmazás indításakorbekapcsolása
A többi opció magától értetődő. Ha a screenshotokat lopakodva próbálod megragadni, célszerű az Ablak megnyitása az alkalmazás indításakor, Nyissa meg ezt az ablakot a futó képernyő elfogásaleállítása után, és A diavetítés megjelenítése a futtató képernyő beolvasási munkamenetének leállítása után. A képernyőképeket a számítógéphez csatlakoztatott meghajtókon is tárolhatja, beleértve a hálózati meghajtókat is. Ez nagyszerű, ha a programot több számítógépre szeretné telepíteni, és az összes képernyőképet közvetlenül a kiszolgálóra, a NAS-ra stb. Mentette.
A Képernyőfelvétellapon a felső részben szabályozza, hogy milyen gyakran kerülnek a képernyőképek. Alapértelmezés szerint a program úgy van beállítva, hogy másodpercenként készítsen képernyőképet, ami egy kicsit nevetséges. Ha nem szeretné, hogy a számítógép teljes területe két napon belül eltűnjön, változtassa meg az időzítést valamilyen ésszerűbb módon, akár 30 másodpercenként, akár 2 percenként. A Kezdeti elfogás-t ellenőrizni kell, mivel az tartalmaz egy további képernyőképet az aktív ablakról.
A program két mappát hoz létre minden naphoz, egy a képernyő teljes képernyős képernyőképével, az egyik a közeljövővel, ahol az egér a képernyőkép időpontjában található. Ez egy hűvös kis szolgáltatás, amely lehetővé teszi a képernyő részletesebb megtekintését csak a képernyő aktív szakaszához.
Alapértelmezés szerint a program 30 perc után is megáll, ezért ha screenshotokat szeretne folyamatosan vagy hosszabb ideig, vagy törölje a jelölést a Határmezőben vagy írjon be magasabb értéket. Végül a Felbontásmező alapértelmezés szerint 100% -ra van állítva, de akkor is beállíthatja ezt a beállítást, ha a fájlok túl nagyok.
Ha lefelé görget, látni fogod, hogy beállíthatja a képernyőképek készítésének menetrendjét is. Ha azt szeretné, hogy a program automatikusan elkezdjen készíteni a képernyőképeket, ahelyett, hogy manuálisan el kellene indítania a rögzítési folyamatot, ellenőrizze a Befogás indításaés Lefogás leállításamezőben. A pillanatképek csak az adott időtartam alatt fognak megjelenni a fent megadott időintervallumban.
Végül, ha kicsit lefelé görgetünk, akkor a képtípust másképp lehet módosítani, mint a PNG. Választhat a BMP, az EMF, a GIF, a JPEG, a TIFF és a WMF közül. Véleményem szerint a legjobb megoldás a JPEG, hiszen a lehető legkisebb méretű. A tesztjeimben egy teljes asztali képernyőkép a 2560 × 1440-es verzióban körülbelül 160 KB volt. Ha PNG formátumot használtam, ugyanaz a képernyőkép volt egy hatalmas 1,7 MB!
Kattintson a Capture indításagombra a rögzítési folyamat megkezdéséhez. A programnak el kell tűnnie a tálcából, ahol a képernyőfelvételek készítése közben is megmarad. Sajnos a legmegfelelőbb dolgot elrejteni, az az értesítési területen található túlcsordulás szakaszban található.
Ez a program nem bármilyen lopakodó móddal vagy valami hasonló módon létrehozva, így ha diszkrét képernyőfelvevő szoftverre van szüksége, akkor ez nem működik az Ön számára. Miután elkészült néhány képernyőkép, könnyen megtekintheti őket a Diavetítéslapon.
nem szeretné megtekinteni a képernyőképeket a programban, akkor csak böngészhet a mappában az Explorer segítségével. Az én esetemben a legfelső szintű mappa volt a dátum, aztán belsejében egy 1nevű mappát és egy 5nevű mappát. Az egyik tartalmazott teljes képernyős képernyőképeket, a másik pedig közelképeket tartalmazott.
Érdemes megjegyezni, hogy ha Windows 10-et használ több virtuális asztali számítógépeken, akkor a program csak az aktív asztali képernyőképet rögzíti. Tehát ha a felhasználó átvált az asztalra 3, kapsz egy screenshotot az asztalról 3. Ha visszaérnek az asztalra 2, akkor az asztalra a következő képernyőképen lesz.
Végül ha kattintson a Keyloggerfülre, beállíthatja a programot, hogy rögzítse a billentyűleütéseket a program futása közben. Csak ellenőrizze a Keylogging engedélyezése a képernyő-elfogóg mezőt. A fájl a képernyőképekhez hasonló helyen tárolódik.
A keylogger nagyon szép abban az értelemben, hogy ténylegesen felsorolja a programot, ahol a billentyűleütéseket rögzítették. Ez segíti a dokumentum összes szövegének értelmezését.
Összességében a program nagyon jól működik, tekintve, hogy ingyenes. Csak Windows rendszeren működik, de ez a legtöbb ember számára rendben van. Ha képernyőképekre van szüksége meghatározott időközönként, ez a legjobb program a munkához. Enjoy!