A Spotify „Hibakód: hozzáférési pont: 22” rendkívül frusztráló, mivel ez a hiba megakadályozza a Spotify asztali alkalmazás számos funkciójának használatát. A hiba leggyakoribb oka az, hogy a Spotify alkalmazás verziója elavult. A probléma más okai is vannak, és megakadályozza, hogy hozzáférjen kedvenc zenéihez. Ebben az útmutatóban megmutatjuk, hogyan javíthatja ki ezt a problémát, hogy folytathassa a hallgatási munkameneteket.
A Spotify for Windows vagy macOS alkalmazás néhány további oka a fenti hiba megjelenítésének az, hogy számítógépének tűzfala blokkolta az alkalmazás internet-hozzáférését, az alkalmazásba való bejelentkezési munkamenet hibája, az alkalmazásfájljai sérültek stb. /p>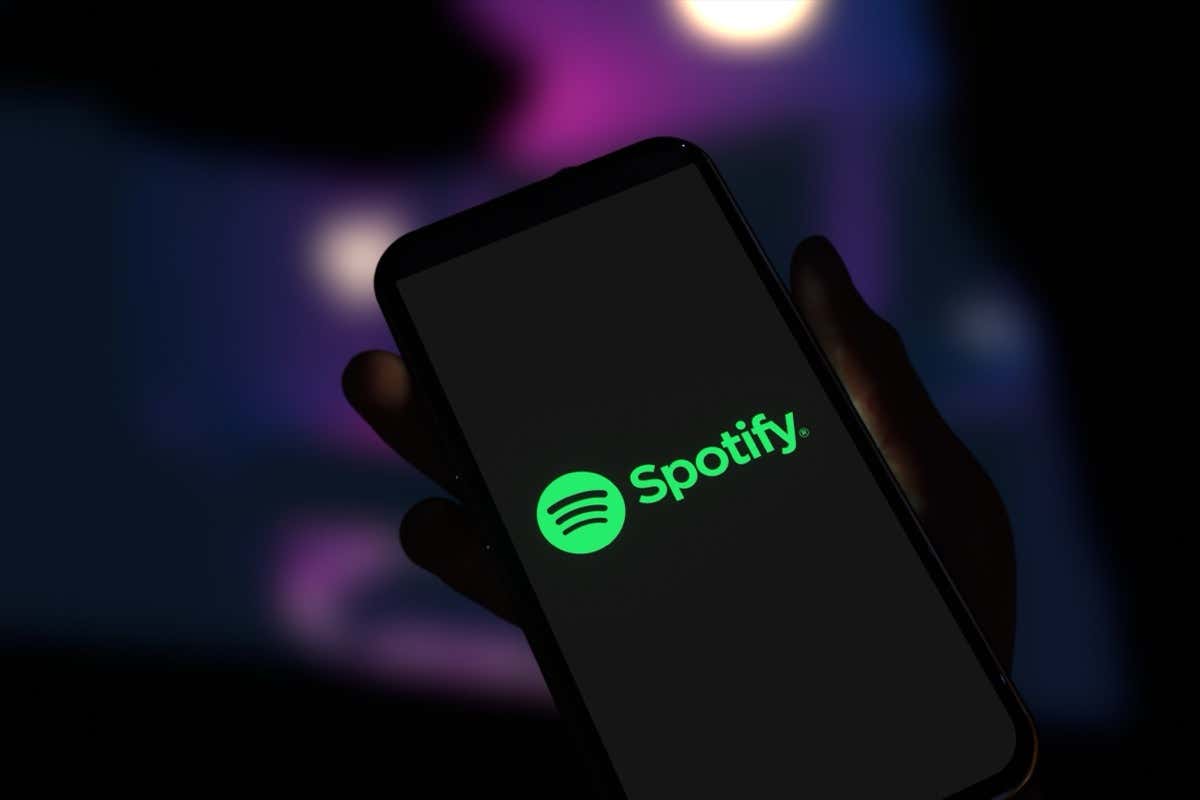
1.Frissítse a Spotify alkalmazást Windows vagy Mac számítógépén
Ha 22-es hozzáférési pont hibával találkozik, először frissítse az alkalmazást a Spotify legújabb verziójára. Gyakran az alkalmazás elavult verziója okozza a fenti hibaüzenetet, és az alkalmazás frissítése megoldja ezt.
A Spotify-t Windows és Mac operációs rendszeren is könnyedén frissítheti, mivel a frissítési lehetőség közvetlenül az alkalmazásba van beépítve. Az alkalmazás frissítése kijavítja az alkalmazással kapcsolatos problémákat és új funkciókat is biztosíthat.
Windows 11 és 10 rendszeren
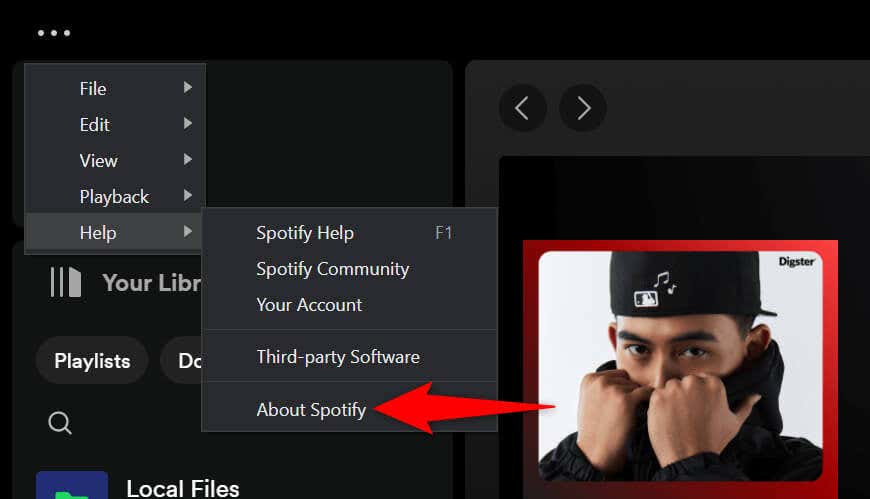
MacOS-en
2. Kapcsolja ki a tűzfalat a Spotify hibakód 22 hozzáférési pont kijavításához
Ha az a Spotify hibád 22 továbbra is fennáll, és nem tud hozzáférni zenéihez, előfordulhat, hogy Windows vagy Mac gépének tűzfala blokkolta az alkalmazás internethozzáférését. A tűzfal általában ezt teszi a gyanús kapcsolatok esetén, de előfordulhat, hogy a tűzfal ezúttal hamis pozitív jelentést készített..
Ebben az esetben ideiglenesen kapcsolja ki számítógépe tűzfalát, és ellenőrizze, hogy ez lehetővé teszi-e a Spotify működését.
Windows 11 és 10 rendszeren
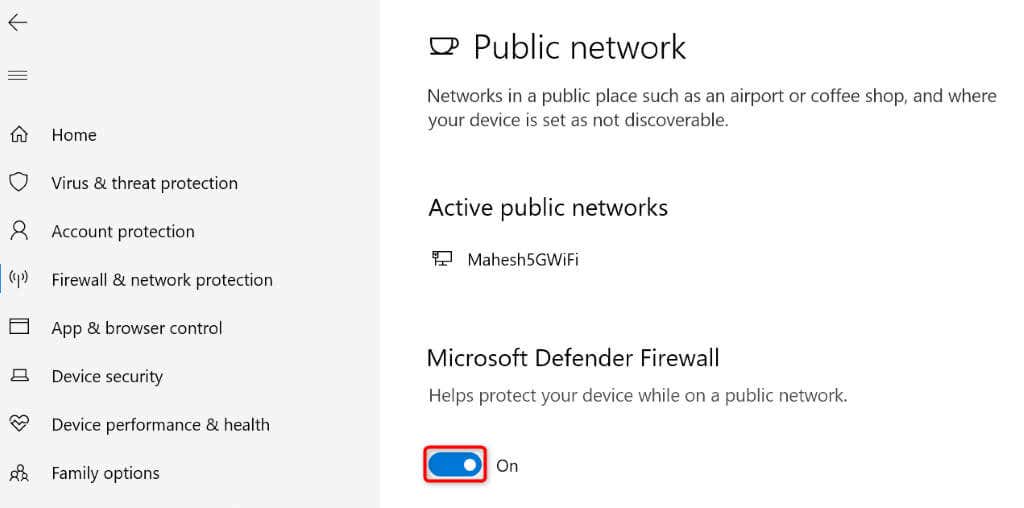
MacOS rendszeren
3.Törölje a Spotify alkalmazás gyorsítótárát
A Spotify különféle ideiglenes fájlokat hoz létre és tárol a számítógépén, hogy felgyorsítsa az alkalmazásélményt. Néha ezek a gyorsítótárazott adatok megsérülnek, ami sok szempontból meghibásodást okoz az alkalmazásban. A 22-es hozzáférési pont hibája a hibás Spotify gyorsítótár eredménye lehet.
Ebben az esetben törölje az alkalmazás gyorsítótár fájljait a probléma megoldásához. A gyorsítótár törlése nem törli fiókadatait az alkalmazásban.
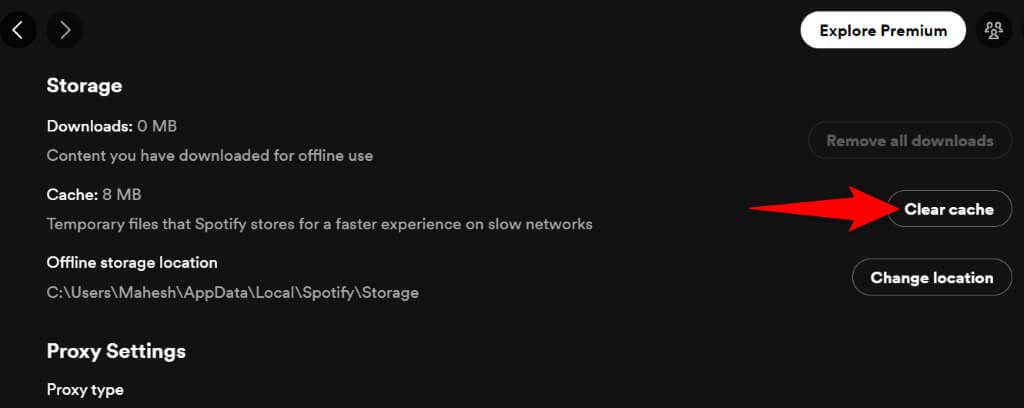
4.Jelentkezzen ki, és lépjen vissza fiókjába a Spotify szolgáltatásban
Ha a Spotify továbbra sem működik, és a 22-es hozzáférési pont hibaüzenetet jeleníti meg, akkor az alkalmazásba való bejelentkezési munkamenetben probléma lehet. Előfordulhat, hogy az alkalmazásnak problémái vannak a fiókadatok hitelesítésével a platform szerverein, ami hibaüzenetet eredményez.
Ebben az esetben kijelentkezés, majd vissza a fiókjába a probléma esetleges megoldása érdekében. Az újbóli bejelentkezéshez meg kell adnia Spotify felhasználónevét és jelszavát, ezért tartsa kéznél ezeket az adatokat..
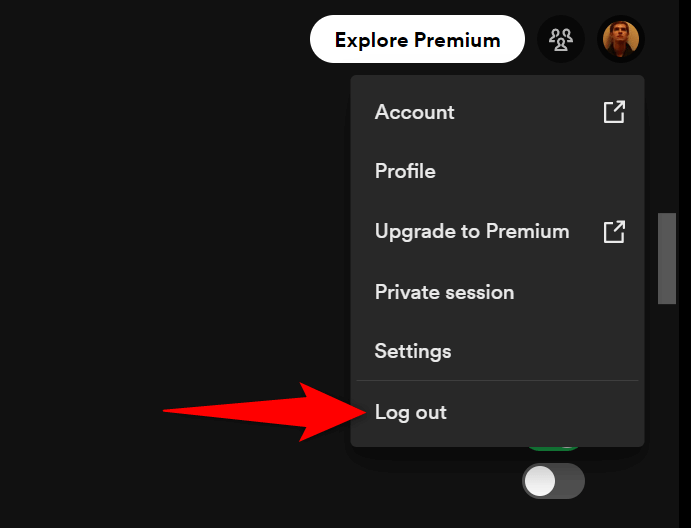
5. Távolítsa el és telepítse újra a Spotify-t
Ha továbbra sem tudja működésbe hozni a Spotify-t, előfordulhat, hogy az alkalmazás alapvető fájljai megsérültek. Az ilyen korrupció az alkalmazás számos funkcióját használhatatlanná teszi, mivel ezek a funkciók azokra a fájlokra támaszkodnak, amelyek most sérültek.
Ha ez a helyzet az alkalmazásnál, távolítsa el, majd telepítse újra az alkalmazást Windows vagy Mac számítógépére a probléma megoldása érdekében. Ezzel törli az alkalmazás hibás fájljait munkafájlokat ad hozzá a számítógépéhez, ezzel megoldja a problémát.
Windows 11 rendszeren
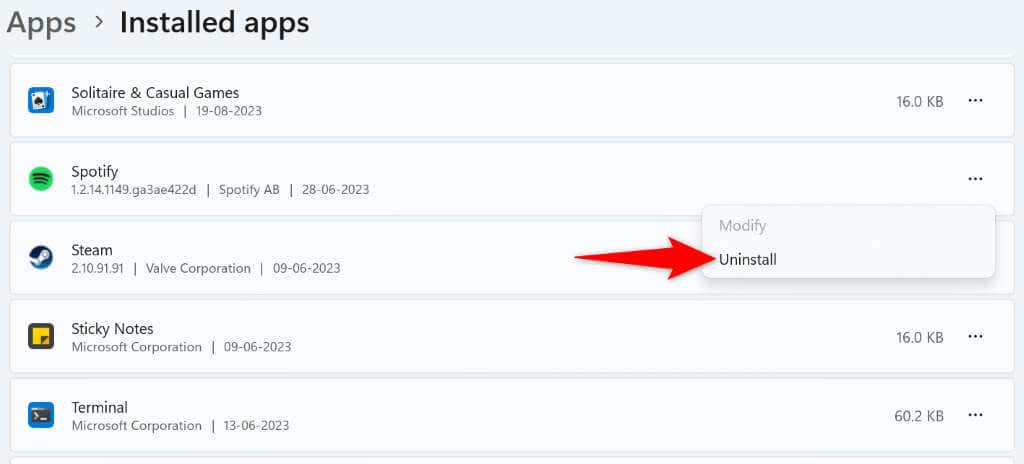
Windows 10 rendszeren
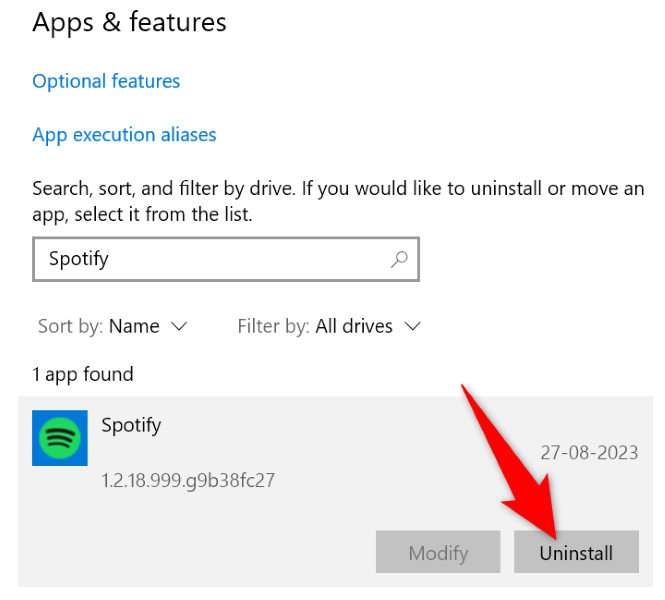
MacOS rendszeren
6.Töltse le a Spotify-t a Microsoft Store-ból
Ha Ön Windows-felhasználó, és a letöltött Spotify alkalmazás nem működik, használja a hivatalos Microsoft Store-ban elérhető Spotify alkalmazást. Akkor érdemes kipróbálni ezt az alkalmazásverziót, amikor a platform hivatalos webhelyéről beszerzett verzió nem működik..
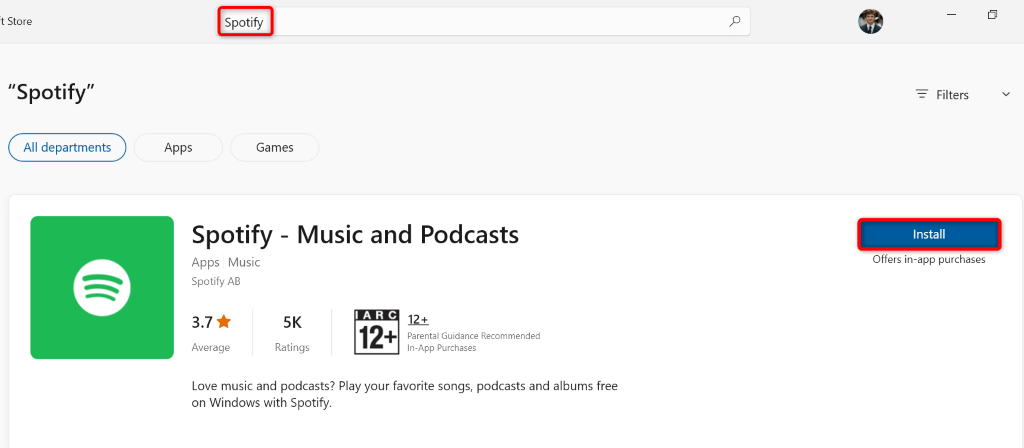
7.Használja a Spotify-t asztali webböngészőjében
Ha a Spotify alkalmazás nem működik, és zenét szeretne hallgatni, használja a platform weblejátszóját a webböngészőben. A Spotify rendelkezik egy weboldallal, ahol megtalálhatja és lejátszhatja zenéit, hasonlóan az asztali alkalmazáshoz.
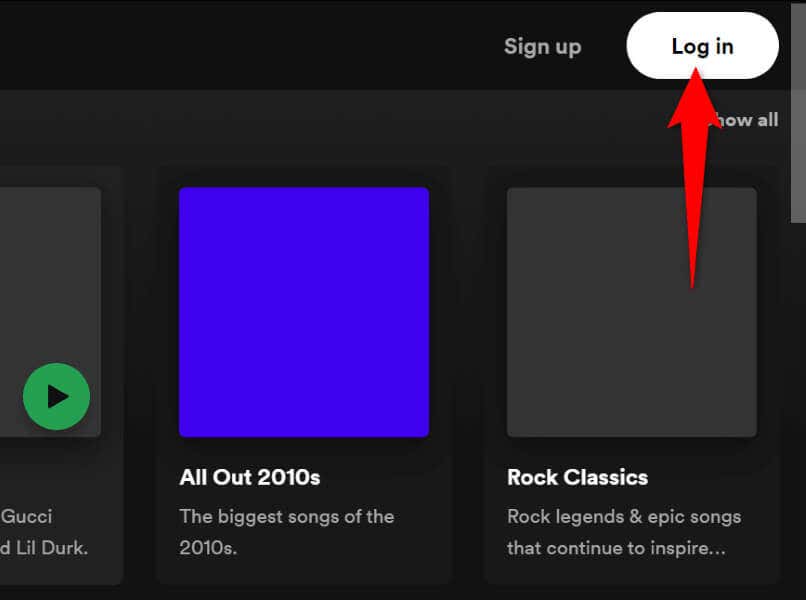
A Spotify Error Code 22 hibaelhárítása Windows és Mac rendszeren
A Spotify 22-es hozzáférési pontjának hibája általában akkor jelenik meg, ha az alkalmazás verziója elavult. A problémát az alkalmazás frissítésével, a tűzfal letiltásával és néhány egyéb módosítással javíthatja ki a rendszeren.
Miután megoldotta a problémát, A Spotify lehetővé teszi az összes lejátszási listához és zenéhez való hozzáférést szám, amely lehetővé teszi a zenei munkamenetek folytatását. Jó hallgatást!.