Lejátssza a rögzített videóit, csak azért, hogy megtudja, némelyikükben a rettegett kamera remegése van? Néha, függetlenül attól, hogy milyen jó a kezed, előfordulnak olyan helyzetek, amikor a videód egy kicsit szokatlan lesz. Ettől a videó kevésbé professzionális megjelenést kölcsönözhet, elvonhatja a figyelmet, vagy elmosódottá teheti a témát – mindent, amit el szeretne kerülni.
A Adobe Premiere Pro videószerkesztő szoftver megalkotói előre látták ezt a helyzetet, és készségesen beépítettek egy módszert, amellyel stabilizálható a remegő felvétel az utómunkálatokban. Nagyon jól működik a minimális és közepes remegés esetén, és valóban fényesebbé teheti az utolsó darabot. Ebben a Premiere Pro oktatóanyagban megmutatjuk, hogyan kell alkalmazni és használni ezt a stabilizáló effektust a videószerkesztés során.
A remegő videó stabilizálása
Mielőtt elkezdené, győződjön meg arról, hogy a használni kívánt videoklippek importálva vannak a Premiere-be. Nyissa meg a Médiaböngészőt . Keresse meg számítógépén a használt videofájlokat. Válassza ki és húzza a fájlokat az idővonalra. A rendszer automatikusan importálja őket a projektfájlokba is.
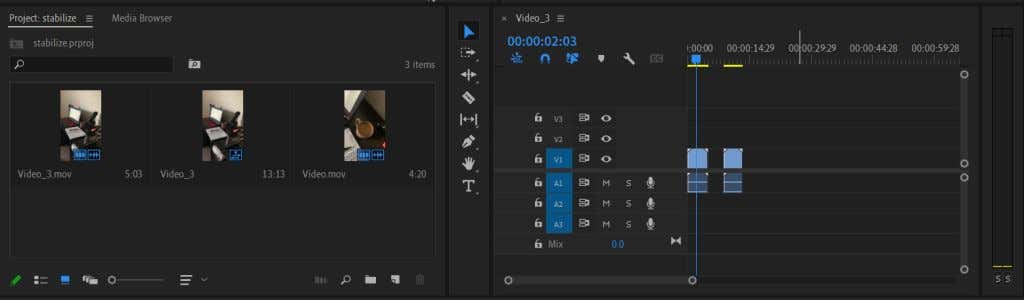
Most, hogy a klipjeit importálta és az idővonalon, elkezdheti stabilizálni őket a Premiere Warp Stabilizer segítségével. Ehhez kövesse az alábbi lépéseket.
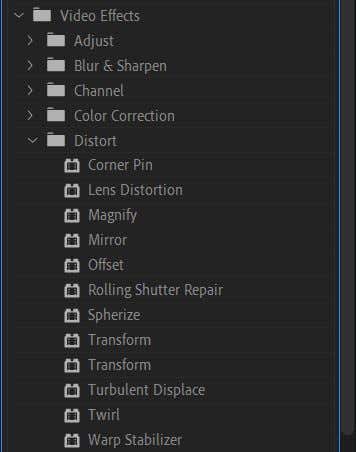
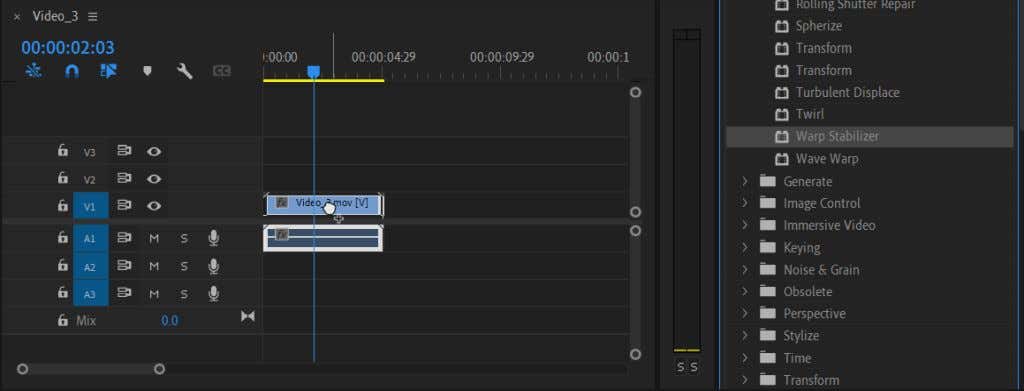
A premier néhány másodpercet vesz igénybe a videó elemzéséhez, majd stabilizálásához. Ezután lejátszhatja az Előnézet panelen, hogy megnézze, tetszik-e az eredmény. Ha valami ki van kapcsolva, néhány módon szerkesztheti ezt az effektust az Effektusvezérlők panelen, hogy pontosan úgy nézzen ki, ahogyan szeretné.
A stabilizációs hatás szerkesztése
Ha módosítani szeretne valamit a stabilizáló effektuson, például a mozgáson, a stabilizálás módszerén, a szegélyeken, a méretezésen vagy egyebeken, ezeket az effektusvezérlőkben módosíthatja. A következőképpen használhatja ezeket a vezérlőket..
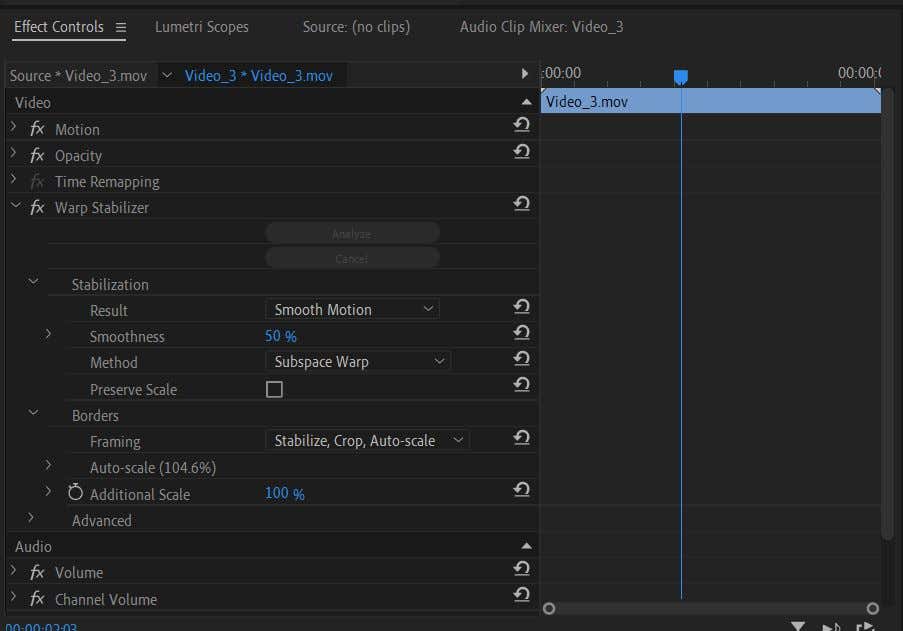
Itt láthat néhány lehetőséget, amelyek megváltoztatásával eltérő stabilizációs hatást érhet el.
Stabilizálás legördülő menü
Az első lehetőség itt az Eredmény . Ez az a mozgástípus, amelyet a videón kívánt hatást elérni. Választhat a Smooth Motion vagy a No Motion közül.
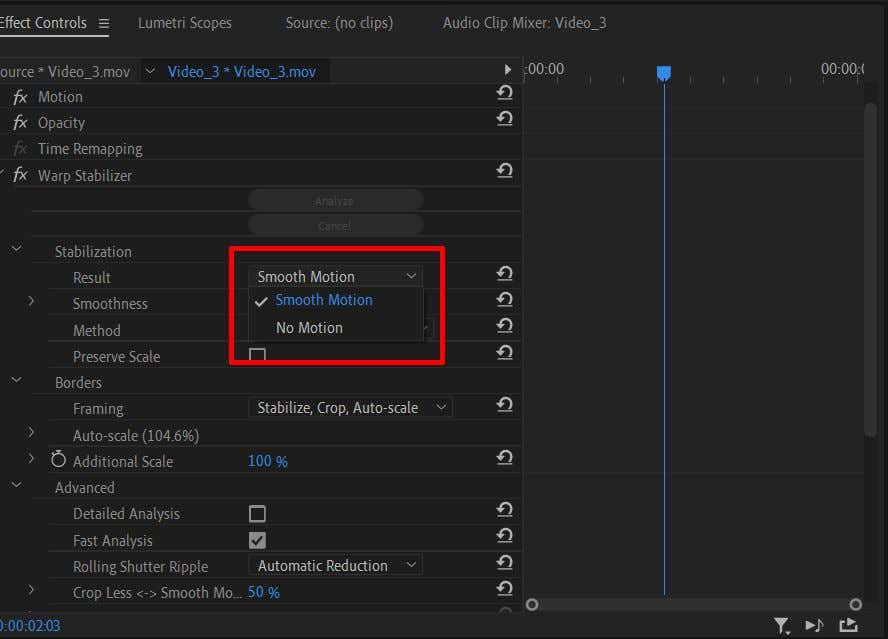
Ezután módosíthatja a mozgás simaságát. Ha egy kicsit finomabb stabilizáló hatást szeretne, módosíthatja ezt a Simaság effektust kisebb értékre.
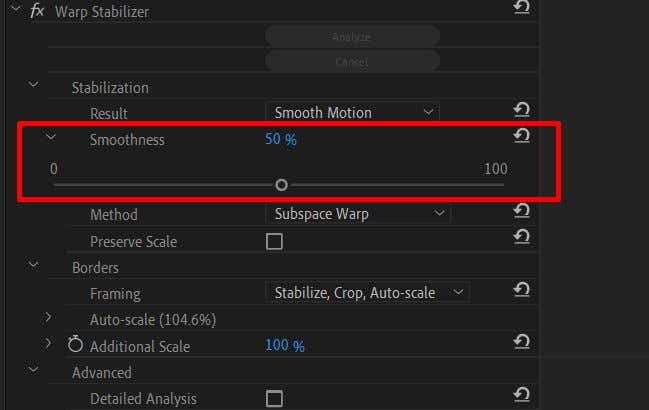
Ezután ott van a Módszer lehetőség. Ez egy fontos szempont a Warp Stabilizer effektus használatában, mivel az egyes stabilizációs módszerek különböző típusú helyzetekben hasznosak lehetnek.
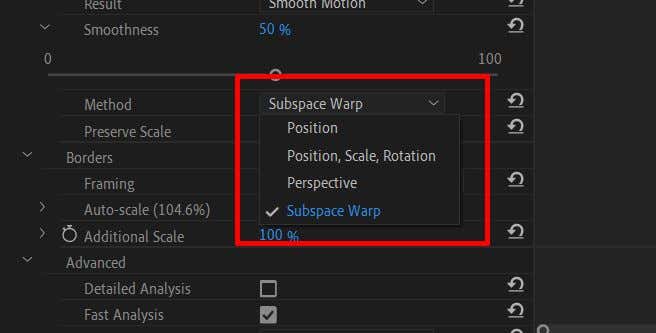
A Pozíció módszer csak a videón belüli pozícióadatokat használja annak stabilizálására.
A Pozíció, lépték és elforgatás módszer mindhárom közül az adatokat használja a klip stabilizálására.
A Perspektíva módszer saroktűkkel rögzíti a videó keretét, hogy stabilizálja a felvétel követését.
A Subspace Warp módszer a videónak csak az általa elemzett részeit stabilizálja remegőnek, hogy az egész videót egységesebbé tegye.
Ha kiválasztja a megfelelő módszert a kliphez, természetesebb hatást érhet el. Például a vetemedés-stabilizálás használatakor nem szeretne olyan videót, amely bár simábbnak tűnik, túl sok mozgást tartalmaz, és elvonja a figyelmet a témáról. Ha az összes elérhető módszert kipróbálja, és a videoklip továbbra is így néz ki, előfordulhat, hogy túlságosan ingatag a mentése.
A Módszer alatti Skála megőrzése jelölőnégyzet megőrzi az eredeti felvétel méretarányát. Néha egy adott módszer használata megváltoztatja a felvétel méretét a jobb eredmény érdekében. Kipipálhatja a Skála megőrzése jelölőnégyzetet, de előfordulhat, hogy ez a videó kinézetét okozhatja. De ez magától a kliptől függ.
Határok legördülő menü
.A Warp stabilizátor használatakor a Premiere a jobb stabilitás érdekében levágja a videó szegélyeit. Ha azonban fekete sávokat vesz észre a videó körül, lépjen a Keretezés szakaszba a beállítások elvégzéséhez.
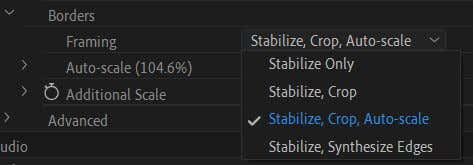
Ha a Csak stabilizálás lehetőséget választja, akkor ez a fekete sávok mögötti legvalószínűbb ok. Sajnos a Premiere nem méretezi a videót úgy, hogy kivegye őket, így továbbra is látni fogod őket.
A Stabilizálás, Vágás lehetőség még kifejezettebb fekete sávokat okozhat. A stabilizálás mellett az levágja a felvételt értékkel is stabilabb hatást érhet el, de nem méretezi át a felvételt, hogy elrejtse a kivágást.
Ha a Stabilizálás, Vágás, Automatikus méretezés lehetőséget választja, a Premiere úgy méretezi a felvételt, hogy eltávolítsa a sávokat. Ennek eredményeként azonban ez alacsony felbontású videót eredményezhet.
Ha a Stabilizálás, Élek szintetizálása lehetőséget választja, a Premiere a videó alapján képpontokat ad hozzá, és eltávolítja a fekete sávokat. Ez a lehetőség azonban nagyobb feldolgozási teljesítményt igényel. Azonban ne feledje, hogy ennek a beállításnak a választása letiltja az automatikus méretezési szakaszt, valamint a Crop Less Smooth More (Kevesebb simítás) funkciót.
A Keretezés legördülő menü alatt megjelenik az Automatikus méretezés . Ez megmutatja, hogy a videód mennyire lett méretezve. A legördülő menü megnyitásával módosíthatja a Maximális lépték szintjét. Módosíthatod a Cselekvésre alkalmas margót is, amely szegélyt ad a videóhoz.
Lefelé lépve módosíthatja a További léptéket , és ha szeretné, még tovább méretezheti a videót.
Speciális beállítások
Íme néhány lehetőség, amelyeket érdemes szem előtt tartani a jobb stabilizálás érdekében.
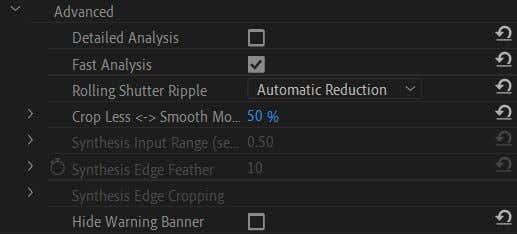
Először a Részletes elemzés jelölőnégyzet. Ha bekapcsolja ezt, a Premiere alaposabb elemzést végez, hogy jobb stabilizáló hatást érjen el. Ez azonban több feldolgozási teljesítményt fog igénybe venni, és hosszabb renderelési időt eredményez.
Ha a Keretezés alatt az Élek szintetizálása lehetőséget választotta, itt módosíthatja a Beviteli tartományt is, hogy meghatározza, hogy a videóból mennyi legyen előre és hátra másodpercekben. használja új élek létrehozásához..
Azt is megadhatja, hogy elrejtse a figyelmeztető szalaghirdetést, amely a videó stabilizálása közben jelenik meg.
Gyengédebb felvételek a vetemedés-stabilizátor használatával a premierben
A remegő videó az egyik utolsó dolog, amit a videóprojektben szeretne, de a kamera véletlen elmozdulását néha nehéz elkerülni, különösen kézi felvételek készítésekor. Szerencsére a filmesek és videó szerkesztők számíthatnak arra, hogy az Adobe Premiere Pro CC segít a videó stabilizálásában, ha a vetemedés-stabilizátort használják. Leegyszerűsíti a stabilizálási folyamatot, és videófelvételt is menthet.
.