A Google Naptár a következő legjobb dolog a kristálygömbnek. Kezelje jól, és meg tudja mondani, hogy fog kinézni a következő napok. De a Google Naptár csak annyira hasznos, mint az időgazdálkodási szokásai.
Ha túl elfoglalt vagy, akkor a naptár nem megfelelő módon futhat. Ez azt jelzi, hogy le kell lépnie a pedálról és csökkenti az ütemezett stresszt. Az alábbiakban bemutatunk néhány Google Naptár-tippet a rendszerezze a Google Naptárt oly módon, hogy időt takarítson meg -hez.
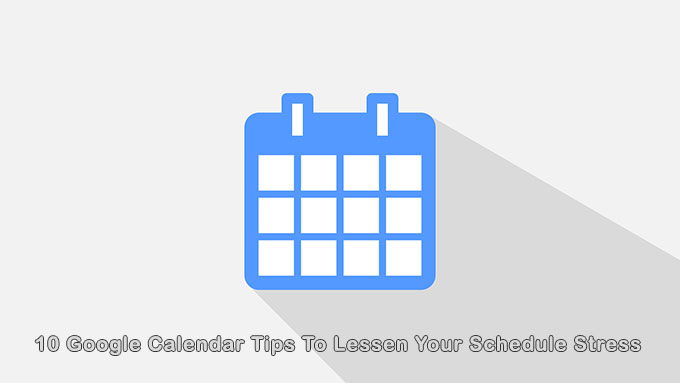
A nézet megváltoztatása olyasmire, ami megfelel Önnek
A Google Naptár lehetővé teszi egy nézet kiválasztását egy gombnyomással. Nagyíthat egy napra, vagy kicsinyíthet, hogy képet kapjon az évről.
A naptár nézet kiválasztásához menjen a jobb felső sarokban, és kattintson a lefelé mutató nyílra.
Megtekintheti a naptárt nap, hét, hónap vagy év szerint. A nézetek közötti váltáshoz használja a billentyűparancsokat. Szeretné még egyszerűbbé tenni? Csak koncentráljon a napi ütemtervre, ha akar.
Ezen túlmenően, hogy csak a fontos kérdésekre összpontosítson, távolítsa el a hétvégét és az elutasított eseményeket a nézetből.
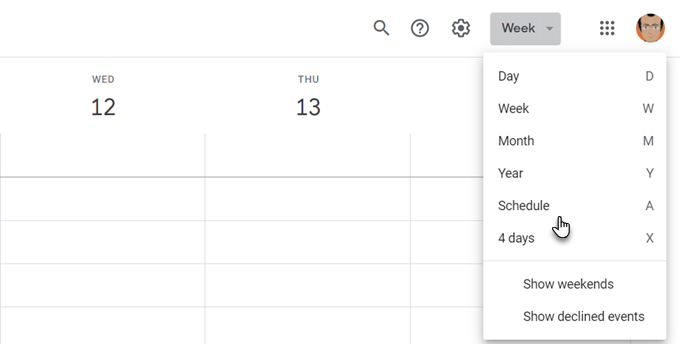
További néhány lehetőséget kap a Google Naptár Beállítások részében. Kattintson a jobb felső sarokban lévő Fogaskerékikonra. Lépjen a Beállítások>Általános>Beállítások megtekintésepontra.
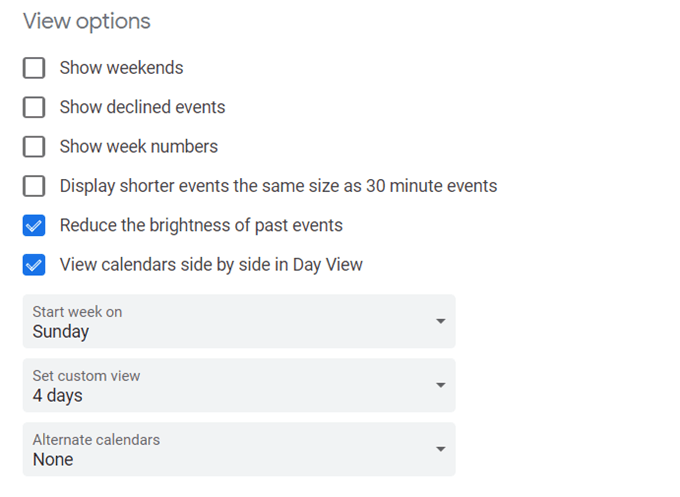
Könnyű megtekintheti több Google-naptárt egymás mellett. Csak válassza ki a napi nézetet, és jelölje be a naptárak melletti négyzetet, amelyet egy nézetbe szeretne kombinálni.
A „Naptár” nézet használata a nap gyors ellenőrzéséhez
Az egyik hasznos Google Naptár-tipp az Ütemezés nézetet használja gyors módszerként az átfedő események begyűjtésére, ha távoli csapatban dolgozik. . Ha megosztott naptárakat, bármilyen csapatnaptárt felvehet a bal oldali oldalsávból.
Ezután kattintson a jobb felső sarokban lévő legördülő menüből az Ütemezéselemre.
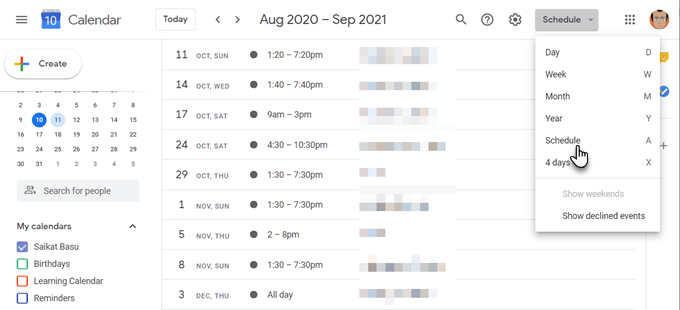
Ez a közös naptár madártávlatból nyújt betekintést az egész csapat elfoglaltságába. Természetesen ugyanazt a nézetet alkalmazhatja saját több naptárára, és ellenőrizheti, hogy összecsapódnak-e a feladatok.
Ez az oka annak, hogy a Google Naptár legyen a együttműködési eszközkészlet távoli csapat számára része.
Színkód prioritást élvező feladatok, amelyeket nem akar hiányozni.
A színek pillantással megmondhatják a feladatok közötti különbséget. Rendeljen színeket az eseményekhez prioritásuk alapján.
Például egy olyan sötétebb szín, mint a vörös, sürgõs lehet, míg a világosabb sárga szín fedezheti az alacsony prioritású feladatokat.
Nyisson meg egy eseményt a naptárban. Kattintson a lefelé mutató nyílra az Esemény színének kiválasztásamellett, és válassza ki a kívánt színt.
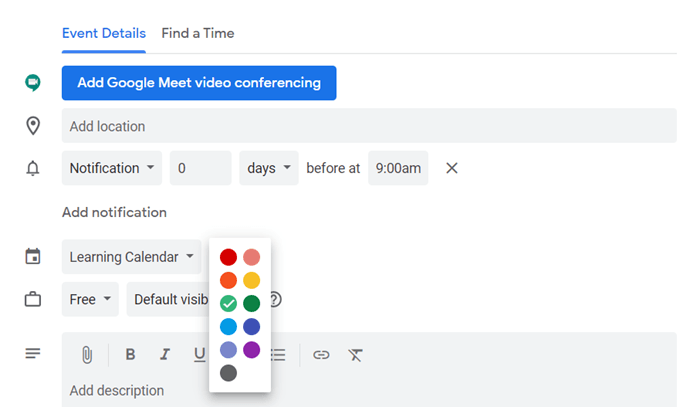
Ha több Google-naptárral rendelkezik, akkor különítse el őket egyedi színekkel. Kattintson a naptár melletti három függőleges nyílra. Válassza ki a színt a palettából.
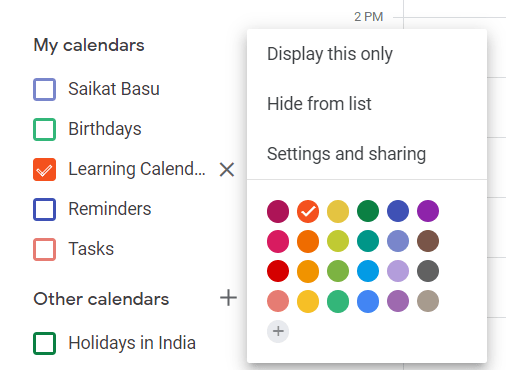
Időblokkok használata az idő felszabadításához
Az időblokkok egy másik Google Naptár-tipp, amely figyelemre méltóan hatékony lehet az ütemezett stressz esetén. A Google Naptár lehetővé teszi, hogy alapértelmezés szerint megmutassa, hogy „elfoglalt”-e. Senki sem zavarhatja Önt a letiltott órákban.
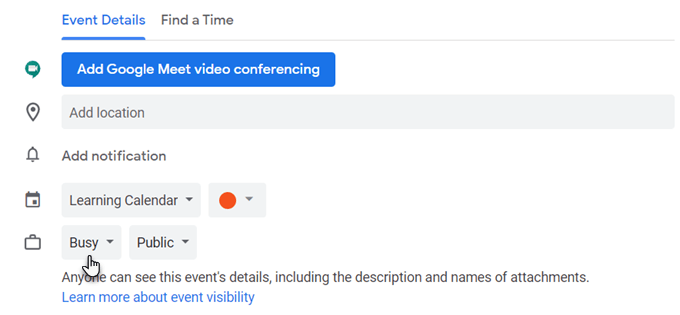
Mondja meg másoknak a munkaidődet
A naptár segítségével elkerülheti a munkaidőn kívüli üléseket. Állítsa be a munkaidőt a hétre, vagy az egyes napokra meghatározott órákat, és a csapat tudni fogja, hogy ez után bármikor nem érhető el.
Ez egy Google Naptár G Suite szolgáltatás.
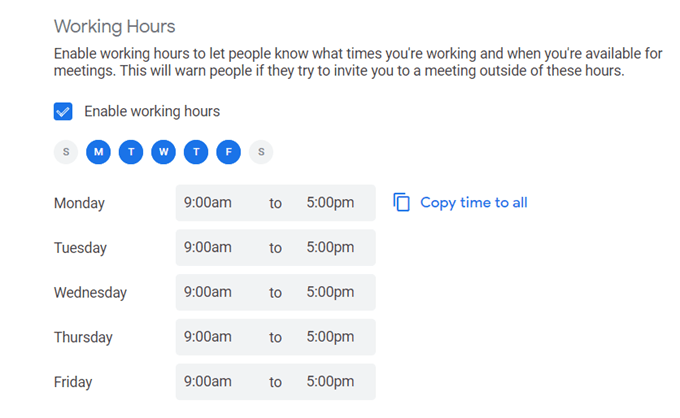
A Facebook események behozatala a naptárba
Tudta, hogy felveheti a Facebook eseményeit a Google Naptárba, és szinkronizálhatja azokat? Ezzel megkönnyíti a közösségi média ellenőrzését, ha nem akarja.
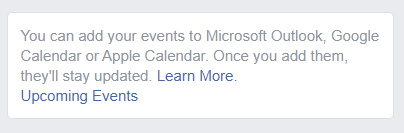
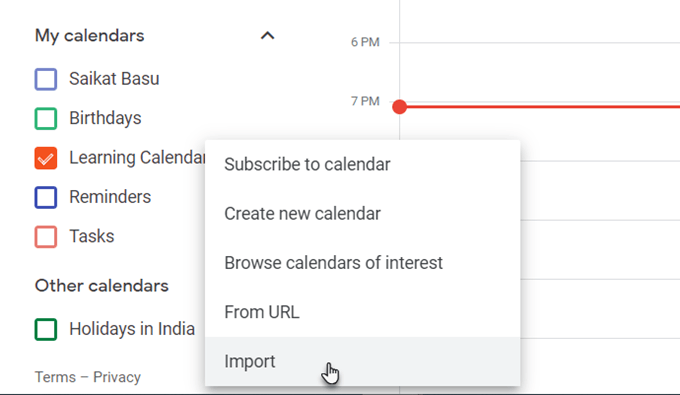
A Google Naptár szinkronban marad a Facebook eseménynaptárral, amikor új eseményeket adunk hozzá.
A Google Naptár használata naplóhoz hasonlóan
Az egyes események Megjegyzésmezője sok információt tartalmazhat, ha jól formázza. Használhatja úgy, mint egy gyorsgyújtású bullet-naplót vagy egy jegyzettömböt. A gazdagabb jegyzetekhez mellékleteket is hozzáadhat.
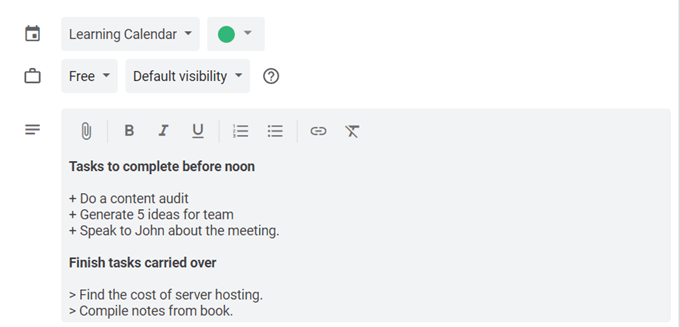
Például rögzítheti a termelékenységi pontszámot az ütemezett feladat elvégzése után, és betekintést nyerhet a jövőbeli fejlesztésekre vonatkozóan.
Ez az ön-visszajelzés jobbá teheti az idő felhasználását, és csökkentheti a stresszt.
Ne hagyja ki a találkozókat az időzónákban
Aktiválja a Google Naptár másodlagos időzóna funkcióját, ha nemzetközi csapatban dolgozik. A Google elvégzi az időzónák átalakítását az Ön számára, és nyomon követi Önt.
Lépjen a naptárbeállításokba. Az Időzóna fejléc alatt jelölje be a Másodlagos időzóna megjelenítésenégyzetet, és állítsa be a kívánt időzónát.
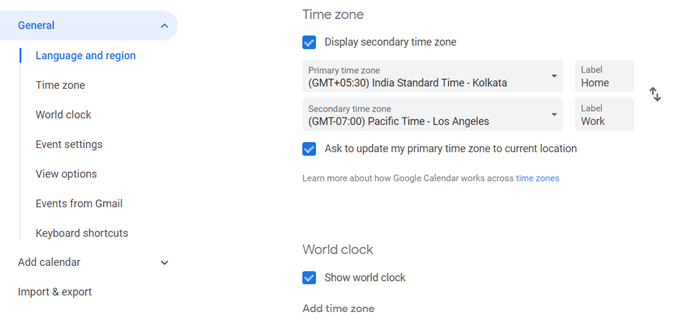
A naptárban való könnyebb megmondani egy pillantást ad az egyes időzónák címkéjének megadásával. Mint látható a fenti képernyőn, a világidőt is megjelenítheti, hogy tetszőleges számú helyen jelenítse meg az aktuális időt.
Értesítések kikapcsolása
Az értesítések akadálya lehet láthatatlan stressz. A felhasználásuk legjobb módja, ha korlátozza őket, vagy egészen Értesítések kikapcsolása.
A Google Naptár riasztások hasznosak lehetnek. De túl sok esemény vagy akár több naptár is elvonhatóvá válhat.
Kapcsolja ki az értesítéseket a Eseménybeállításokrészből.
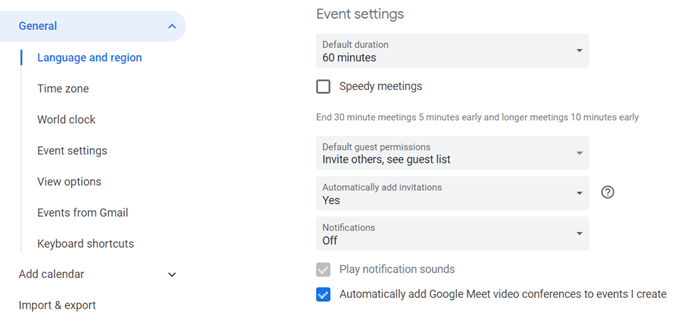
Az egy Google Naptár parancsikonja, amelyet meg kell emlékezni
Szeretne bármilyen dátum-gyorsbillentyűt elérni egyetlen gombnyomással? Bármelyik naptár nézetben nyomja meg a „g” gombot. Egy apró doboz jelenik meg a felugró ablakban, ahol beírhat bármilyen dátumot, ahová ugrani szeretne.
Használjon szabványos dátumformátumot („5/15/20”) vagy dátumot szöveges formátumban („2020. május 15.”).
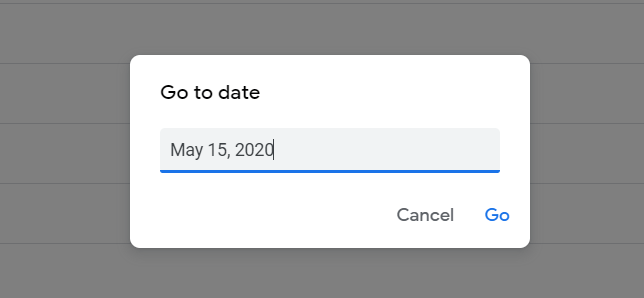
Nyomja meg a“ t”, hogy visszatérjen a mai dátumnézetbe.
Ne felejtse el kitölteni a Google-naptárát
A Google Naptár okos, de csak akkor lehet, ha emlékeztet rá, hogy megadja a szükséges adatokat. Ha jó időkezelési szokásaid vannak, akkor a legjobb online naptár az Ön számára. Nem kell függnie böngészőtől vagy mobilalkalmazástól, annak ellenére, hogy kiválóak. Könnyen állítsa be a Google Naptárat az asztalon is. Ossza meg néhány saját Google Naptár-tippet az alábbi megjegyzésekben.