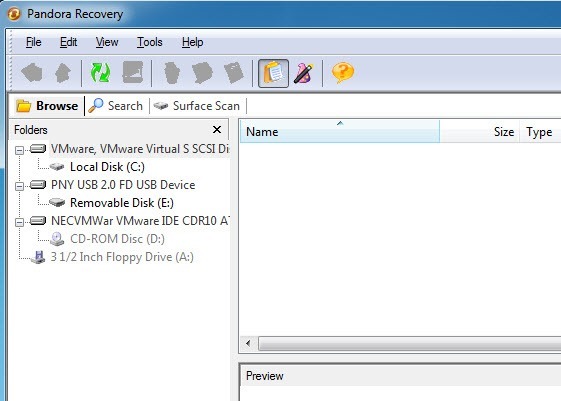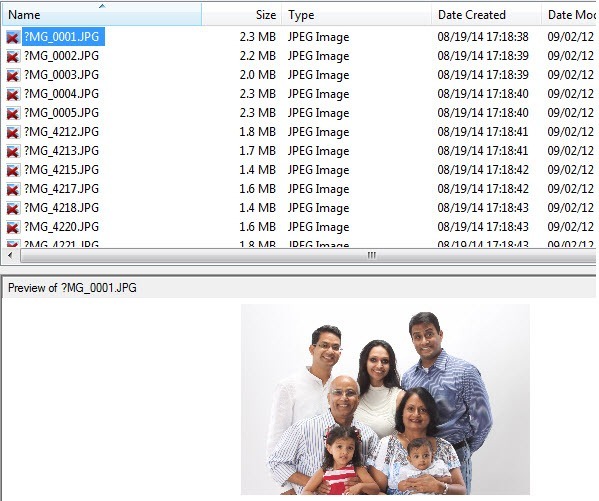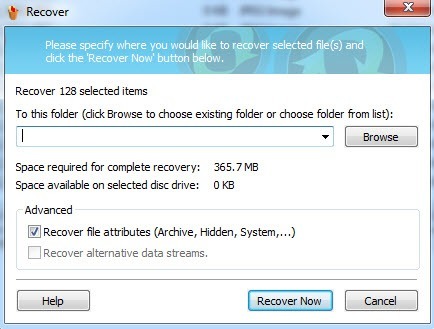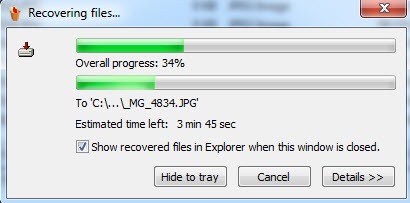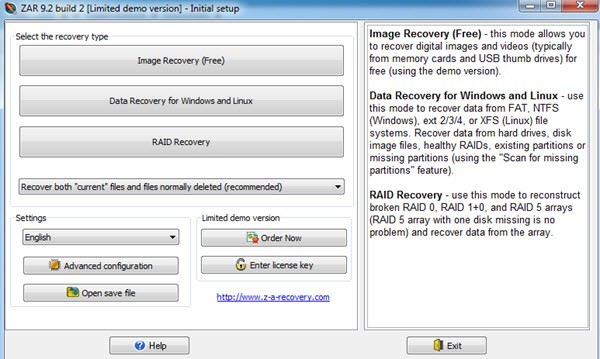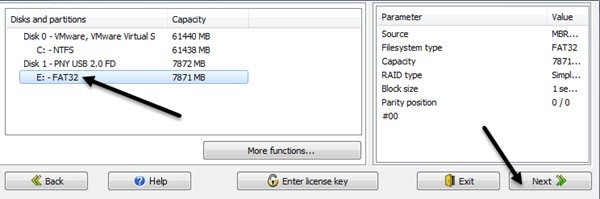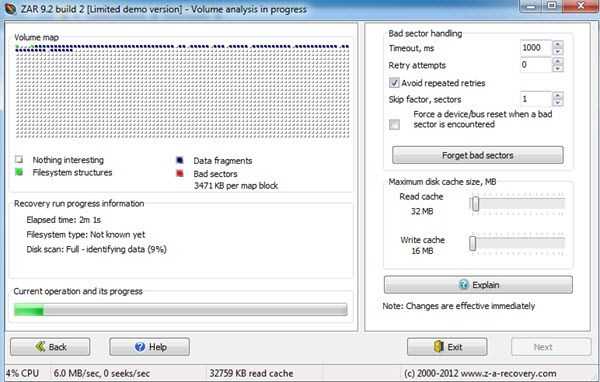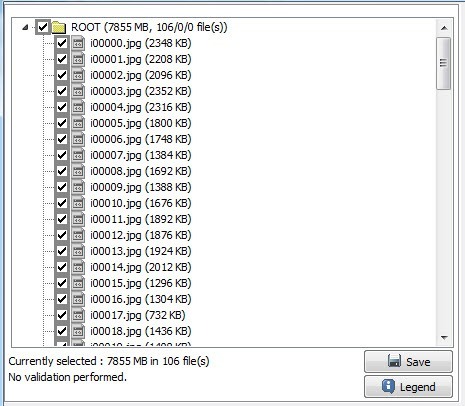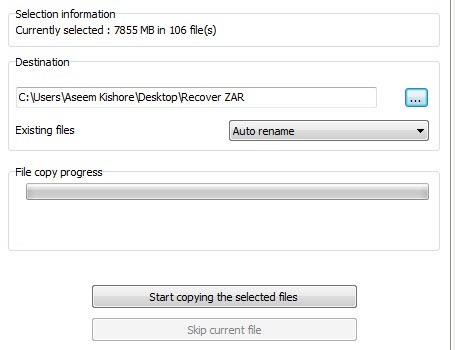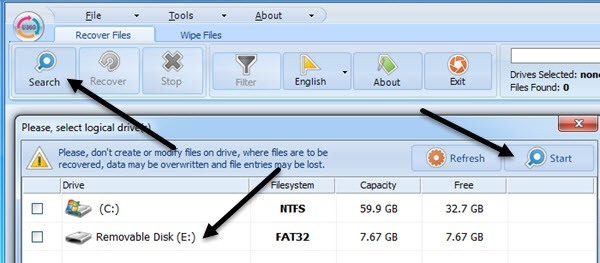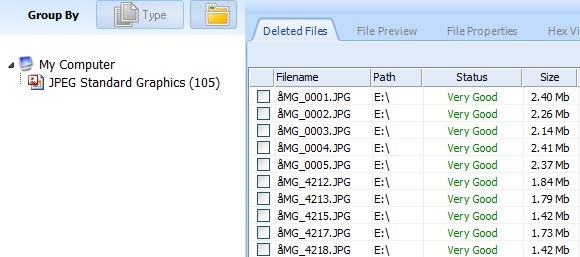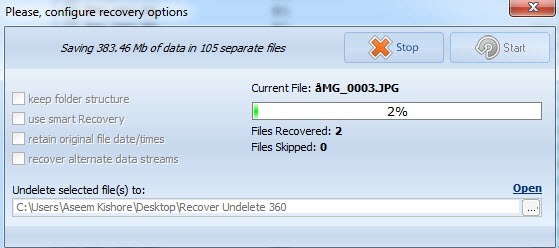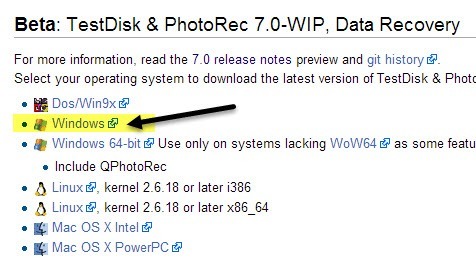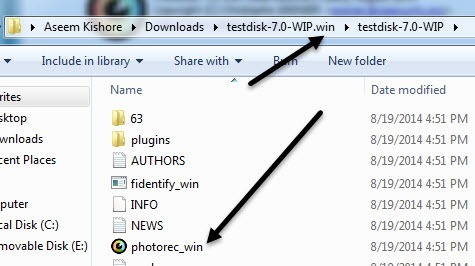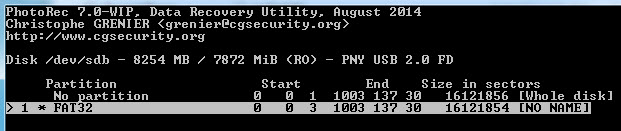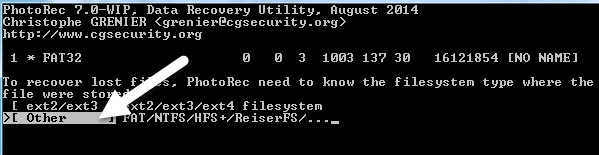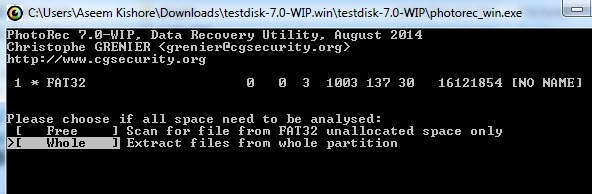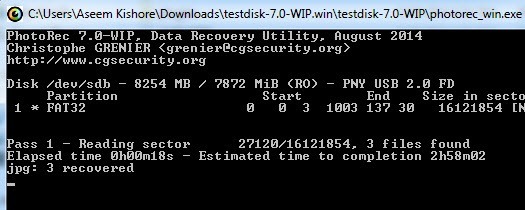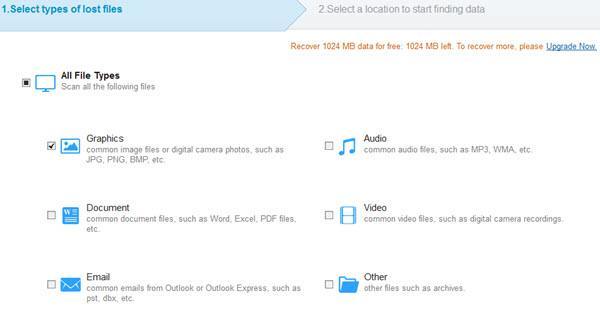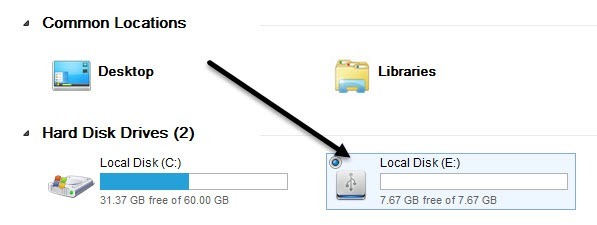Hoppá! A digitális fényképezőgép memóriakártyáját véletlenül formattáltad, és most már minden képed elment! Vagy talán a kártyád megsérült, és a képek egyike sem olvasható tovább? Sajnos a memóriakártyán lévő képek elvesztése vagy törlése nagyon gyakori probléma, mert néha egyszerűen csak a rossz gombra kattintanak a fényképezőgéppel!
Szerencsére sok olyan szoftveralkalmazás van, amelyek segítenek az elveszett digitális fotók. A képeket vissza lehet állítani, mert ha egy fényképet törlődik a memóriakártyáról, eltávolítja a fényképre mutató linket, de nem a tényleges adatokat. Ezt így gondolhatja: egy könyvtárba megy, és felkeresi a könyveket az adatbázisban, de nem talál semmilyen információt. Lehet, hogy a könyv új volt, és még nem került be az online rendszerébe, de a fizikai könyv még mindig a könyvtárban van, egyszerűen nem találja könnyedén.
Photo recovery programok, mert figyelmen kívül hagyja a kapcsolatot és olvassa el az összes könyvet a könyvtárban, és csak ürítse ki őket. Általában nagyon jól működnek, ha komoly kárt szenvednek a kártyán. Ebben a cikkben megemlítem néhány olyan programot, amelyet egy teszt adatkészleten használtam, és megmutatom, hogy milyen jól teljesítettek. Alapvetően néhány képmappát lemásoltam egy memóriakártyára, majd a Windows segítségével töröltem a fényképeket. Aztán megpróbáltam minden programot megnézni, hogy hány fotót tudna visszaszerezni. Megjegyzés: Ha csak azt szeretné látni, hogy mely programok működnek legjobban, ugorjon le a következtetésre, majd olvassa el a szakaszt az adott programról és annak használatáról.
Az itt említett programok a legalkalmasabbak az adatok SD-memóriakártyáról vagy flash memóriaeszközről, például USB-kulcsról történő visszaállítására. Ha vissza szeretné állítani a fájlokat a számítógép merevlemezéről, nézze meg korábbi üzenetemet a a véletlenül törölt fájlok helyreállítása programban, amely egy másik programot használ.
Pandora Recovery
Pandora Recovery van egy ingyenes fénykép-helyreállító eszköz, amellyel számos eszközről fényképezhet vissza. Menj és töltsd le és telepítsd. Ha megnyitod, akkor automatikusan megjelenik egy varázsló. Törölje a jelölőnégyzetet a varázsló melletti négyzetre, és ezután eljut a fő felülethez.
Kattintson a bal oldali automatikusan elkezdi a beolvasást. Ha szerencséd van, akkor a felső doboz elkezdi tölteni a törölt képek nevét. A tesztben körülbelül 105 képet mentettem el a memóriakártyáról, és 128-at találtam!
megmutatja a kép előnézetét, ha lehetséges a helyreállítás. Most, hogy visszaszerezze a fotókat, menjen előre, és használja a SHIFT billentyűt, hogy kiválassza a felső doboz összes fotóját, majd kattintson a Visszahúzásgombra, ami a kis narancssárga szemetes ikon. Ez megjeleníti a visszaállítási párbeszédpanelt.
Válasszon egy mappát, ahová a visszaállított fájlokat meg kívánja tartani, és kattintson a Visszaszerez. Győződjön meg arról, hogy a helyreállított fájlok helyzete nem azonos helyen található, mint a törölt fájlok. Most adj egy kis időt, és látnod kell, hogy a képed helyreállt!
Miután elkészült, ami kb. 10 percet vett igénybe, visszaadtam a 80-ból 105 képet. Nem rossz, de reménykedtem. Valójában több kép került vissza, de valamilyen okból a másik nem nyitható meg. Próbáljunk meg egy másik programot.
A nulla feltételezés helyreállítása
ZAR (Zero Assumption Recovery) szintén ingyenes a fényképek visszaállításához. Még mindig próbaverzió, amelyet le kell töltenie, de bármilyen okból kifolyólag a program kép-visszanyerési részét ingyenesvé tette. Miután telepítette és futtatta, megjelenik a fő felület.
Kattintson a Image Recovery (Free) / strong>gombot az induláshoz. Megmutatja a számítógéphez csatlakoztatott eszközöket, ezért folytassa és válassza a memóriaeszközt, majd kattintson a Tovább gombra.
nézze meg az adatszektorok szerinti bontásban egy szép kis térképet. Ahogy a program beolvassa a meghajtót, az adatfragmentumok szerint kódolja az ágazatokat, semmi érdekeset, fájlrendszer-struktúrákat és rossz szektorokat.
Ezen a ponton csak le kell ülnöd és várni. A ZAR körülbelül 20 percet vett igénybe, tehát kétszer annyi ideig, mint Pandora. Ha befejezte, megkapja a visszaállítható fotók listáját. Menjen előre, és ellenőrizze a gyökérdobozt, hogy minden képet ellenőrizzen.
Kattintson a Továbba jobb alsó (Nem a Save (Mentés) gomb a fájllista alatt), és válassza ki a helyreállított képek célát. Ezután folytassa és kattintson a A kiválasztott fájlok másolásagombra.
és remélhetőleg olyan boldog leszok, mint én. A program képes volt 105 <105>105-bőlvisszaállítani! A program hosszabb ideig tartott, de megérte a várakozást! Eddig ZAR, az eredmények 100% -os helyreálltak a kis tesztemben. Próbáljunk több programot.
Undelete 360
Undelete 360 a harmadik helyreállítási programunk, ezért beléptünk. Miután telepítette és futtatta, kattintson a legördülő menü Keresésgombjára, és válassza ki azt a meghajtót, amelyről adatokat szeretne visszaállítani, majd kattintson a Startgombra.
Néhány másodperc múlva a program azt mondta, hogy 105 fájlt kell visszaállítania, és még az állapotot is megadta, ami nagyon jó. Az egyetlen bosszantó dolog az ingyenes verzióról szól, hogy az egyes fájlokat külön-külön választja ki, így ha sok képed van a helyreállításhoz, akkor egy ideig rákattintasz, hacsak nem vásárolja meg a fizetős verziót. Mindenesetre, ha kiválasztottad, menj előre, és kattints a Visszaszerezgombra.
mentett, majd kattintson a Startgombra. Nem választottam egyetlen lehetőséget sem, csak azért, mert a felhasznált képadatok közül annyit akartam, és nem törődtünk a többi dologgal.
Tehát mi volt az eredmény? Nos, ugyanazok voltak, mint a Pandora. A Undelete 360 csak 105-ből 80-ból 105-nélhelyreállt, és a helyrehozhatatlanok ugyanazok voltak, mint a Pandora esetében. Úgy tűnik tehát, hogy a 25 képnek van valami problémája, de a Zero Assumption Recovery vissza tudta hozni őket a lassú és állandó fellendüléssel. A 360 visszavonás csak körülbelül 5 percet vett igénybe, így a leggyorsabb, de nem a legjobb eredményeket. Folytassuk a további programokat.
PhotoRec
PhotoRec egy érdekes ingyenes fotó-helyreállító eszköz, mert van egy verziója, amely a parancssorban és egy grafikus verzióban fut, de ez a verzió csak 64-es verzióban fut -bit Windows. A GUI-felületnek is kevesebb funkciója van, ezért próbálja meg használni a parancssori verziót. Vizsgálataim során a parancssori verzió is több képet is kinyerett. Nem vagyok biztos benne, hogy mi a különbség, de jelentős.
Ha elment a letöltési oldalra, akkor töltsd le a linket, amely csak a Windowsa 64 bites verzió.
Miután letöltötte, csomagolja be, majd kattintson a photrectestdisk-7.0-WIPmappát. Ne feledje, hogy ez a 7.0 verzió, amely még mindig béta, de remekül működött számomra.
Most itt van a szórakoztató rész. Miután megjelenik a parancsablak, azonnal megjeleníti a meghajtók listáját a számítógépen. Ki kell választania azt a memóriakártyát vagy USB-meghajtót. Használja a billentyűzet nyílgombjait felfelé vagy lefelé, és nyomja meg az Enter gombot a kiválasztáshoz. A felület egy kicsit ijesztő, de nem olyan rossz. Mindemellett 105 képet sikerült visszaállítania néhány perc alatt.
A fent látható módon az USB meghajtó 8 GB-os, az úgynevezett PNY USB 2.0, így ezt választottam. A következő képernyőn kicsit zavaros voltam. Úgy néz ki, ki kell választania azt, amelyik a FAT32 vagy a FAT16-at, vagy bármilyen sorban van a meghajtó formátumát. Az én esetemben a FAT32 volt, ezért a fenti Nincs partíciófölé választottam.
A következő képernyőn kicsit zavaros, mert ki kell választania a fájlrendszer típusát, de továbbra is jobbra megyek, és kiválasztom a FAT / NTFS-t stb., De ez nem működne. Aztán kitaláltam, hogy a két lehetőség [ext2 / ext3]és [más]. Ha a meghajtó bármelyik FAT vagy NTFS formátumban van, győződjön meg arról, hogy az Egyéb lehetőséget választja. Ha nem tudja biztosan, akkor valószínűleg más lesz, ezért csak válaszd ezt.
a szabad helyet vagy az egész meghajtót be szeretné szkennelni. Éppen csak a Whole-el megyek, hogy elkerüljem, hogy újra kell futtatnia a szoftvert. Mindent meg is kaphatsz, majd csak tartsd meg, amire szükséged van.
Ezen az utolsó képernyőn meg kell választanod a helyreállított fájlokat . Alapértelmezés szerint elindul a könyvtárban, ahol a program maga telepítve van. A navigációhoz lépjen le a könyvtárba a név [.] És [..] között. Az egy pont az aktuális könyvtár, ezért ha meg akarja menteni a fájlokat, akkor kiemeli, majd nyomja meg a Cgombot. A két pont egy könyvtárat mozgat. Ezután kiválaszthatja bármelyik mappát, és nyomja meg a C billentyűt.
23
Ez egy kicsit zavaros, de ha egyszer megérted, hogyan működik, értelme van. Most kezdődik a program, és remélhetőleg meglátja a helyreállított fotók számát!
Mint korábban említettem, a parancssori verzió néhány perc alatt képes volt 105 <105>105-ből 105 visszaállítani. Tehát ez volt a leggyorsabb, és képes volt visszaállítani a képek 100% -át. Határozottan jó választás, de kívánja, hogy a GUI-felület verziója megegyezzen a DOS alapú verzióval. Most az utolsó programhoz.
EaseUs Data Recovery
Elvettem Egyszerű adatmentés utoljára, mert bár szabad, csak 1 GB az adatok ingyen. Minden más program lehetővé teszi a korlátlan adat visszaszerzését, ami nagyon szép. A telepítés után észre fogod venni, hogy a felület egy kicsit más.
Először is, . Alapértelmezés szerint mindegyikük van kiválasztva, de mivel csak képeim voltak a meghajtón, a Grafikalehetőséget választottam. Ezután meg kell választania a keresendő meghajtót.
Kattintson a Beolvasásgombra, és a program kezdje meg a törölt fényképek kinyerését. Láthatja őket egy jobb oldali listában. Menjen előre, és kattintson a jelölőnégyzetre a legfelső pontra, hogy kiválassza az összes fájlt, majd kattintson a Visszaszerzésgombra. Mint láthatta, azt állította, hogy 105 képet találtak, most nézzük meg, hogy ténylegesen fel tudjuk-e azokat helyreállítani.
28
Sajnos, az EaseUs csak 105-ből 105-ből 80visszaállítható. A másik 25 kép újra ott volt a mappában, de nem lehetett megnyitni. Tehát ez az 5 ingyenes fénykép-helyreállítási program áttekintése! Összefoglaljuk.
Következtetés
Szóval ezzel az egyszerű teszttel gyorsan megnézhetjük, hogy melyik fénykép-helyreállítási program volt a legjobb feladat. Az 5-ből kifelé úgy tűnik, hogy csak 2 képes teljes mértékben visszaállítani az eredetileg a meghajtón lévő összes 105 képet.
Pandora Recovery- 105-ből 105 kép - 10 105 perc 105 képből - 20 percUndelete 360 - 80-ből 105 képből áll -Zero Assumption Recovery105 perc a 105 képből - 5 percEaseUs Data Recovery- 80-ből 105 képből - 3 perc
Tehát a legjobb megoldás az, hogy először próbáld meg a Zero Assumption Recovery-ot, mivel ez egy szép GUI felület, bár kissé lassú. Ezután a PhotoRec a legjobb megbízhatósággal és sebességgel. Ha van egy hatalmas SD-kártya vagy USB-meghajtó, azt javaslom a PhotoRec-nek, mert valószínűleg sok időt takarít meg. Ha bármilyen kérdése van a programok bármelyikével kapcsolatban, írjon meg egy megjegyzést. Enjoy!