A Google Play Áruház a alkalmazások Chromebookokhoz hivatalos forrása. De annak ellenére, hogy a Play Áruház milyen stabil, az alkalmazásnak vannak időnkénti leállásai. Ha a Google Play Áruház továbbra is összeomlik Chromebookján, a probléma oka lehet a rossz kapcsolat.
Ha az internetkapcsolat gyors és megfelelően működik, próbálkozzon az alábbi hibaelhárítási lépésekkel.
1 . A Play Áruházból való kilépés kényszerítése
Az alkalmazás folyamatainak a háttérben történő leállítása stabilizálja az alkalmazás működését, és megakadályozhatja a Chromebook összeomlását.
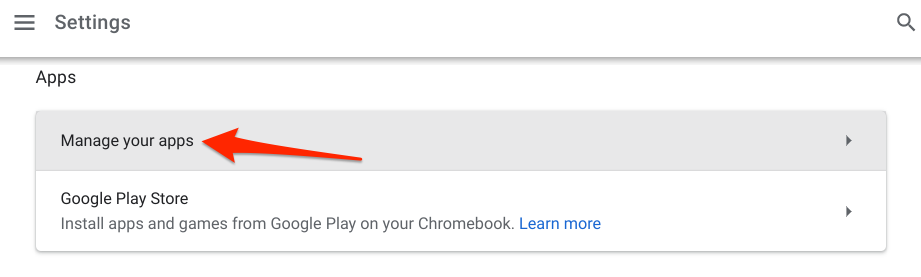
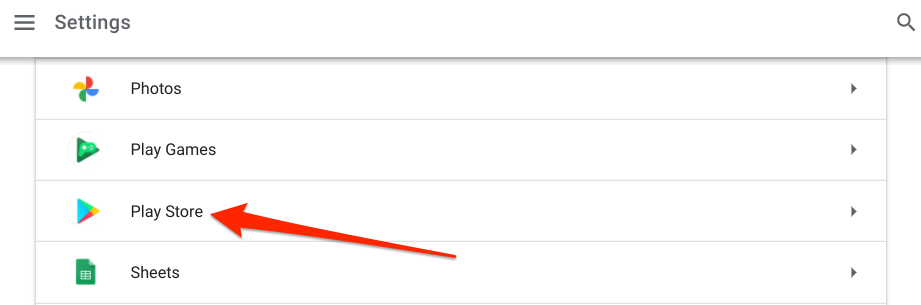
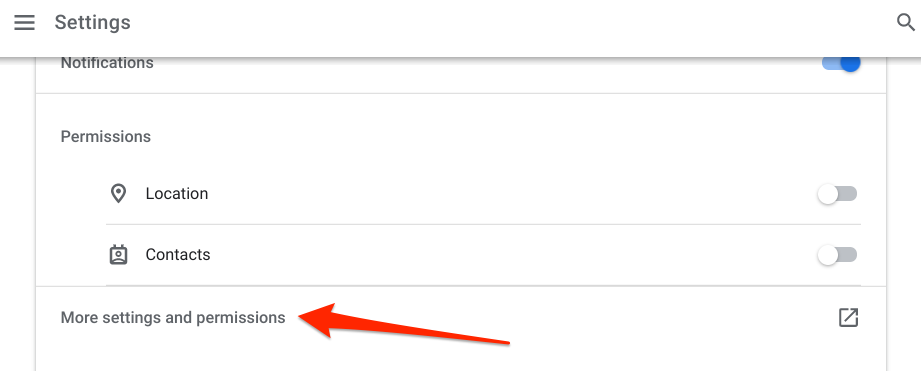
Ekkor megjelenik egy új „Alkalmazásinformáció” ablak, ahol kezelheti a Google Play Áruház engedélyeit, tárhelyét és adathasználatát stb.
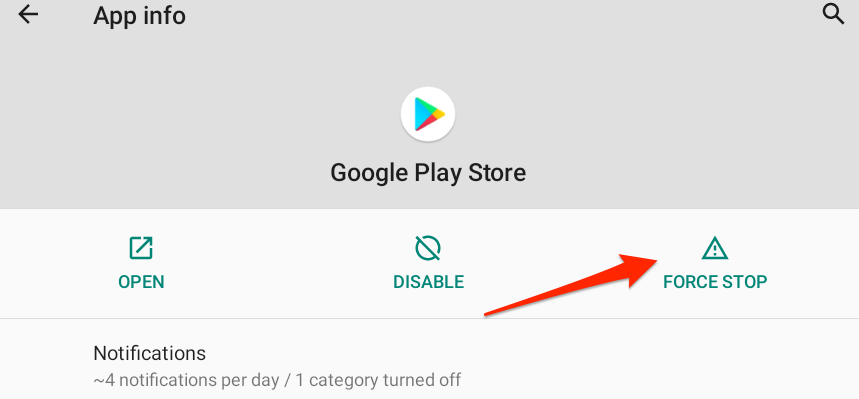
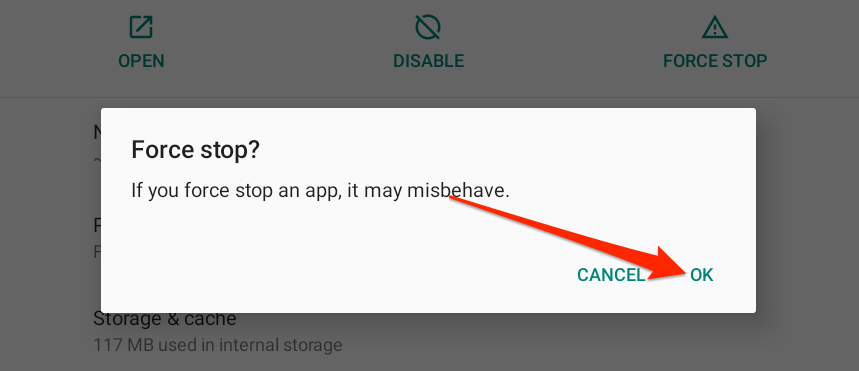
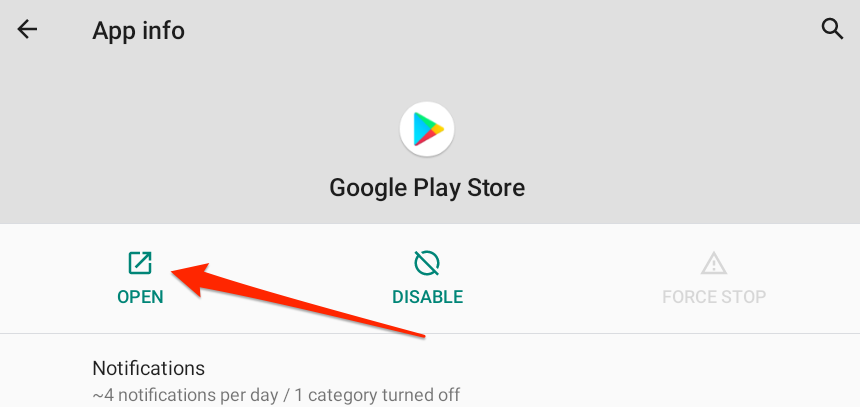
2. Egyéb alkalmazások bezárása
A Google Play Áruház időnként összeomolhat, ha Chromebookja kifogy az Véletlen elérésű memória (RAM) -ről. Ez általában akkor fordul elő, ha túl sok alkalmazás, böngészőlap és más folyamat fut egyszerre. Tekintse meg Chromebookja RAM-használatát, és ellenőrizze, hogy mennyi szabad memória áll rendelkezésre más alkalmazások és folyamatok futtatásához.
Nyisson egy új Chrome-lapot, és illessze be a chrome://sys-internalselemet a címsorba, és nyomja meg az Enterbillentyűt. Tekintse meg a Memóriaoszlopot, és ellenőrizze, hogy a Chromebook memóriájából mennyi áll rendelkezésre, illetve mennyi van kihasználva.
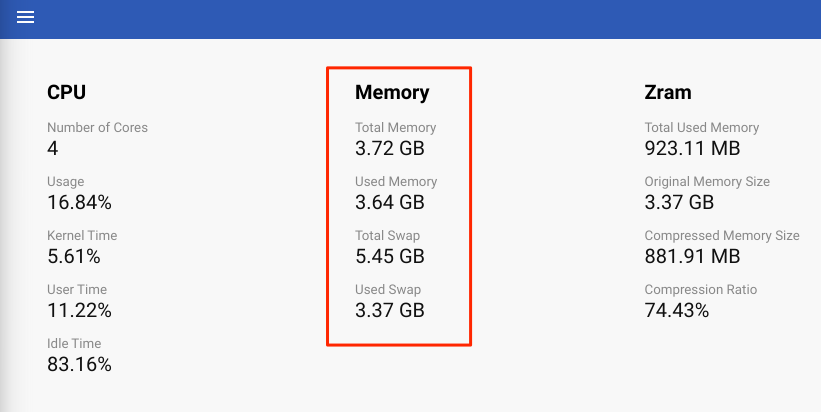
Még jobb, ha a Beállítások>A Chrome OS névjegye>Diagnosztika>oldalon ellenőrizze a memóriátszakaszban megtudhatja, mennyi RAM áll rendelkezésre.
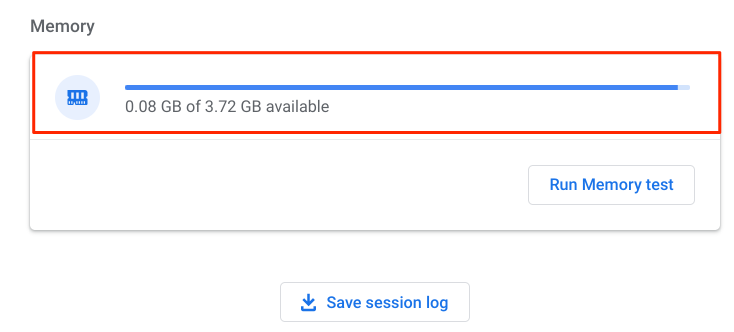
Ha az eszközben kevés a szabad memória, nyissa meg a Chrome OS Feladatkezelőt, és zárja be a nem használt alkalmazásokat és folyamatokat.
Nyomja meg a Keresés+ Escapebillentyűket a Feladatkezelő elindításához, válassza ki a bezárni kívánt alkalmazást/folyamatot, és koppintson a Folyamat befejezéselehetőségre. p>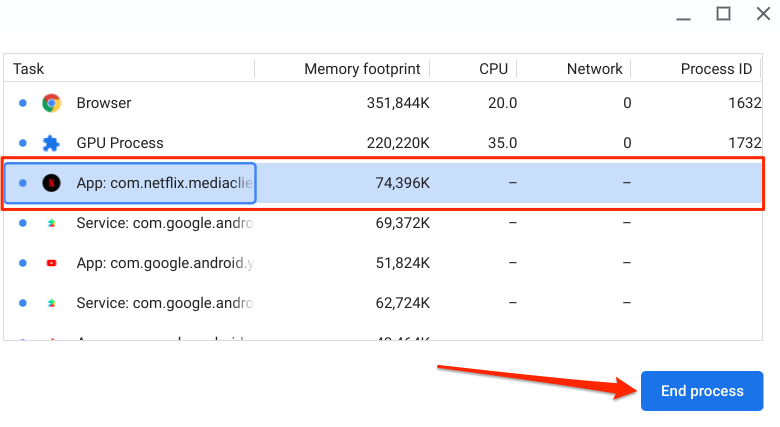
Pro tipp:Az „Alkalmazás:” előtaggal rendelkező elemek önálló/harmadik féltől származó alkalmazások. A „Service:” kezdetű elemek háttérfolyamatok, míg a „System:” előtag a rendszeralkalmazásokat és -folyamatokat írja le. Vegye figyelembe, hogy a rendszeralkalmazásokat nem tudja leállítani.
3. Ellenőrizze a dátum- és időbeállításokat
Google Előfordulhat, hogy a Play Áruház nem telepít vagy frissít alkalmazásokat a helytelen dátum- és időbeállításokkal rendelkező eszközökön. Még rosszabb, hogy a Play Áruház és más rendszeralkalmazások egyáltalán nem nyílnak meg. Vagy minden indításkor összeomlanak.
Nyissa meg a Beállítások>Speciális>Dátum és idő>Időzóna, és győződjön meg arról, hogy az Automatikus beállításlehetőség van kiválasztva.
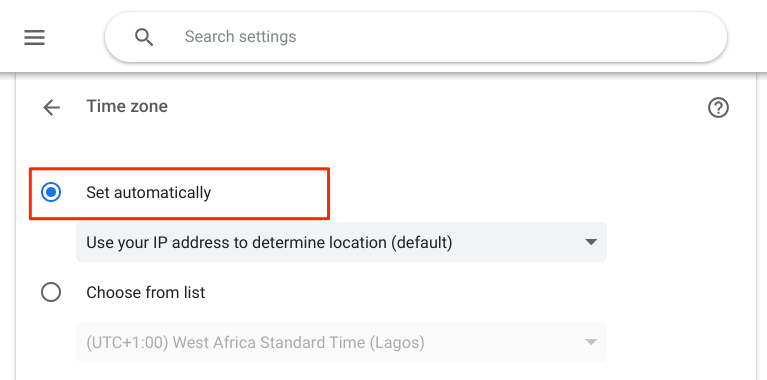
4. A Play Áruház gyorsítótárának és adatainak törlése
Az alkalmazások gyorsítótári adatokat vagy ideiglenes fájlokat tárolnak eszközén a teljesítmény felgyorsítása érdekében. Sajnos ezek a fájlok az alkalmazások hibás működését is okozhatják – különösen, ha a gyorsítótár fájlok sérültek.
Ha a Google Play Áruház továbbra is összeomlik Chromebookján más alkalmazások bezárása után, a gyorsítótár adatainak törlése megoldhatja a problémát.
Lépjen a Beállítások>Alkalmazások>Alkalmazások kezelése>Play Áruház>oldalra. További beállítások és engedélyek>Tárhely és gyorsítótár, majd koppintson a Gyorsítótár törléselehetőségre.
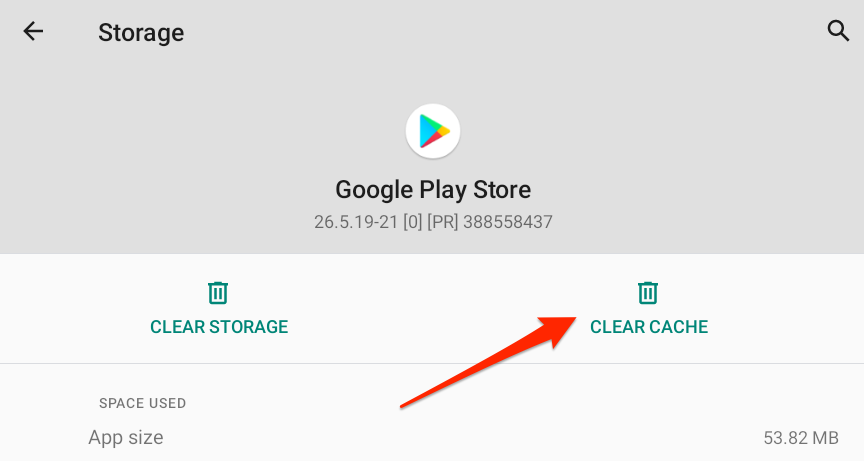
Nyissa meg az alkalmazást, és ellenőrizze, hogy most problémamentesen működik-e. Ha a Google Play Áruház folyamatosan összeomlik, az alkalmazás adatainak törlésével visszaállhat a normál teljesítmény. A folytatás előtt vegye figyelembe, hogy a Play Áruház adatainak törlésével a Chromebookon az alkalmazás beállításai (pl. értesítési beállítások, téma, adathasználati beállítások stb.) visszaállnak a gyári alapértékekre.
Térjen vissza a Google Play Áruház alkalmazáshoz. információs oldalon, válassza a Tárhely és gyorsítótárlehetőséget, koppintson a Tárhely törlésegombra, és válassza az OKlehetőséget a promptban.
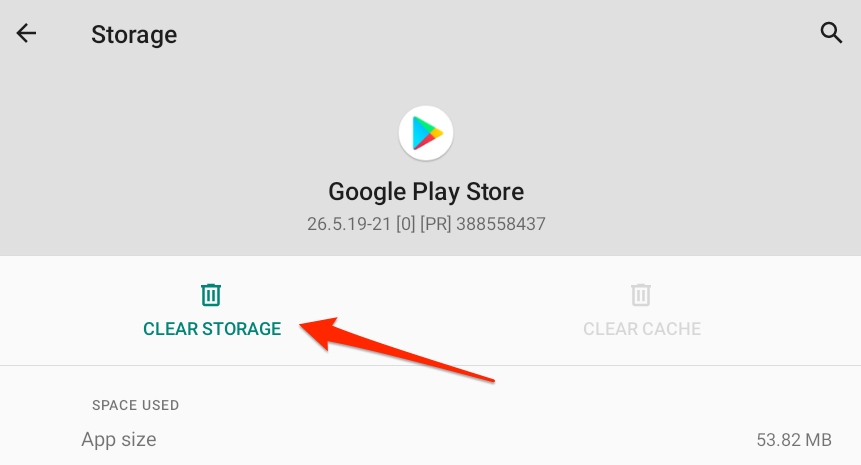
5. Indítsa újra Chromebookját
A Chromebook kikapcsolása, majd újra bekapcsolása számos szoftverrel kapcsolatos meghibásodások megoldást okozhat.
Nyomja meg és tartsa lenyomva a bekapcsológombot, és válassza a Kikapcsoláslehetőséget a tápellátás menüben. Még jobb, ha nyissa meg az állapotterületet, és koppintson a Tápellátás ikonraa Chromebook kikapcsolásához.
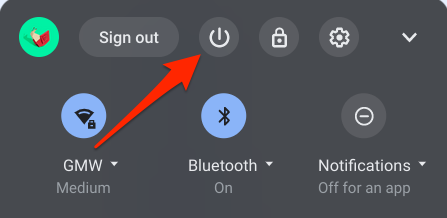
Kapcsolja be a Chromebookot, indítsa el a Google Play Áruházat ( bármely más alkalmazás előtt), és ellenőrizze, hogy megfelelően működik-e.
6. A problémás alkalmazások vagy bővítmények eltávolítása
Ha hibás alkalmazásokat vagy böngészőbővítményeket telepít Chromebookjára, a rendszeralkalmazások összeomolhatnak. Tehát, ha azt észleli, hogy a Google Play Áruház hibásan működött egy alkalmazás vagy bővítmény telepítése után, távolítsa el őket, és indítsa újra a Chromebookot.
Alkalmazás eltávolításához kattintson jobb gombbal az alkalmazás ikonjára a Chromebook polcon vagy az alkalmazásindítóban. és válassza az Eltávolításlehetőséget.
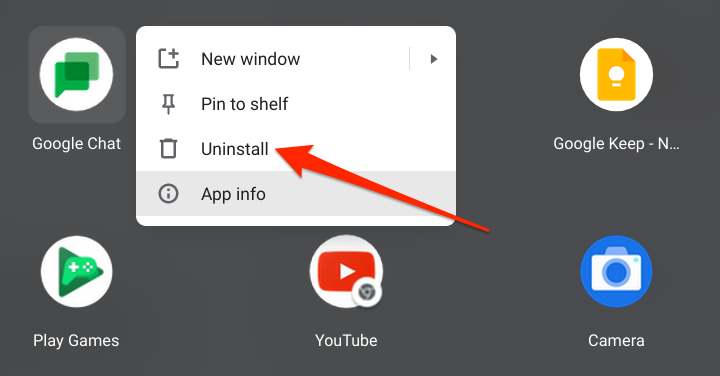
Chrome-bővítmények esetén írja be vagy illessze be a chrome://extensionkifejezést a címsávba, keresse meg a nemrég telepített bővítmény(eke)t, és az eltávolításukhoz koppintson az Eltávolításgombra.
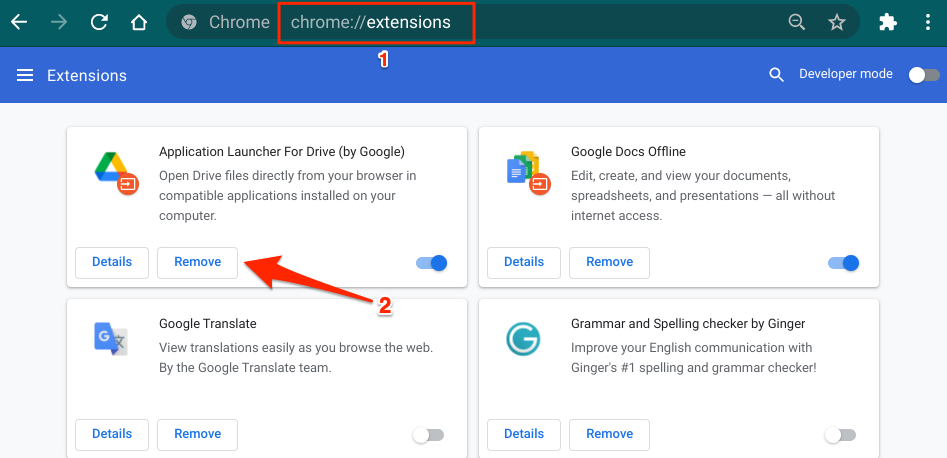
7. Frissítse Chromebookját
A rendszerszolgáltatások és a harmadik féltől származó alkalmazások is folyamatosan összeomolhatnak, ha Chromebookja operációs rendszere elavult vagy hibákat tartalmaz. Nyissa meg a beállítások menüt, és telepítse az eszközéhez elérhető legújabb Chrome OS-frissítéseket.
Nyissa meg a Beállítások>A Chrome OS névjegyemenüpontját, és koppintson a elemre. Frissítések keresése.
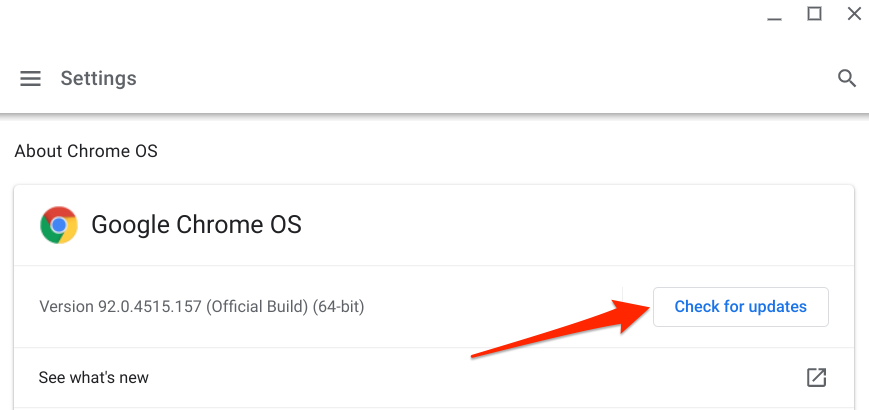
Indítsa újra a Chromebookot a letöltött operációs rendszer frissítésének telepítéséhez. A Google Play többé nem fog összeomlani, amikor az eszköz újra bekapcsol.
8. Futtassa a Chromebook diagnosztikát
A „Diagnosztika” egy beépített Chrome OS-eszköz, amely segít észlelni a Chromebook memóriájával, CPU-jával és egyéb hardverelemeivel, például az akkumulátorral kapcsolatos problémákat. Ez az eszköz hasonlóan működik, mint a Windows hibaelhárító, amely a Windows-eszközök szoftver- és hardverhibáit diagnosztizáló és kijavító segédprogramok csoportja.
A Chrome OS Diagnosztikai eszközének futtatásához nyissa meg a Beállítások alkalmazást, válassza az A Chrome OS névjegyelehetőséget az oldalsávon, és koppintson a Diagnosztikalehetőségre.
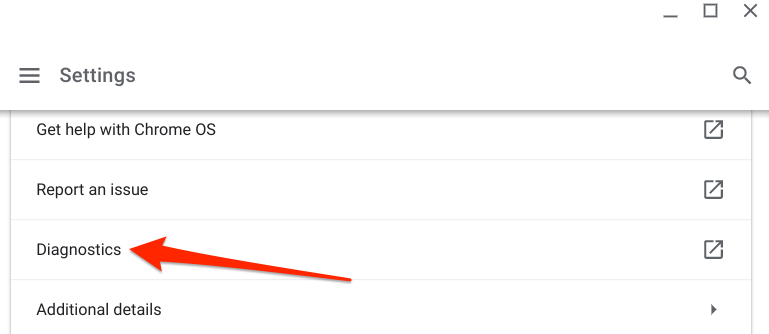
Alternatív megoldásként nyomja meg a keresés gombot a billentyűzeten, vagy koppintson az indító ikonraa Chromebook képernyőjének bal alsó sarkában, és írja be a diagnosticsszót a keresősávot, és koppintson a Diagnosztikaikonra.
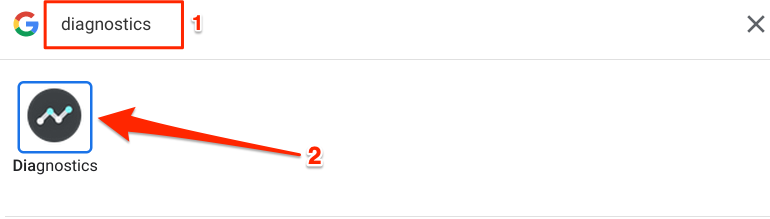
Görgessen a „Memória” részhez, és koppintson a Memóriateszt futtatásalehetőségre. >gombot.
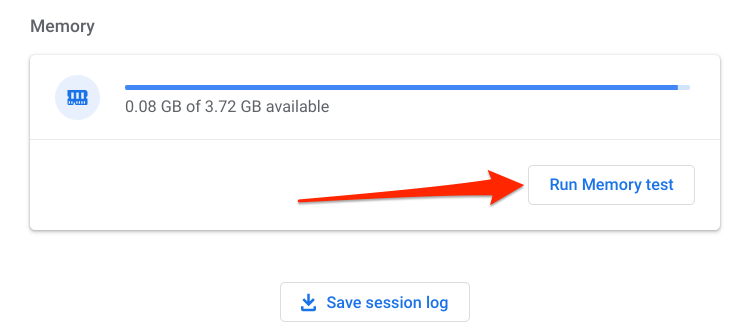
Várja meg, amíg az eszköz a becsült időn belül befejezi a tesztet. Ha a teszt sikertelen, és „Failed” hibaüzenetet kap, az hibás memória jele lehet. Érintse meg a Futtatás újragombot a teszt újbóli futtatásához – megerősítés céljából. Vagy indítsa újra a Chromebookot, és próbálja újra.
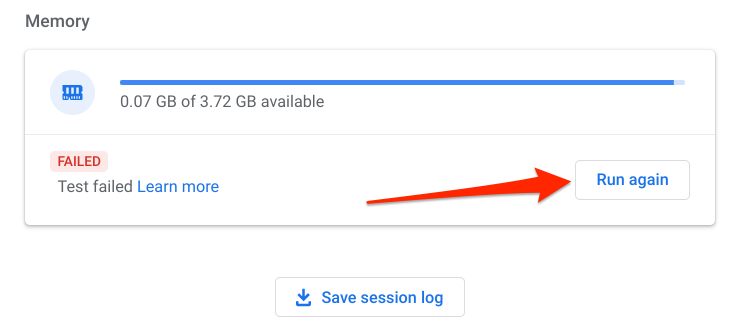
Ha ugyanazt a „Sikertelen” hibaüzenetet kapja, lépjen kapcsolatba Chromebookja gyártójával, és jelentse a problémát.
9. Powerwash az Ön Chromebookjáról
Ezt Hard reset-nek nevezik, azaz a Chromebook gyári beállításainak visszaállítása. Chromebookját csak végső megoldásként használja, mert a művelet törli az összes adatot az eszközről.
A powerwash Chromebookját lehetőséghez lépjen a Beállítások>Speciális>Beállítások visszaállítása, és érintse meg a Visszaállításlehetőséget a „Powerwash” sorban.
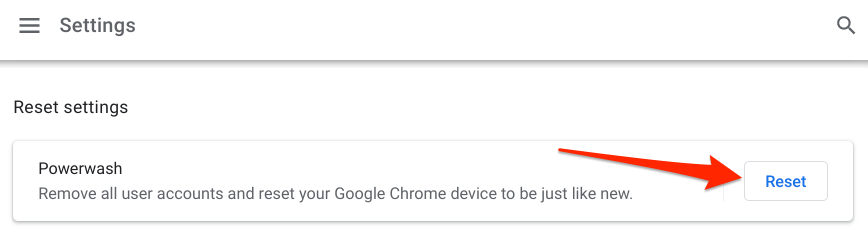
Előtte Ha visszaállítja az eszköz gyári beállításait, javasoljuk, hogy vegye fel a kapcsolatot a Chromebook gyártójával, különösen akkor, ha a Google Play Áruház az eszköz megvásárlása óta összeomlik. A probléma gyári hibája lehet. Látogasson el az Chromebook Súgó oldalra, ahol megtalálja az összes Chromebook-gyártó, például a HP, az ASUS, a Samsung, az LG, a Lenovo stb. elérhetőségi adatait.