ablakok és a Mac számítógépeken van sok billentyűparancs, amely segít a dolgok gyorsabb elvégzésében. Ugyanígy a Chrome OS rendszerrel működő számítógépek is. Felsorolunk néhány Google Chromebook billentyűkódot a gyakori, mindennapi feladatok gyorsabb végrehajtásához.
Hasznosnak találja őket a szövegszerkesztéshez és formázáshoz, a weboldalak navigálásához, a rendszerbeállítások módosításához stb. Ezek a legjobb Chromebook gyorsbillentyűk, amelyeket tudnia kell – semmilyen sorrendben.
1. Kapcsolja be és ki a Cap Lock funkciót
A Mac- és Windows-eszközökkel ellentétben a Chromebook billentyűzetek nem rendelkeznek külön Caps Lock gombbal. Ehelyett a Keresés/indító billentyűt találja.
Tehát pontosan hogyan kapcsolja be a Caps Lock funkciót a Chromebookon? Az Alt + Keresés billentyűk lenyomásával. Nyomja meg újra a gombokat a Caps Lock kikapcsolásához.
Ha Chromebookja rendelkezik Indító billentyűvel (kör ikon), nyomja meg az Indító billentyűt + Alt a Caps Lock be- vagy kikapcsolásához.
2. Készítsen képernyőképet
A képernyőképek készítése Chromebookon számára különböző módszerek léteznek, de a billentyűparancs használata a leggyorsabb.
Nyomja meg a Ctrl + Windows megjelenítése billentyűket, hogy képernyőképet készítsen Chromebookja képernyőjéről.
Nyomja meg a Ctrl + Shift + Show Windows billentyűket a képernyőkép menü megnyitásához. Készíthet részleges képernyőképet, rögzítheti a képernyőt, vagy módosíthatja a képernyőképek mentési helyét a képernyőkép menüben.
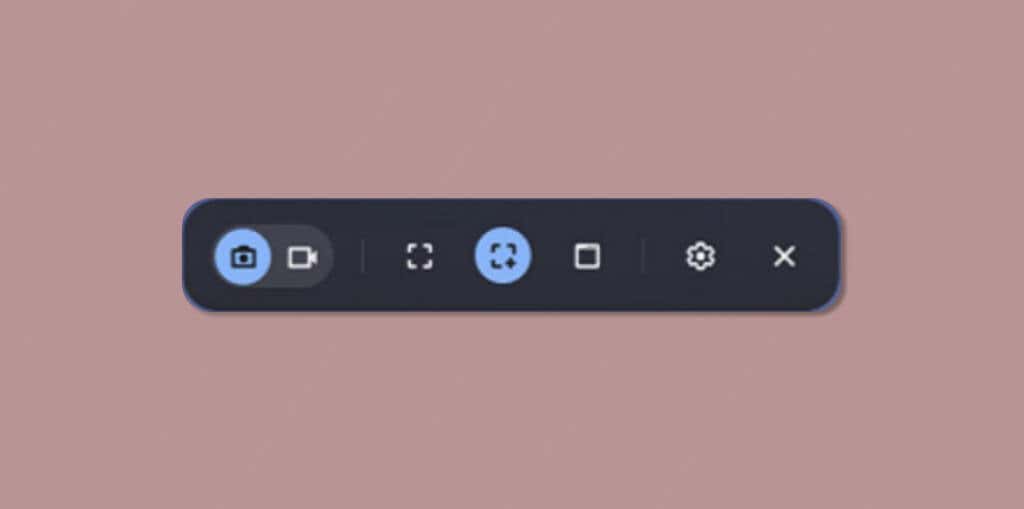
3. Nyissa meg a Feladatkezelőt
Nem túl sok Chromebook-felhasználó tudja, hogy eszköze dedikált feladatkezelő segédprogrammal rendelkezik. Kényszerített bezárhatja a nem reagáló alkalmazásokat, és figyelemmel kísérheti a rendszererőforrások felhasználását.
Nyomja meg a Keresés + Esc (vagy az Launch + Esc ) billentyűket az asztalon vagy egy alkalmazás használata közben nyissa meg a Feladatkezelőt.
Válassza ki a kényszerített bezárni kívánt alkalmazást, majd kattintson a Folyamat befejezése gombra a jobb alsó sarokban.
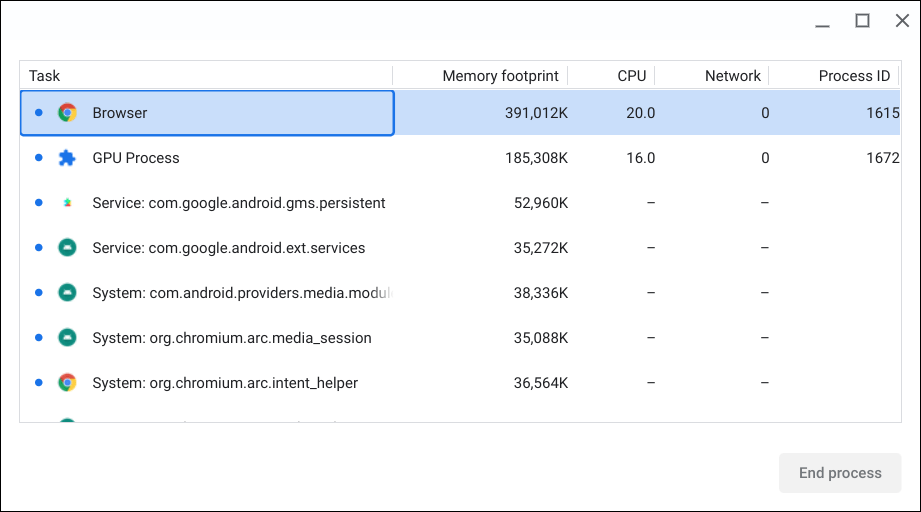
4. Lásd: Összes billentyűparancs
A Chrome operációs rendszer rendelkezik egy dedikált „Parancsikonok” alkalmazással, ahol az összes rendszer- és alkalmazásparancsikon összeállításra kerül. Nyomja le a Ctrl + Alt + / (perjel) vagy a Ctrl + Alt + ? (kérdőjel) gombokat a Parancsikonok alkalmazás elindításához..
A bal oldalsávon különböző kategóriák jelennek meg (népszerű parancsikonok, lapok és Windows, oldal és webböngésző stb.). Válasszon ki egy kategóriát az adott kategóriába tartozó összes billentyűparancs megtekintéséhez. Ezután írjon be egy függvényt a keresősávba, hogy megtalálja a megfelelő billentyűparancsot.
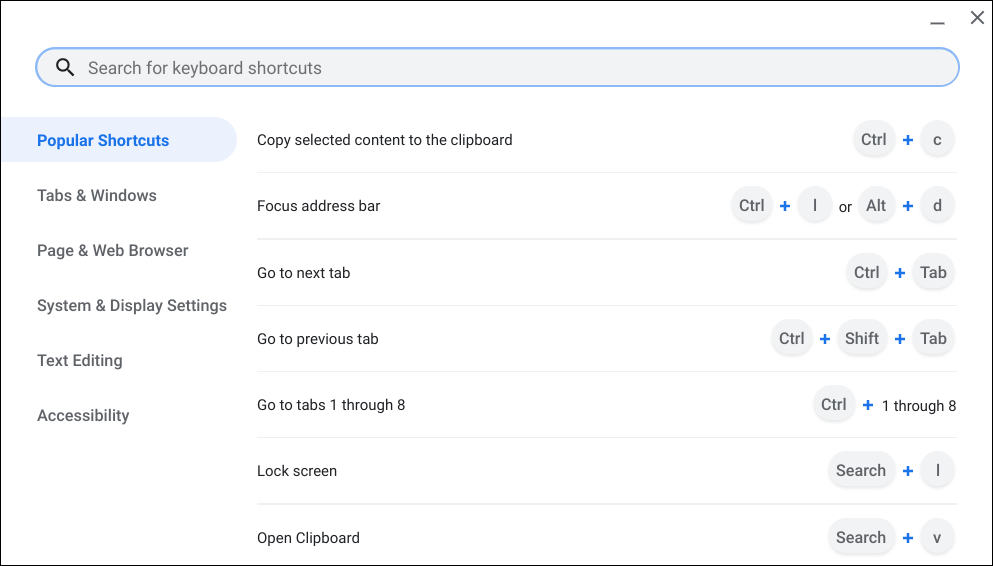
5. Nyissa meg a Chromebook vágólapját
A másolt szövegeket, képeket és a legutóbbi képernyőképeket a rendszer ideiglenesen a Chromebook vágólapján tárolja. A Chrome OS a vágólapon tárolja az utolsó öt másolt elemet.
Nyomja meg a Keresés + V vagy az Indító + V billentyűket a Chromebook vágólap menüjének megnyitásához. Válasszon ki egy elemet (szöveg vagy kép), hogy beillessze a tartalmat egy alkalmazás szövegszerkesztőjébe.
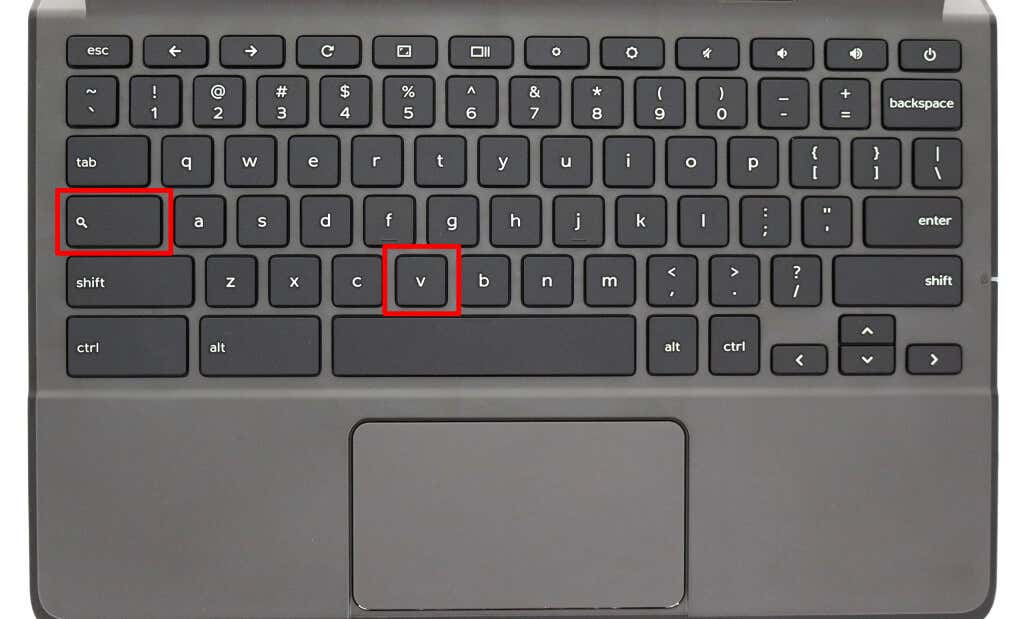
6. Váltsa át a billentyűzet beviteli nyelvét
Ha több beviteli nyelv engedélyezve van a Chromebookon, nyomja le a Ctrl + Shift + Szóköz billentyűkombinációt a válthat a billentyűzet nyelvei között értékre.
A Ctrl + Szóköz lenyomásával válthat a legutóbb használt billentyűzetnyelvre vagy beviteli módra.
7. Zárja be és nyissa meg újra az alkalmazást
A Ctrl + Shift + W lenyomásával bezárja az éppen használt ablakot vagy alkalmazást. A legutóbb bezárt alkalmazás vagy ablak újbóli megnyitásához nyomja le a Ctrl + Shift + T billentyűkombinációt. Ezzel a billentyűkóddal megnyithat egy nemrég bezárt böngészőlapot is a Google Chrome-ban.
8. Zárja le Chromebookját
A bekapcsológomb egyetlen megnyomása Windows és Mac számítógépeken zárolja az eszközöket. A Chromebookon meg kell nyomnia és lenyomva kell tartania a bekapcsológombot, és válassza ki a Zárolás lehetőséget a bekapcsoló menüben. A Keresés + L vagy az Indító + L billentyűparancs gyorsabban zárolja Chromebookját.
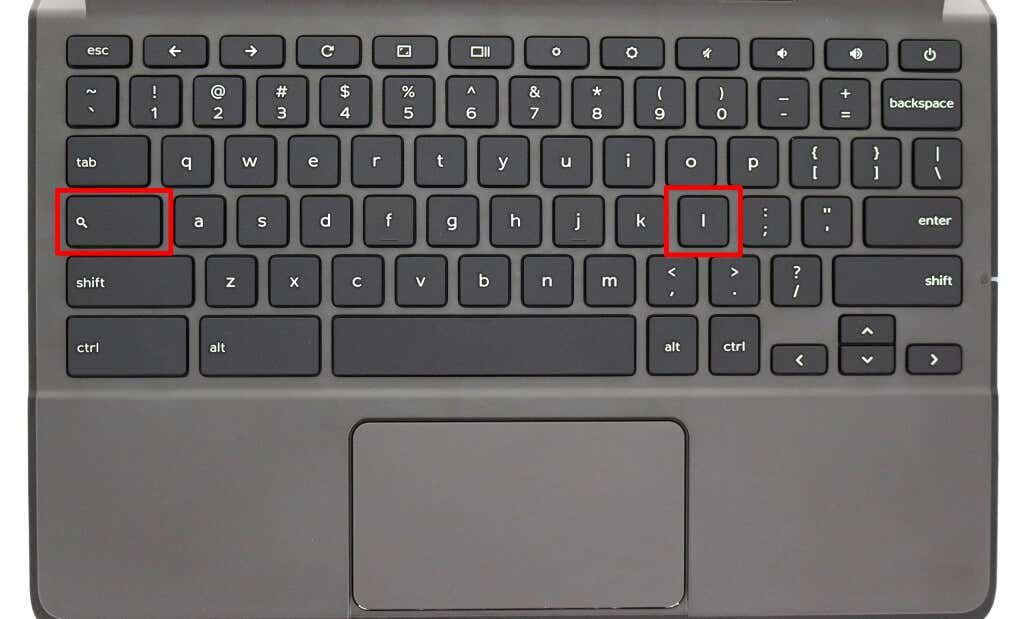
9. Ossza meg Chromebookja képernyőjét
A Chromebook képernyőjének felosztása lehetővé teszi, hogy két alkalmazást egymás mellé rendezzen. A osztott képernyős mód a Chromebookon alkalmazásainak használatához mindkét alkalmazást egymás mellé kell dokkolnia a képernyőn.
Nyissa meg az elsőként használni kívánt alkalmazást osztott képernyős módban, és nyomja meg az Alt + ] (jobb oldali szögletes zárójel) billentyűt. Ezzel az alkalmazásablakokat a Chromebook kijelzőjének jobb feléhez rögzíti..
Nyomja le az Alt + [ (bal oldali szögletes zárójel) billentyűkombinációt, ha ugyanazt az alkalmazást vagy egy másik alkalmazást szeretné a képernyő bal feléhez rögzíteni.
10. URL vagy weboldal megnyitása új lapon
Létezik egy billentyűparancs a weboldalak új lapon történő megnyitásához közvetlenül az aktuális lapról. Írja be az URL-t az aktuális lap címsorába, és nyomja meg az Alt + Enter billentyűt a webcím új lapon való megnyitásához.
Nem használhatja a parancsikonokat harmadik féltől származó vagy nem a Google webböngészőiben. Csak a Chrome böngészőben működik Chromebookon, Windowson és Macen.
11. Állapotterület megnyitása / Összes értesítés megtekintése
Alt + Shift + N megnyitja Chromebookja állapotsorát („Állapottálca”), és megjeleníti az összes olvasatlan értesítést.
12. Nagyítás és kicsinyítés
Túl apróknak találja egy alkalmazás elemeit (szöveg, képek stb.)? Nyomja meg a Ctrl + + (plusz ikon) billentyűket az oldal vagy az alkalmazás tartalmának nagyításához és nagyításához. Nyomja meg a Ctrl + – (mínusz) gombot az oldal kicsinyítéséhez.
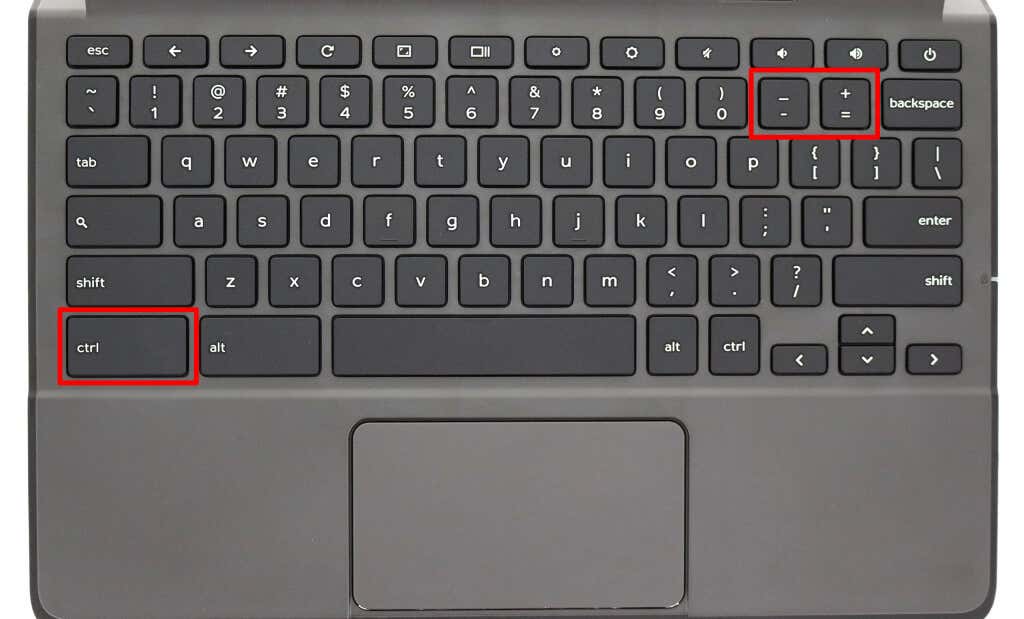
Nem minden Android-alkalmazás támogatja a Chrome OS nagyítási funkcióját. Ezek a parancsikonok webböngészőkön, weboldalakon és bizonyos alkalmazásokban, például Beállítások, Fájlok, Naptár stb. működnek.
Egy alkalmazás vagy oldal nagyítási szintjének visszaállításához az alapértelmezett értékre nyomja le a Ctrl + 0 (nulla billentyű) billentyűket.
13. Megjelenítési méret vagy képernyőfelbontás módosítása
Nagyíthatja vagy csökkentheti a Chromebook képernyőjén megjelenő elemek méretét a képernyőfelbontás módosításával.
Shift + Ctrl + + (plusz ikon) és Shift + Ctrl >+ – (mínusz ikon) a Chromebook képernyőméretének növelésére és csökkentésére szolgáló billentyűparancsok.
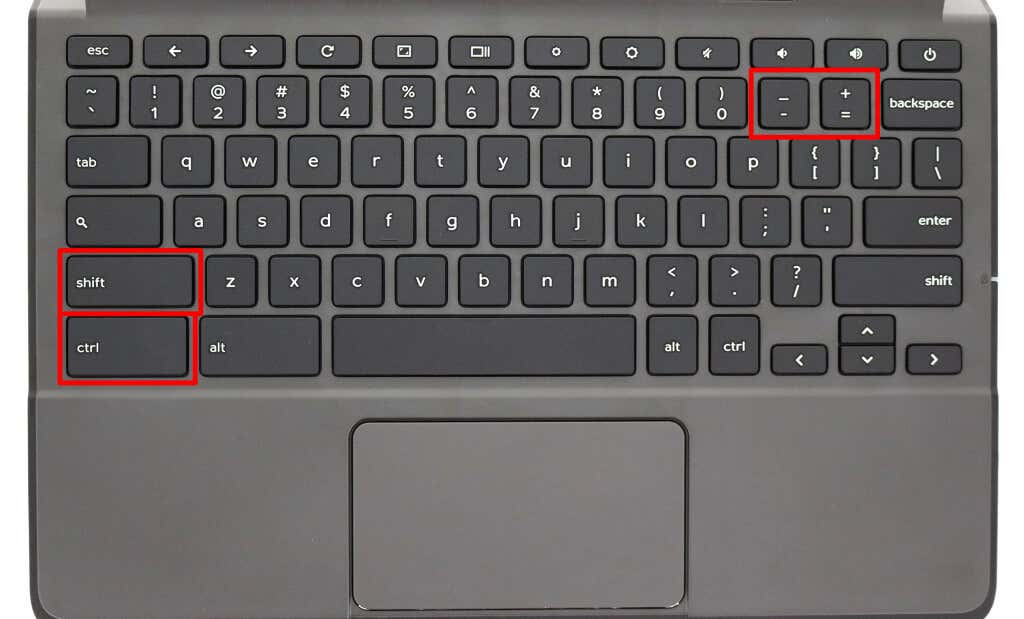
Nyomja meg a Shift + Ctrl + 0 (nulla) billentyűket, hogy visszaállítsa a képernyő felbontását az eredeti méretre.
14. Ugrás a dokumentum elejére vagy végére
Fárasztó lehet egy hosszú dokumentum görgetése az egérrel vagy a görgetőpaddal. A Keresés + Ctrl + < (balra nyíl) billentyűparancs használatával a beírt dokumentum elejére ugorhat.
.A dokumentum végére ugráshoz nyomja le a Shift + Ctrl + > (jobbra nyíl) billentyűt.
14. Ugrás a weboldal elejére vagy végére
A Google Chrome-ban a Ctrl + Alt + Fel nyíl (^ ) billentyűkkel ugorjon bármely weboldal tetején. Ctrl + Alt + Lefelé mutató nyíl (˅ ) billentyűkombináció a Chrome bármely weboldalának aljára lépéshez.
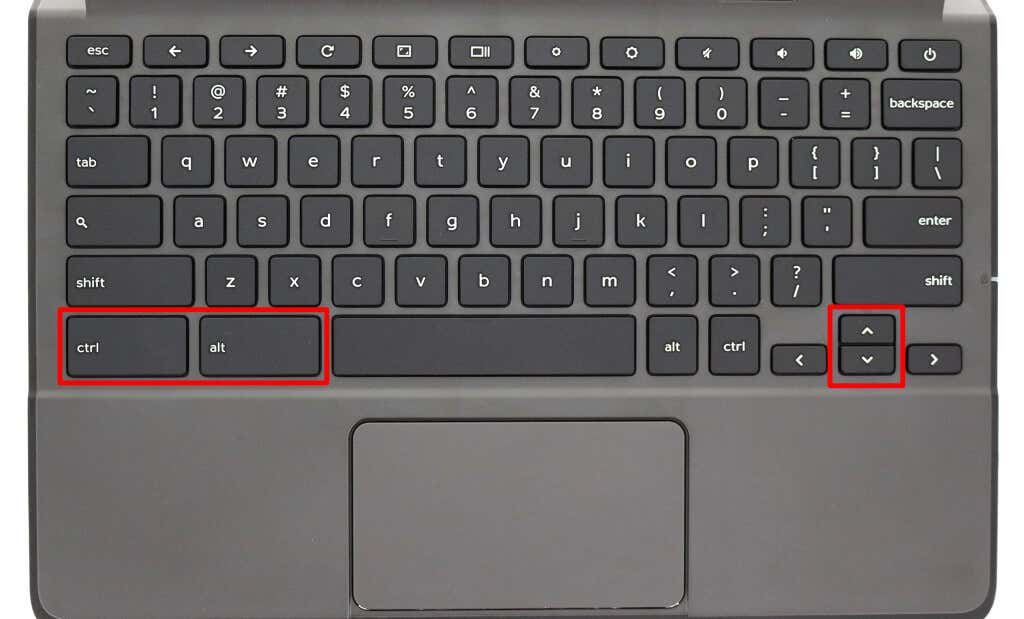
15. Ugrás a sor elejére vagy végére
Használja a Keresés + < (balra nyíl) billentyűket, hogy Chromebookja kurzorát a dokumentumban egy sor elejére vigye. A Keresés + > (jobb nyílbillentyű) a kurzort a sor végére viszi.
16. Válassza ki a Következő vagy az Előző szót egy dokumentumban
Nyomja meg a Shift + Ctrl + < (balra nyíl) billentyűket a kurzortól balra lévő szó kiválasztásához. Alternatív megoldásként használja a Shift + Ctrl + > (jobbra nyíl) billentyűkombinációt a kurzor után következő szó kiválasztásához a dokumentumban.
17. Nyissa meg a Google Chrome menüt
Amikor az interneten szörföl a Google Chrome böngészőben, nyomja meg az Alt + E billentyűket bármelyik oldalon a böngésző menüjének megnyitásához.
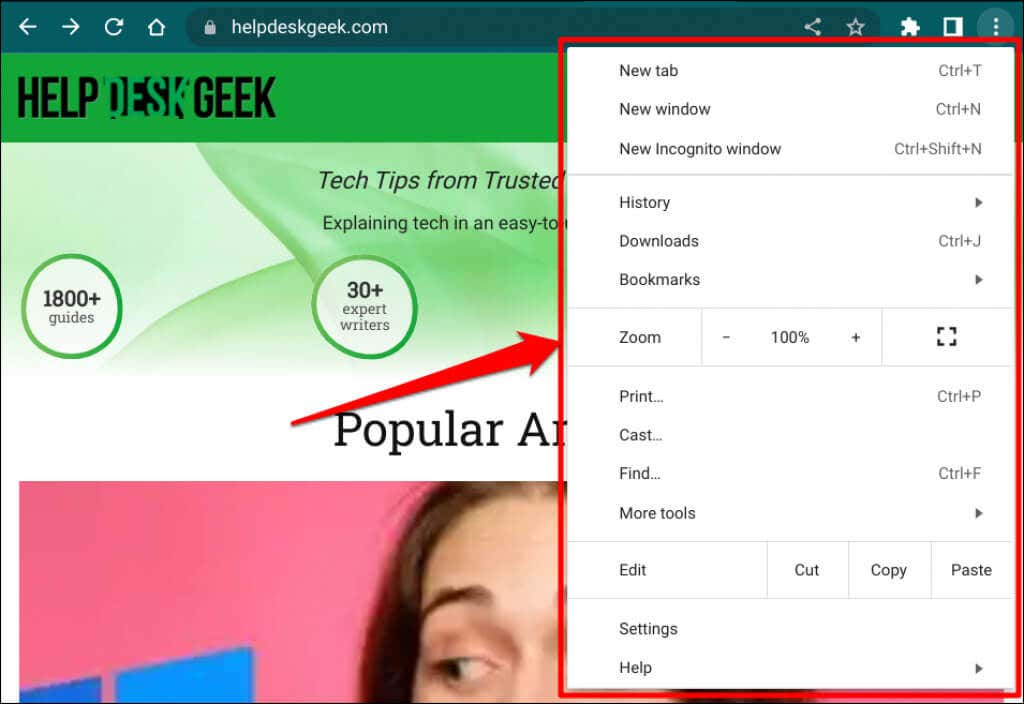
18. Forgassa el a Chromebook képernyőjét
Módosíthatja a kijelző tájolását a Shift + Ctrl + Forgatás (vagy a Frissítés ) billentyűkkel. Chromebookja képernyője 90 fokkal elfordul, amikor megnyomja a billentyűkombinációt.
19. Fájl vagy mappa törlése
A Chromebook billentyűzetei nem rendelkeznek külön törlés gombbal, de a billentyűzetet továbbra is használhatja fájlok vagy mappák törlésére.
Nyissa meg a Fájlok alkalmazást, válassza ki a törölni kívánt elem(eke)t, majd nyomja meg az Alt + Backspace gombot.
20. Tartalom másolása vagy beillesztése a vágólapról
ACtrl + C és a Ctrl + X a kiválasztott tartalmat (szövegeket vagy képeket) másolja és vágja ki a vágólapra..
Nyomja le a Ctrl + V billentyűket a szöveg beillesztéséhez pontosan úgy, ahogyan a forrásból másolta. Használja a Shift + Ctrl + V billentyűkombinációt a másolt tartalom egyszerű szövegként történő beillesztéséhez – ez eltávolítja a szöveget minden formázástól.
.