Soha nem volt ilyen egyszerű a multitaskolás a Chromebookok on, köszönhetően a Képernyő megosztása funkciónak. Ebben az útmutatóban négy különböző módszert ismertetünk, amelyek segítségével feloszthatja a képernyőt a Chromebookon, hogy két alkalmazás egyidejűleg férjen hozzá.
Talál még néhány extra tipp és trükk is, amelyek segítenek a lehető legjobban kihozza a megosztott képernyő funkcióit Chromebookján.
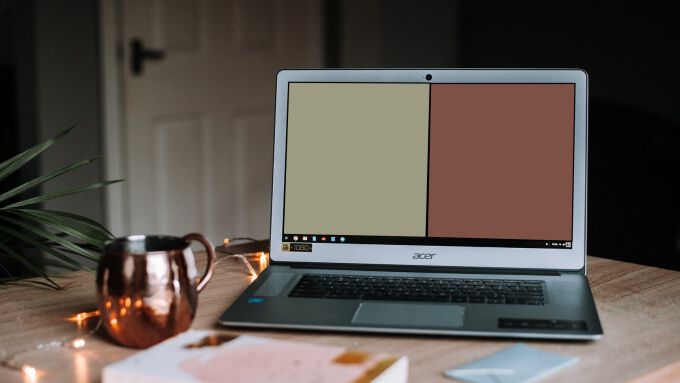
1. módszer: Az áttekintő képernyőről
A Windows megjelenítésegomb a billentyűzet F5 pontján található. Ez a kulcs egy téglalap és két vízszintes vonallal jobbra. A gomb megnyomásával megjelenítheti a Chrome áttekintő mód t, ahol az összes megnyitott alkalmazást, ablakot és asztali számítógépet megtalálja Chromebookján. Az alkalmazásokat az áttekintő képernyőn áthelyezheti többablakos beállításokba. Nézzük meg, hogy van ez.
1. Indítsa el a megosztott képernyős módban használni kívánt alkalmazásokat.
2. Nyomja meg a Windows megjelenítésegombot (az F5 helyen található) a Chromebook billentyűzetén.

Alternatív megoldásként csúsztassa három ujját felfelé az érintőpadon. Látnia kell az összes aktív alkalmazás kártyacsomagját.
3. Húzza az egyik alkalmazást a képernyő azon részébe, amely Húzza ide az osztott képernyő használatához.
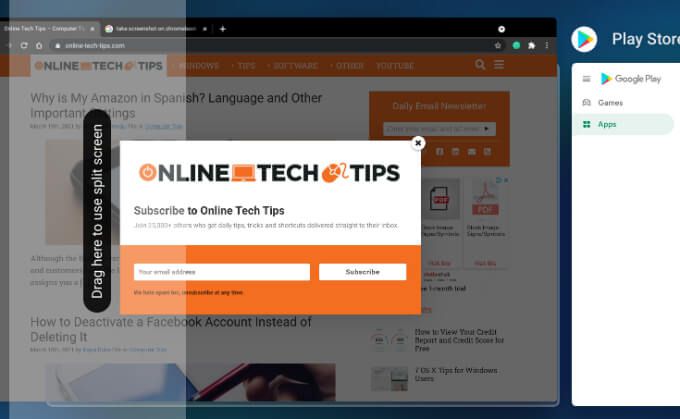
Vigye az első / elsődleges alkalmazást a képernyő bal vagy jobb szélére; az Ön által választott.
4. Ezután kattintson vagy húzza a második alkalmazást a Chromebook kijelzőjének másik oldalán lévő szabad helyre.
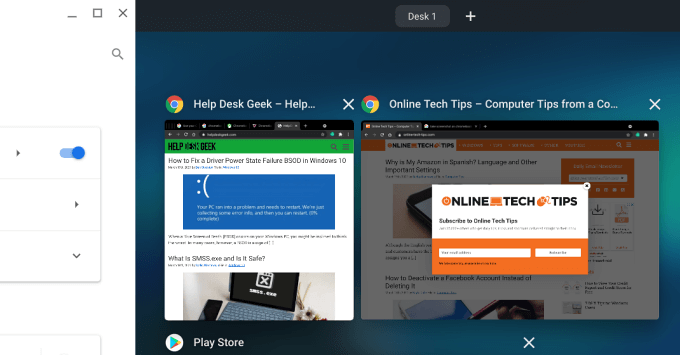
2. Módszer: Fogd és vidd
Ez egy másik gyors módja annak, hogy két alkalmazást egymás mellé állítson a Chromebookon . Kövesse az alábbi utasításokat a teljesítéshez.
1. Kattintson és húzza az első alkalmazás címsorát a Chromebook kijelzőjének bal vagy jobb szélére. Engedje el az alkalmazást, ha átlátszó kiemelést lát, amely a képernyő 50% -át elfoglalja.
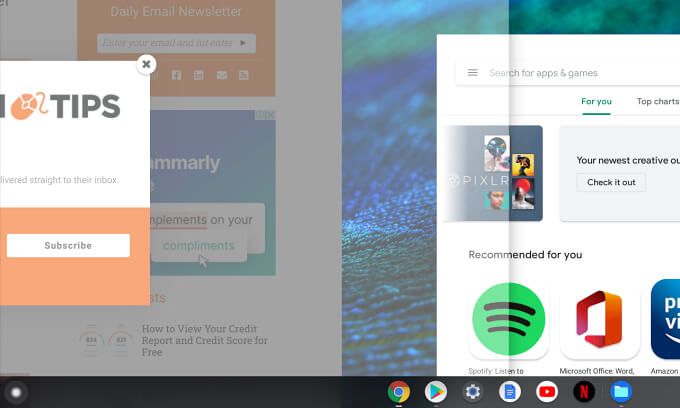
Ennek automatikusan be kell dokkolnia az alkalmazást a képernyő bal vagy jobb felébe, attól függően, hogy melyik oldalra húzta az alkalmazást.
2. Indítsa el a második alkalmazást, és húzza a címsor mellett a képernyő szabad részébe.
Ha az alkalmazás teljes képernyőt foglal el, koppintson a Kicsinyítésikonra az alkalmazásablak átméretezéséhez . Ellenkező esetben előfordulhat, hogy nem tudja áthúzni az alkalmazást az osztott képernyő beállításaiba.
3. Engedje el az ablakot, amikor az átlátszó kiemelés lefedi azt a szakaszt, amelyre az alkalmazást fel kívánja helyezni.
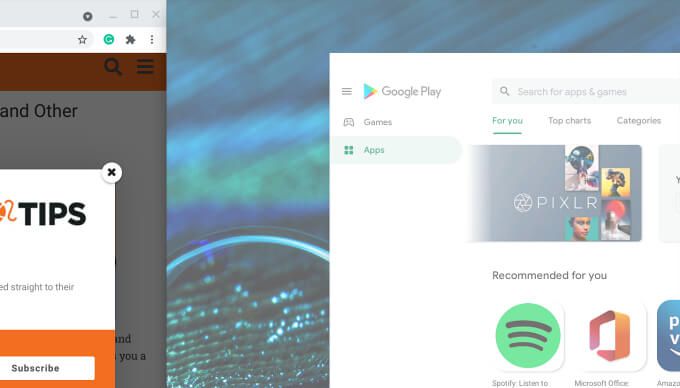
Most mindkét alkalmazást egymás mellett kell dokkolni, mindegyik 50% -nyi képernyőterületet foglal el.
3. módszer: A billentyűparancs használata
A Chromebookok és a ChromeOS szépsége, hogy szinte minden művelethez van billentyűparancs. Pár kattintással két alkalmazást érhet el többablakos elrendezésben Chromebookján. Így van.
1. Nyissa meg az osztott képernyős módban használni kívánt két alkalmazás bármelyikét, és nyomja meg az Alt+ [billentyűkombinációt, hogy azonnali dokkolást végezzen a képernyő bal felében.
Ha az első alkalmazást a képernyő jobb szélére szeretné, nyomja meg az Alt billentyűt és a jobb oldali zárójelet, pl .: Alt +].
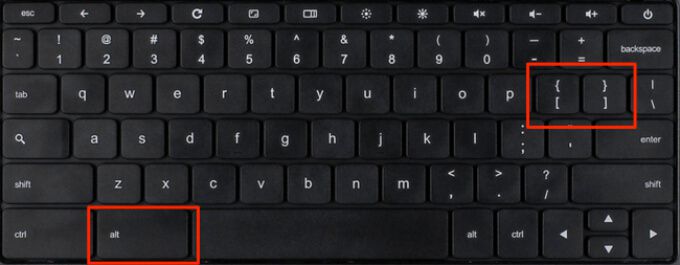
2. Nyissa meg a második alkalmazást, és ugyanezen billentyűparancs segítségével dokkolja be az alkalmazást a Chromebook kijelzőjének másik felébe.
Tegyük fel, hogy az első alkalmazást a képernyő bal felére dokkolta. Ezután indítsa el a második alkalmazást, és nyomja meg az Alt +]billentyűt a második alkalmazás másik feléhez való áthelyezéséhez. Ha az első alkalmazást a jobb szélén dokkolja, nyissa meg a második alkalmazást, és nyomja meg az Alt + [billentyűt, hogy az ablak illeszkedjen a képernyő bal széléhez.
Pro Tipp:A Ctrl + Alt + /(vagy a Ctrl + Alt +?) megnyomásával megtekintheti az összes billentyűparancsot a Chromebookon.
4. módszer: A Maximalizálás / Visszaállítás gomb használata
A Nagyítás / Visszaállítás nem csak módosítja az ablak méretét, hanem arra is használható, hogy alkalmazásokat osztott képernyő elrendezésbe helyezzen a ChromeOS rendszeren.
1. Az első alkalmazás ablakban érintse meg és tartsa lenyomva a Maximalizálás / Visszaállítás ikont.
2. Két nyilat kell látnia az ikon bal és jobb oldalán. Miközben a Maximalizálás ikont tartja, vigye a kurzort a balra nyílra az alkalmazás dokkolásához a képernyő bal felére. Alternatív megoldásként vigye a kurzort a jobbra mutató nyílra, hogy az alkalmazást a képernyő jobb felére irányítsa.
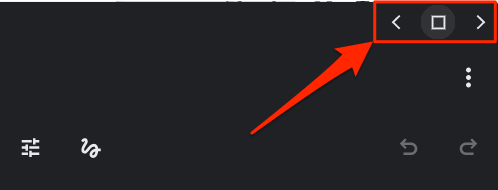
3. Indítsa el a második alkalmazást, és ismételje meg az ablak elküldését a Chromebook másik felére.
Tippek a Chromebook megosztott képernyőjéhez
Most, hogy tudja, hogyan kell aktiválni a megosztott képernyőt a Chromebookon, íme néhány további tipp, amelyekkel maximalizálhatja a többablakos élményt.
Az App Windows átméretezése osztott képernyő módban
Szeretné megtekinteni az egyik felosztást Képernyőalkalmazások nagyobb ablakban? Helyezze a kurzort arra a pontra, ahol mindkét alkalmazás találkozik, és várja meg, amíg egy apró, két balra és jobbra mutató nyíllal ellátott ikon megjelenik a határon.
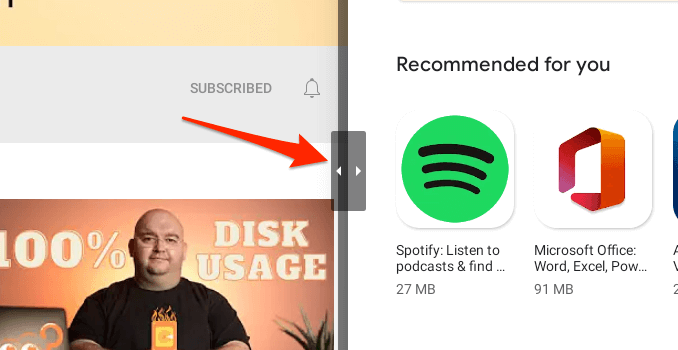
Mozgassa az ikont a megfelelő irányba, hogy mindkét alkalmazás felosztási arányát egyidejűleg az Ön preferenciájához igazítsa.
Ha osztott képernyős ablakokat szeretne méretezni táblagép módban, tartsa az alkalmazások közötti apró, kör alakú elválasztót, majd húzza balra vagy jobbra.
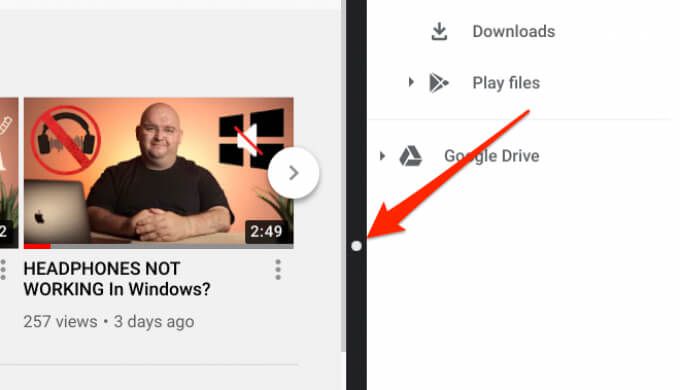
Hogyan az osztott képernyős módból való kilépéshez Chromebookon
Az alkalmazások bármelyikének háttérbe szorítása vagy az ablak teljes képernyőssé történő állítása letiltja az osztott képernyő beállítását. Az alkalmazás bezárása ugyanazt az eredményt adja.
Az alkalmazás nem kerül felosztott képernyőre?
Ha nem tudja elindítani az alkalmazást egy többablakos beállítással a Chromebookon, annak az lehet az oka, hogy alkalmazás nem támogatja a funkciót. A legtöbb esetben azoknál az alkalmazásoknál, amelyek nem támogatják a megosztott képernyőt a ChromeOS-on, hiányzik a Maximize / Restore ikon a címsoron. Csak az ilyen alkalmazásokban találja meg a Kicsinyítés és bezárás ikont. Jó példa a Netflix.
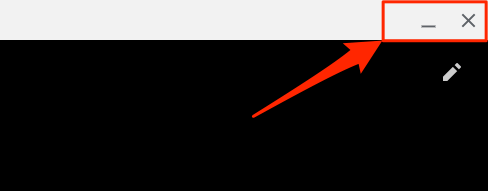
Hasonlóképpen, ha megpróbálja az alkalmazást osztott képernyő módba kényszeríteni, akkor hibaüzenetet kap, amely az „Az alkalmazás nem támogatja az osztott képernyőt” feliratot kapja.
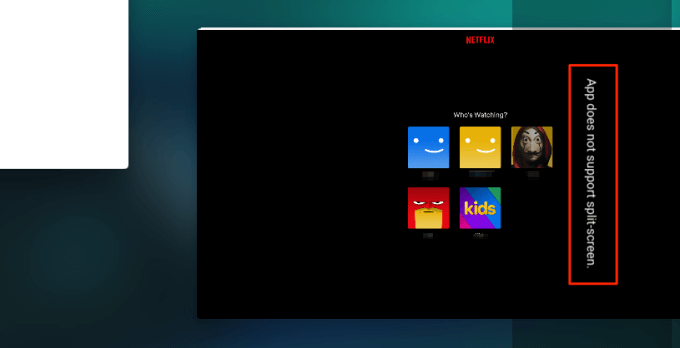
Mostantól osztott képernyős guru vagy
Nagyjából ennyit kell tudni a megosztott képernyő funkcióiról a ChromeOS oldalon. Használja legközelebb, amikor multitask egy Zoom értekezleten szeretne.
Az osztott képernyő aktiválásához minden módszert alkalmazhat (kivéve a billentyűparancs-trükköt), még akkor is, ha Chromebookját táblagép módban használja. Az egyetlen különbség az, hogy ujjaival kell mozgatnia az alkalmazásablakokat, és más kapcsolódó műveleteket kell végrehajtania.