Microsoft Teams caa70004 hibakódot és „Sajnáljuk, problémába ütköztünk” üzenetet jelenít meg, ha az alkalmazás problémákat tapasztal, és nem tudja betölteni a fő felületet. Számos oka lehet annak, hogy az alkalmazás így működik. Ebben az útmutatóban bemutatunk néhány módszert a Teams-hibák megoldására, hogy visszatérhessen a szakmai kommunikációhoz.
Néhány ok, amiért nem tudja használni a Teams szolgáltatást, és a caa70004 hibaüzenetet kapja, az az, hogy az alkalmazás nem rendelkezik a szükséges engedélyekkel, vannak alkalmazáskompatibilitási problémák, az alkalmazás gyorsítótára sérült, probléma van a bejelentkezési munkamenettel stb. p>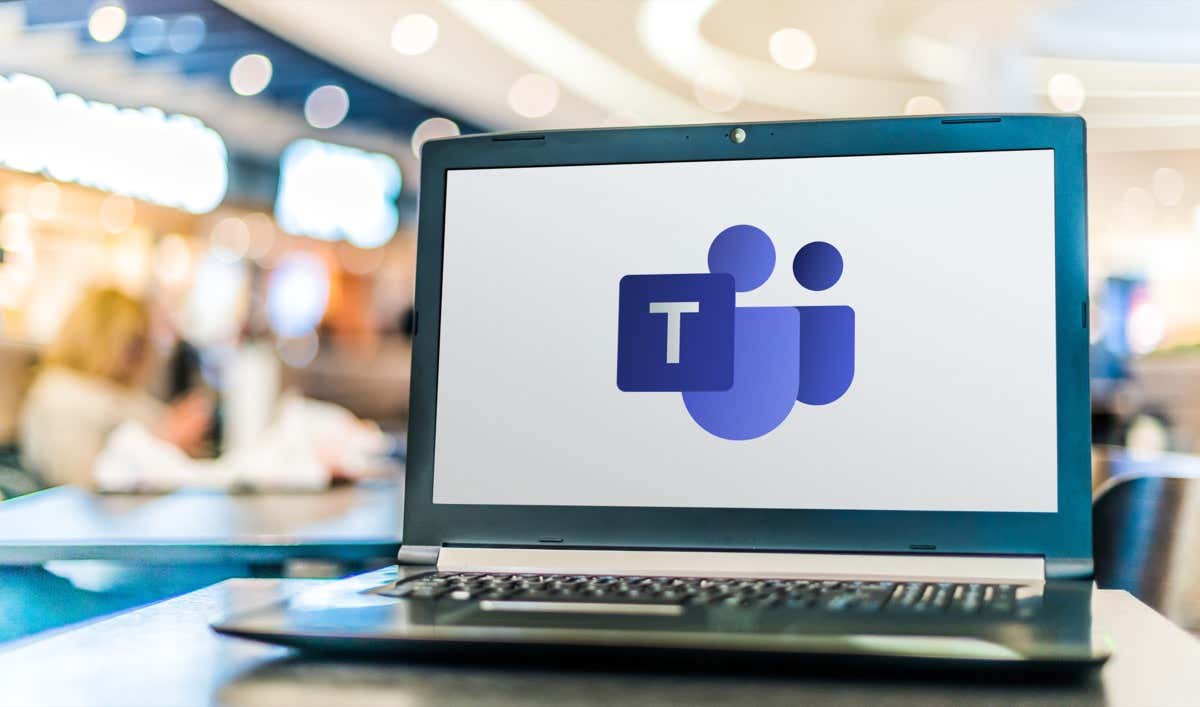
A Microsoft Teams teljes bezárása és újbóli megnyitása a számítógépen
Ha problémákkal szembesül egy alkalmazás használata során, az első alapvető megoldás az, hogy kilép, és újraindítja az alkalmazást. Ezzel új esélyt ad az alkalmazásnak az alkalmazás összes funkciójának újratöltésére, esetleg kijavíthatja az adott elemekkel kapcsolatos kisebb problémákat.
Ne feledje, hogy ha egyszerűen kiválasztja az X ikont a Teams jobb felső sarkában, még nem zárja be teljesen az alkalmazást. A probléma esetleges megoldásához teljesen ki kell lépnie, és újra kell indítania az alkalmazást. Ezt a következőképpen teheti meg.
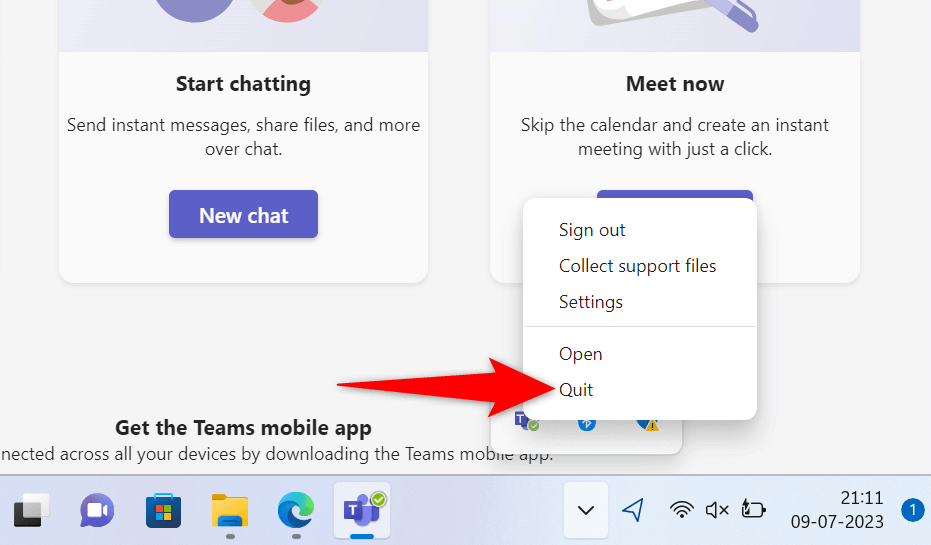
Futtassa a Microsoft Teamst rendszergazdaként
A szükséges engedélyek hiánya a csapatok nem a várt módon működnek lehet. Ez általában akkor történik, ha az alkalmazást nem rendszergazdai fiókból futtatja a számítógépén. Ebben az esetben a problémát úgy oldhatja meg, hogy rendszergazdai jogosultságokkal indítja el az alkalmazást.
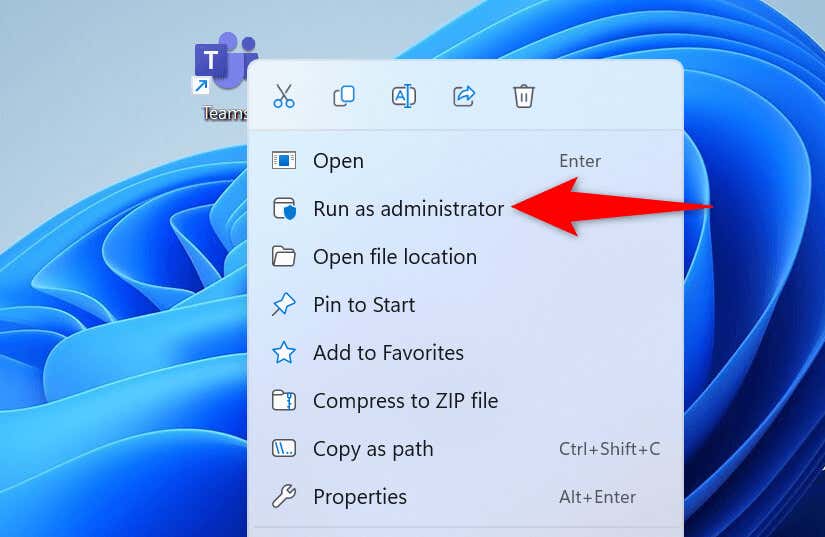
Ha a Teams nem produkál caa70004 hibát rendszergazdai módban, állítsa be, hogy a Windows mindig rendszergazdai jogokkal indítsa el az alkalmazást:
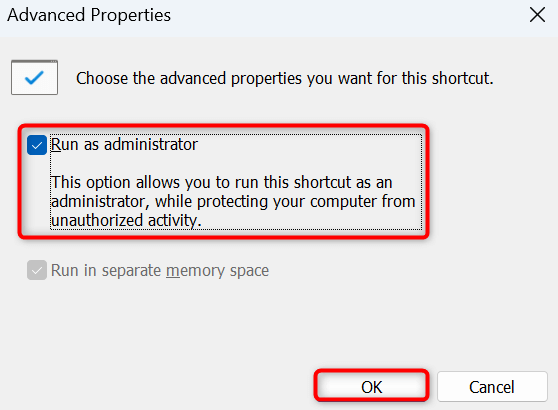
A Microsoft Teams kompatibilitási problémáinak elhárítása
A kompatibilitási problémák miatt előfordulhat, hogy a Teams alkalmazás nem tölti be a fő felületet, vagy más funkciók nem működnek. Az alkalmazással kapcsolatos problémát a Windows programkompatibilitási hibaelhárítójával észlelheti és megoldhatja.
Ez az eszköz segít megtalálni és kijavítani alkalmazásaival kapcsolatos kompatibilitási problémákat.
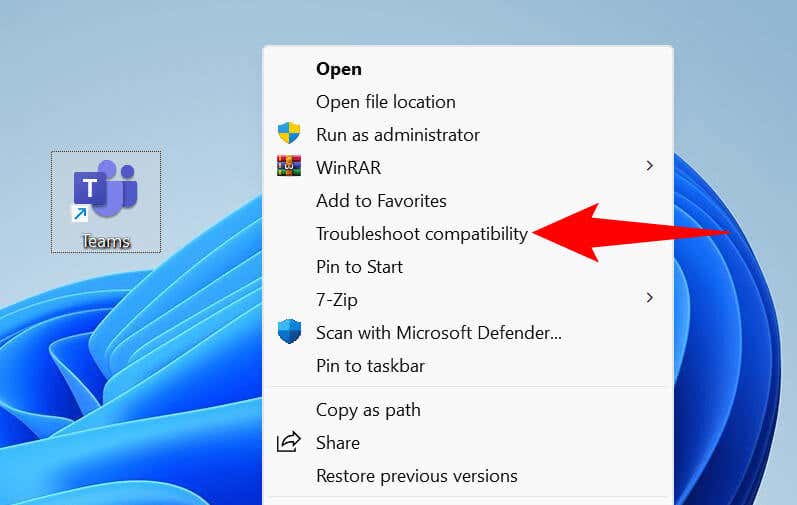
Ha ez nem oldotta meg a problémát, a Teams manuális futtatása kompatibilitási módban az alábbiak szerint. Emiatt az alkalmazás azt gondolja, hogy Ön egy korábbi Windows-verziót futtat.
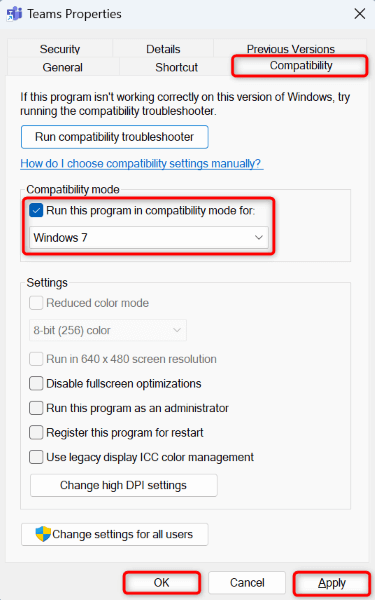
Zárja be a számítógépén futó egyéb programokat
Számítógépén más programok futhatnak a háttérben, interferenciát okozva a Teamsben. Ezt ellenőrizheti és kijavíthatja, ha kilép a számítógépén lévő összes megnyitott alkalmazásból.
Kapcsolja ki a VPN-szolgáltatást
A Microsoft Teams internet-kompatibilis, ami azt jelenti, hogy az alkalmazás csatlakozik az internethez információk küldéséhez és lekéréséhez. Ha egy VPN alkalmazást használ a számítógépén, ez az alkalmazás megváltoztatja azt, ahogyan számítógépe adatokat küld és fogad az interneten..
Az Ön VPN-je lehet az oka, hogy A Teams nem működik, és caa70004 hibakódot jelenít meg. Ebben az esetben kapcsolja ki a VPN-szolgáltatást, és ellenőrizze, hogy a Teams működik-e. A VPN szolgáltatás kikapcsolásának módja a használt alkalmazástól függ. A szolgáltatás be- és kikapcsolásának lehetőségét a legtöbb alkalmazás főképernyőjén találja.
A számítógép víruskereső programjának letiltása
Amikor a(z) nem tud elindítani vagy használni egy alkalmazást a számítógépén programot használja, érdemes egy kis pihenőt adni a víruskereső programnak, hogy megnézze, megoldja-e a problémát. Ennek az az oka, hogy a víruskereső potenciális fenyegetésként azonosította a Teamst, és blokkolja az alkalmazás különböző funkcióit.
Átmenetileg kikapcsolhatja a vírusvédelmet, hogy megtudja, ettől működik-e a Teams. Íme a hogyan lehet kikapcsolni a Microsoft Defender Antivirus-t :
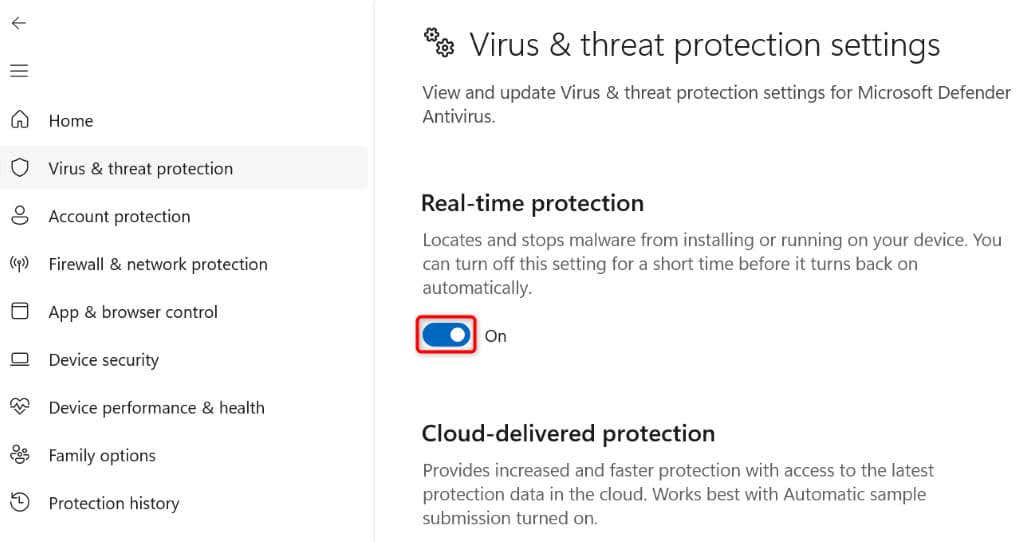
Ha a Teams a várt módon működik a víruskereső letiltása után, adja hozzá az alkalmazást a víruskereső kivételek listájához, hogy a program többé ne blokkolja az alkalmazást:
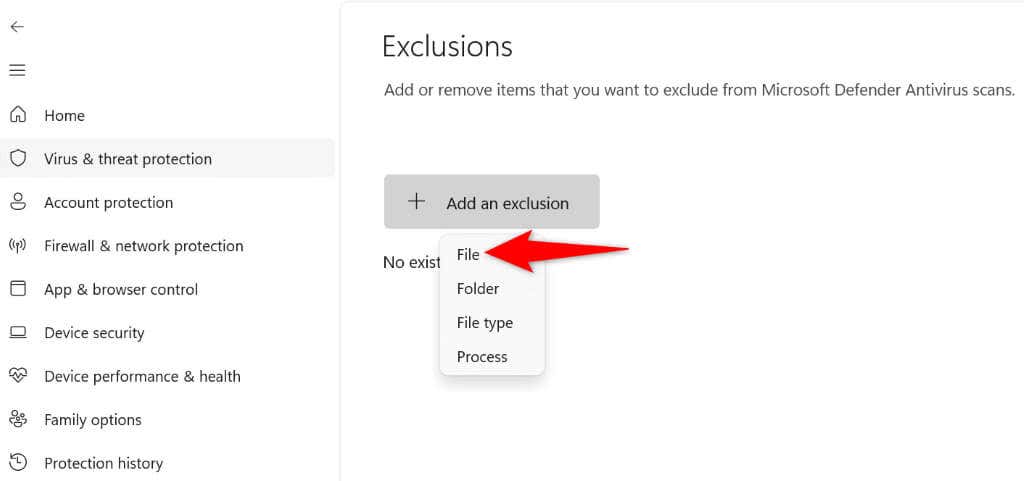
Törölje a Microsoft Teams gyorsítótár fájljait
A Microsoft Teams különféle ideiglenes fájlokat tárol a számítógépén, hogy javítsa az alkalmazás élményét. Idővel az alkalmazás nagyszámú ilyen gyorsítótár-fájlt halmoz fel, ami problémákat okoz az alkalmazásban. A gyorsítótár is hajlamos a korrupcióra, ami miatt az alkalmazás nem a várt módon működik.
Ebben az esetben a törölje az alkalmazás gyorsítótár fájljait módszerrel megoldhatja a problémát. Ezzel nem veszítik el fiókadatait.
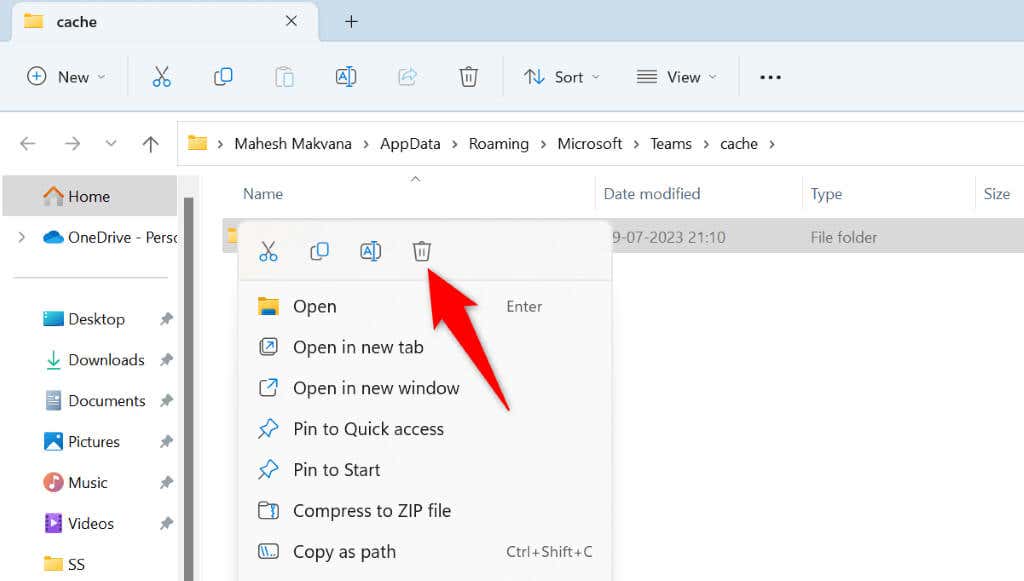
Jelentkezzen ki, majd lépjen vissza fiókjába a Microsoft Teamsbenspan>
Néha a fiók bejelentkezési munkamenetével kapcsolatos problémák a Teams nem működik ig is előfordulhatnak. Ezek ritka problémák, de időről időre előfordulhatnak. A problémák megoldásának egyik módja az, ha kijelentkezik, majd visszalép fiókjába az alkalmazásban.
A Teams bejelentkezési adataira lesz szüksége a fiókjába való visszatéréshez, ezért tartsa őket kéznél.
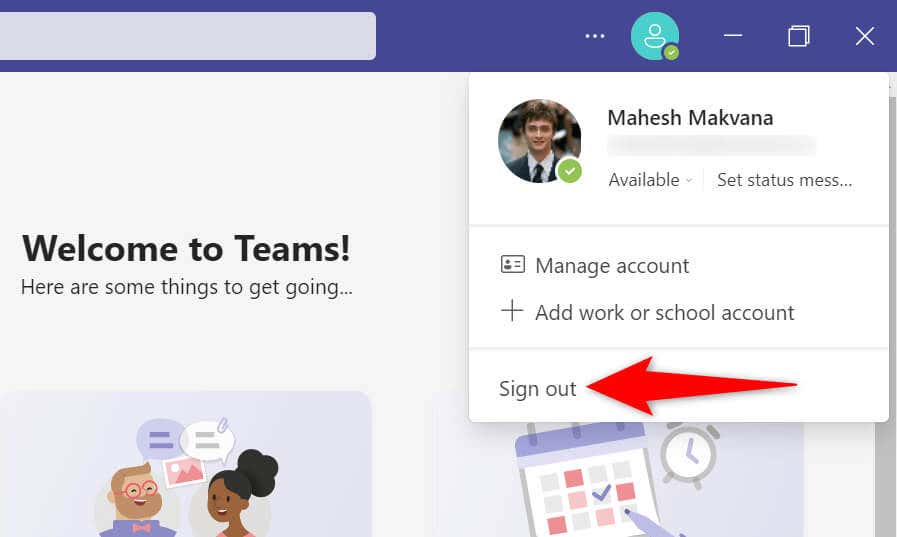
A Microsoft Teams eltávolítása és újratelepítése a számítógépről
Ha semmi más nem működik, az utolsó lehetőség a törölje és telepítse újra a Teams alkalmazást a számítógépén. Előfordulhat, hogy alkalmazásának alapvető fájlproblémája van, amelyet az alkalmazás eltávolításával oldhat meg.
Az alkalmazás újratelepítésekor újra be kell jelentkeznie a fiókjába, ezért tartsa készenlétben bejelentkezési adatait.
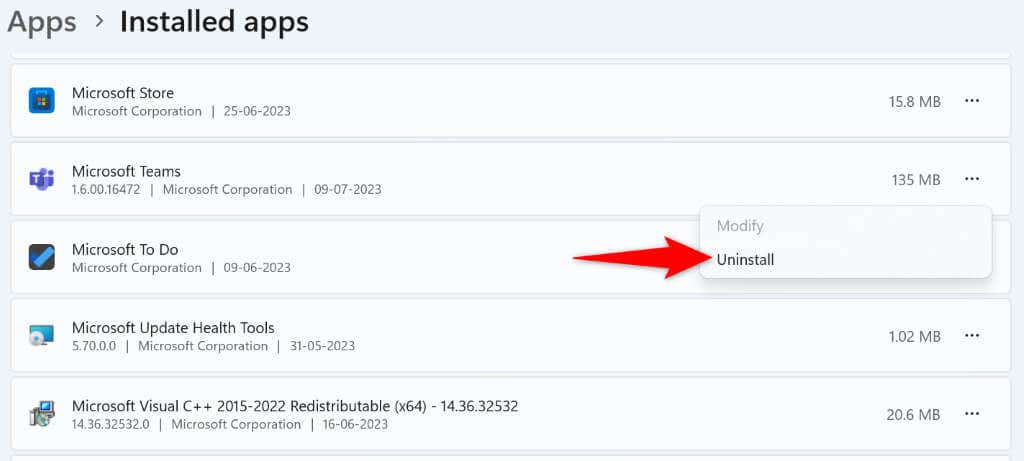
Javítsa ki a Teams asztali alkalmazását, amely elakadt a caa70004-en Hibaképernyő
A Teams elakad egy hibaképernyőn a caa70004 kód megjelenítése különböző okokból. Miután azonosította a problémát és kijavította a hibás elemet, a probléma megoldódik. A fent vázolt módszerek megmutatják, milyen lehetőségeket kínálhat a probléma megkerülésére az alkalmazásban.
Ha követte ezeket a módszereket, a Teams alkalmazás a várt módon fog működni. Ezután folytathatja szakmai beszélgetéseit az alkalmazásban. Jó szórakozást!
.