A cikk elolvasása előtt az első dolog, amit tudni kell, hogy nincs hivatalos Google Assistant kliens a Windows 10 rendszerhez.
A megoldás Melvin Abraham fejlesztő által létrehozott, személyre szabott klón a Windows 10 számára. és elérhető a GitHubon keresztül.
A megfelelő működés érdekében van egy kis telepítési folyamat, de ebben az útmutatóban áttekintjük az egész folyamatot.

Google Segéd a Windows 10 szolgáltatásaihoz
A Google Segédnek ez a nem hivatalos Windows 10-es verziója támogatja a legtöbb olyan parancsot, amelyet a Google Segéd hivatalos verziója.
Ez magában foglalja az időjárás és a hírek ellenőrzését, az elemek hozzáadását a teendők listájához és a Google Home intelligens otthoni eszközök vezérlését .
Vannak azonban olyan funkciók, amelyeket nem Nem támogatunk például parancsokat az „OK Google” vagy a Folytatott beszélgetés funkcióval.
A számítógép előkészítése a Google Segédhez
Mivel a Windows 10 rendszerhez készült Google Assistant alkalmazás Pythonban van írva, a működéséhez le kell töltenie és telepítenie kell a Python legújabb verzióját a számítógépére.
1. A Python letöltése a számítógépére.
2. Futtassa a futtatható telepítőt a letöltés után.
3. A telepítő ablakban engedélyezze a Python 3.9 hozzáadása a PATH-hozlehetőséget (a Python verziója eltérő lehet). Ezután válassza a Telepítés mostlehetőséget.
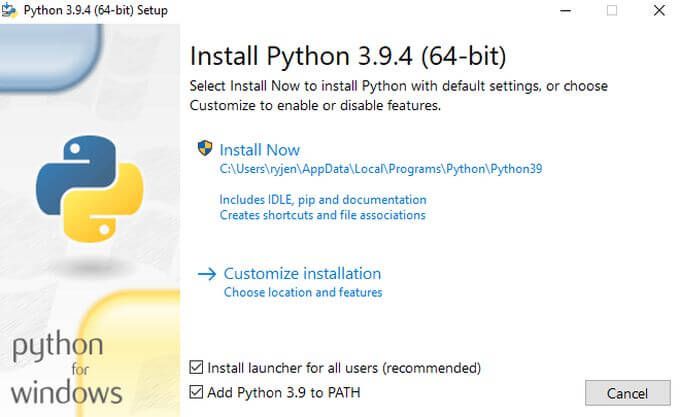
4. Nyissa meg a File Explorer alkalmazást, és hozzon létre egy új mappát a gyökér meghajtón, GoogleAssistant néven. Például: C: \ GoogleAssistant.
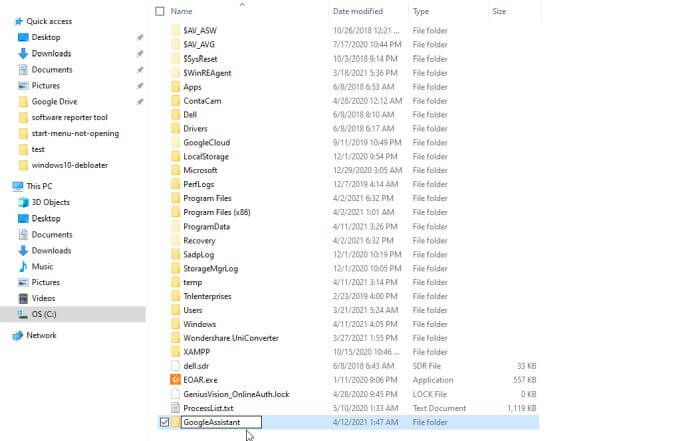
Most, hogy számítógépe készen áll a Google Segéd telepítésére a Windows 10 rendszerhez, az összes működéséhez megfelelő engedélyekkel és hitelesítéssel kell beállítania Google-fiókját.
A Google-fiók hitelesítésének beállítása
Nyisson meg egy webböngészőt, és lépjen a Google Cloud oldalra. Válassza a profil jobb felső sarkában a Konzollehetőséget.
Megjegyzés: Ennek a folyamatnak sok lépése van, de ha egyszerre csak egy lépést tesz, és kövesse a utasításoknak ez csak 10-15 percet vehet igénybe.
1. A Google Cloud Platform ablakban válassza ki a bal felső sarokban lévő lefelé mutató nyilat egy projekt kiválasztásához. A Projekt kiválasztásaablakban válassza az Új projektlehetőséget.
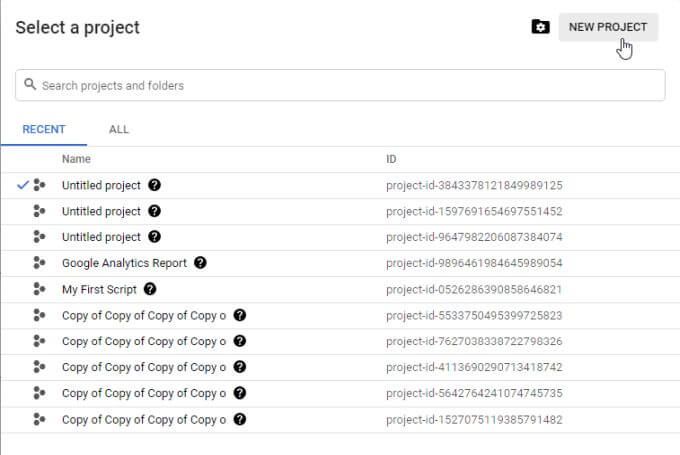
2. Nevezze el a projektet Win10GoogleAssist. A folytatáshoz válassza a Létrehozáslehetőséget.
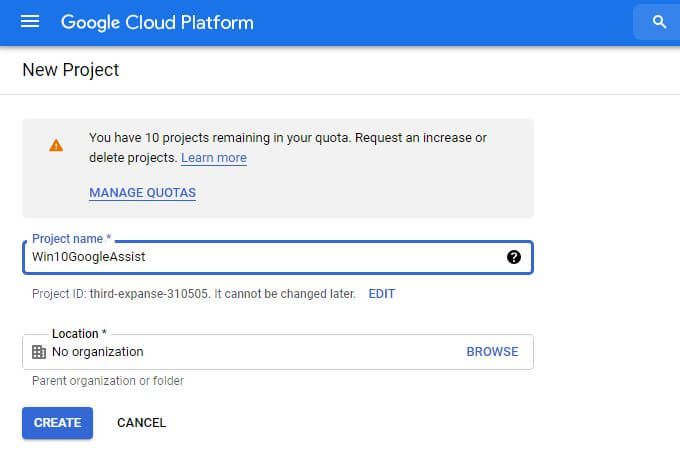
3. A jobb felső sarokban megjelenik egy értesítés. Kattintson a Projekt kiválasztásalehetőségre az új projekt megnyitásához.
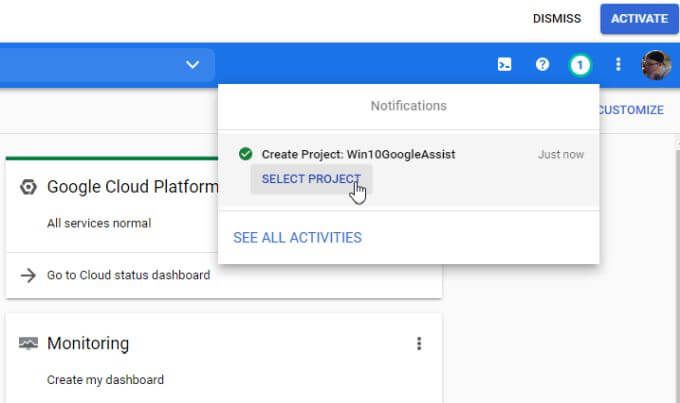
4. A középső API-k szakaszban válassza az Ugrás az API-k áttekintéséhezlehetőséget.
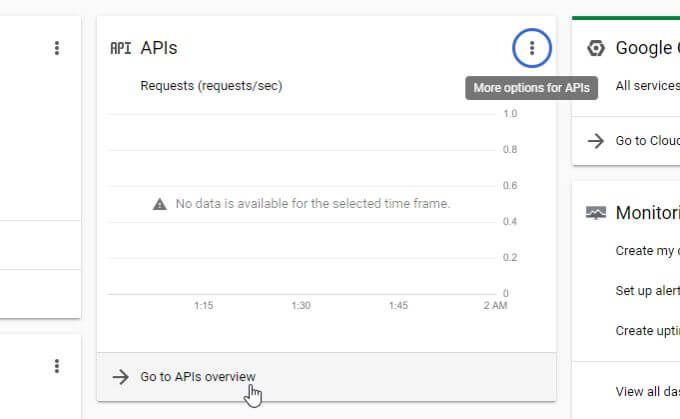
5. Az ablak tetején válassza az API-k és szolgáltatások engedélyezéselehetőséget.
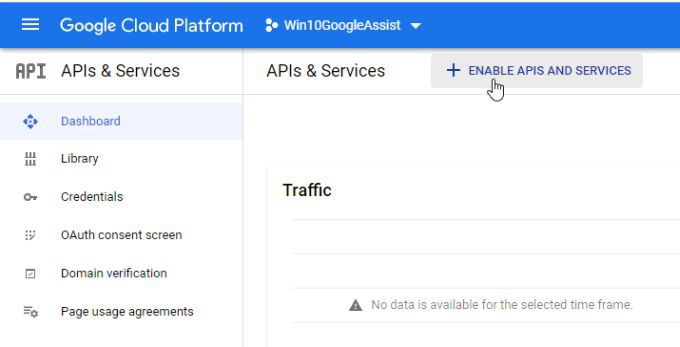
6. A következő ablakba írja be a google asszisztensszót a keresőmezőbe. Válassza ki a Google Segéd APIt az eredménylistából.
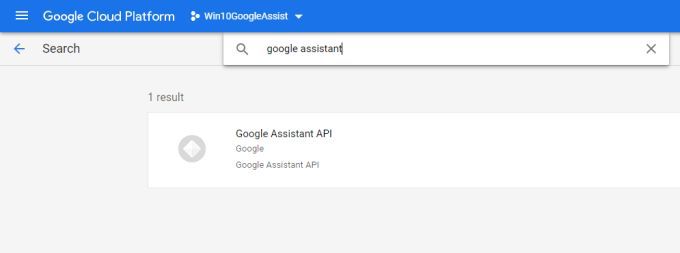
7. A következő képernyőn válassza a kék Engedélyezésgombot.
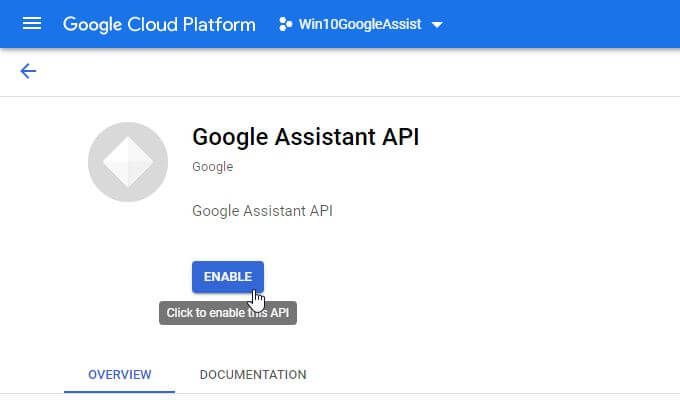
8. Most egy üzenet jelenik meg a hitelesítő adatok létrehozásáról ehhez az API-hoz a képernyő tetején. Kattintson a Hitelesítő adatok létrehozásagombra.
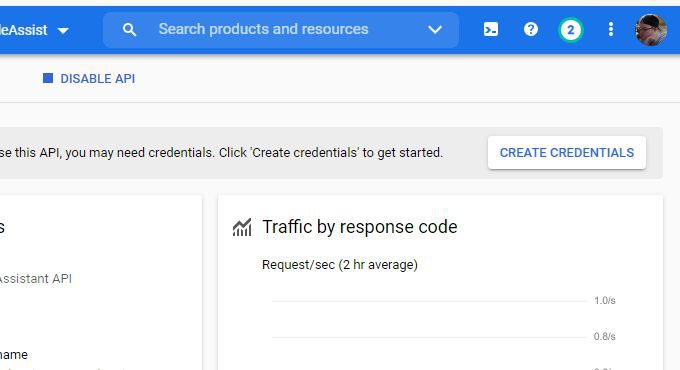
9. Megjelenik egy űrlap, amelyet ki kell töltenie. Melyik API-t használja?esetén válassza a Google Segéd APIt a legördülő listából.
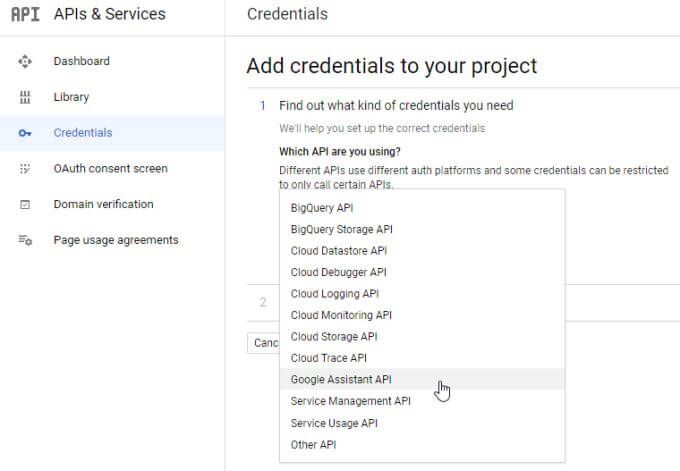
10. A Honnan fogja hívni az API-t?elemnél válassza az Egyéb felhasználói felület (pl. Windows, CLI eszköz)lehetőséget.
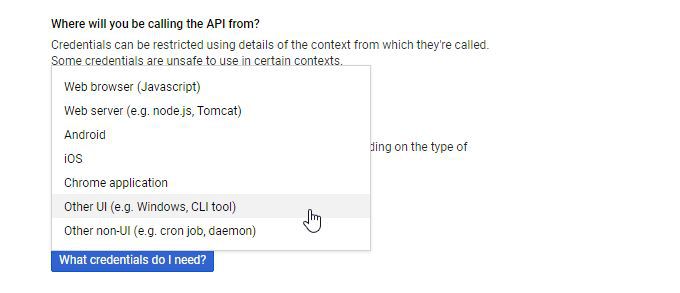
11. A Milyen adatokhoz fog hozzáférnimezőben válassza a Felhasználói adatoklehetőséget. Ezután válassza a Milyen hitelesítő adatokra van szükségem?
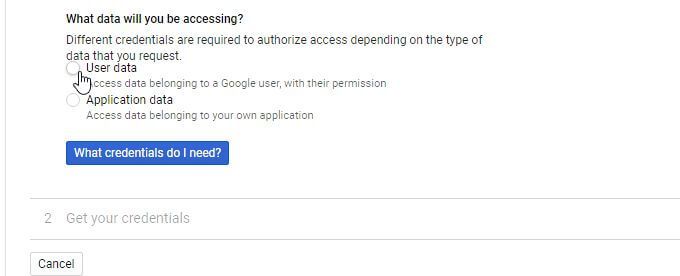
12. Megjelenik egy felugró ablak, amelyben beállíthatja az OAuth beleegyezését. Válassza a Hozzájárulás képernyő beállításalehetőséget.
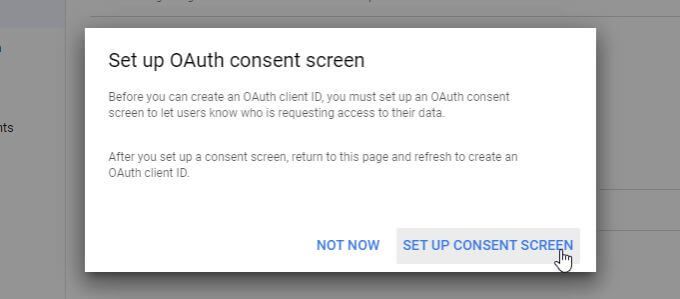
13. A Felhasználó típusa ablakban válassza a Külsőlehetőséget, majd kattintson a Létrehozásgombra.
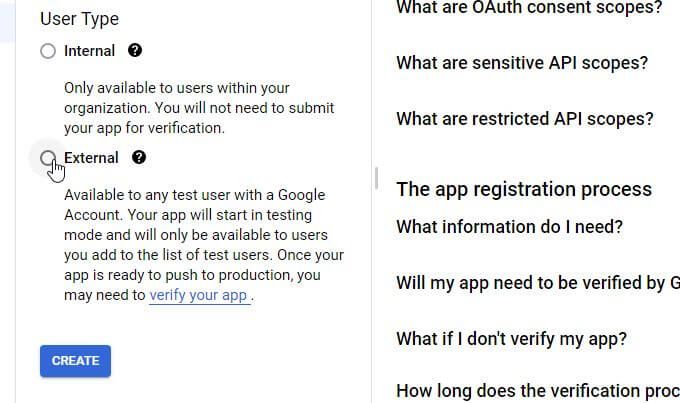
14. Az Alkalmazásregisztráció szerkesztése alatt töltse ki az Alkalmazás adatai mezőket. Bármely nevet megadhat az Alkalmazás neveszámára, de a legjobb, ha ugyanazt az alkalmazásnevet használja, amelyet a 2. lépésben használt, így könnyebben megjegyezhető. Töltse ki e-mailjét a Felhasználói támogatás e-mailmezőbe.
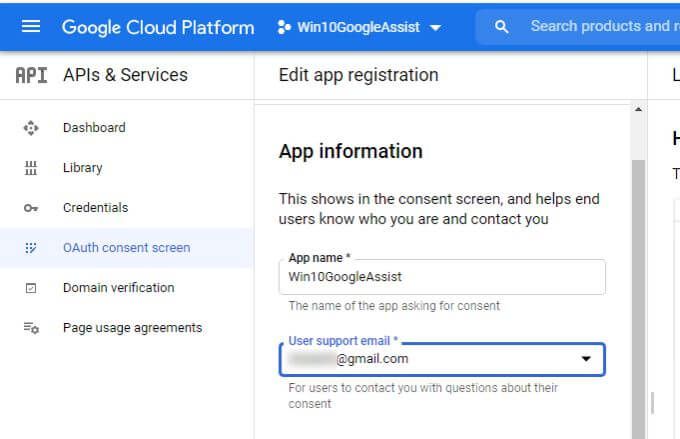
15. Töltse ki ugyanazt az e-mailt a Fejlesztői elérhetőségekmezőbe, és válassza a Mentés és folytatáslehetőséget.
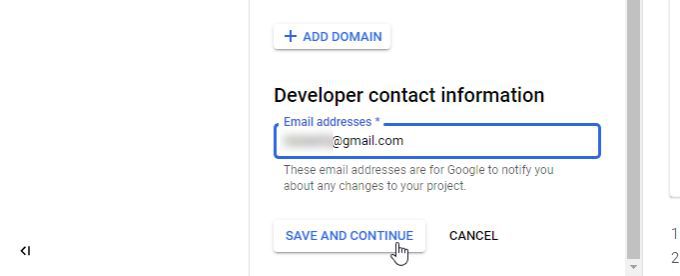
16. A következő oldalon információk lesznek a „hatókörökről”. Ezt figyelmen kívül hagyhatja. Görgessen az aljára, és válassza a Mentés és folytatáslehetőséget.
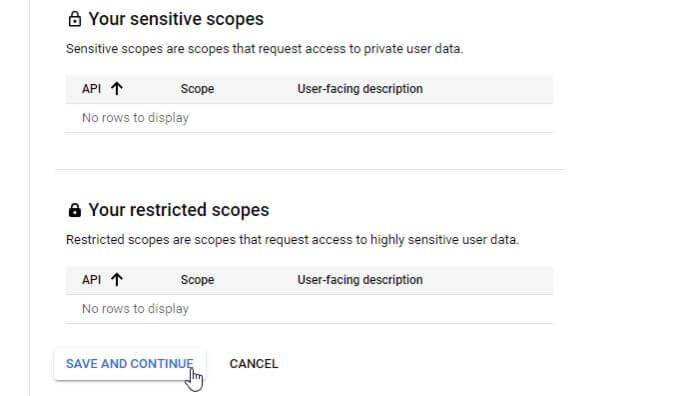
17. Végül hozzá kell adnia tesztfelhasználókat a szakasz teljesítéséhez. A Felhasználók tesztelése szakaszban válassza a Felhasználók hozzáadásalehetőséget.
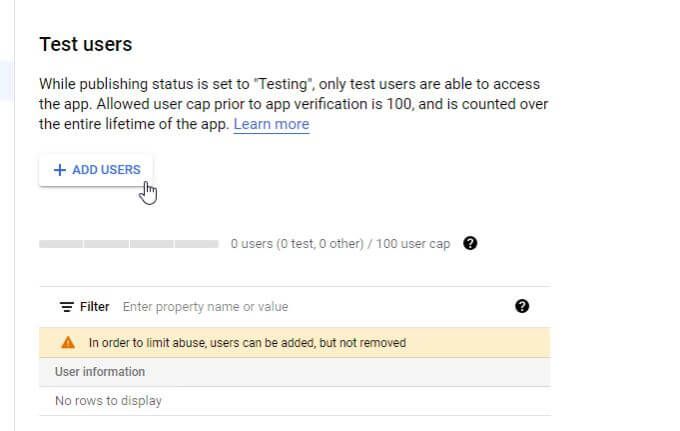
18. A Felhasználók hozzáadása ablakban írja be az e-mail címét a mezőbe, és válassza a Hozzáadáslehetőséget.
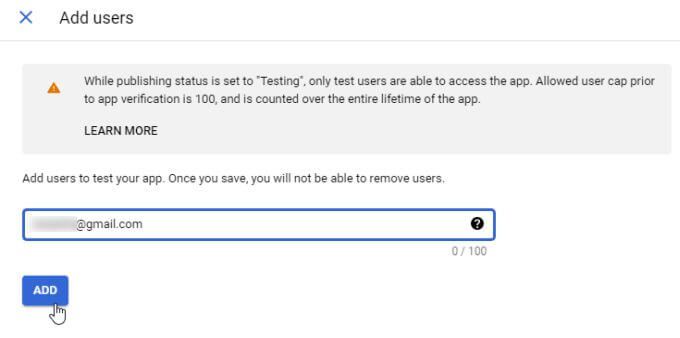
19. Görgessen le az előző űrlap aljára, és válassza a Mentés és folytatáslehetőséget.
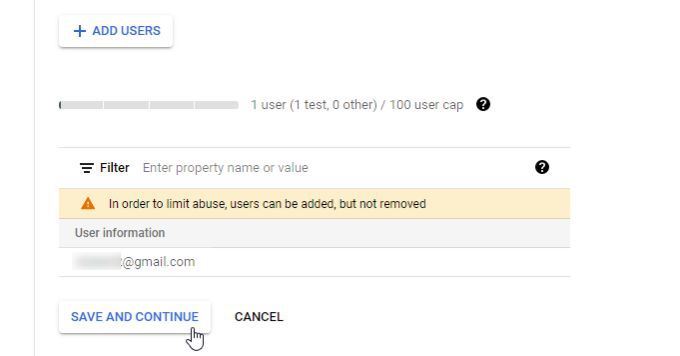
Mostantól engedélyezve van a Google Assistant API, és megadta a szükséges engedélyeket saját Google-fiókjához az API eléréséhez.
A Google Műveletek beállítása
A következő lépés a Google Műveletek szolgáltatás használata a Google Segéd műveletindítóinak engedélyezéséhez és az Oauth fájl letöltéséhez, amelyre a Google Segéd Windows 10 alkalmazáshoz szüksége lesz.
1. Nyissa meg a Google Actions Console alkalmazást, és válassza az Új projektlehetőséget. Válassza az Igenlehetőséget az Általános Szerződési Feltételek elfogadásához. Ezután válassza az Elfogadom és folytassalehetőséget.
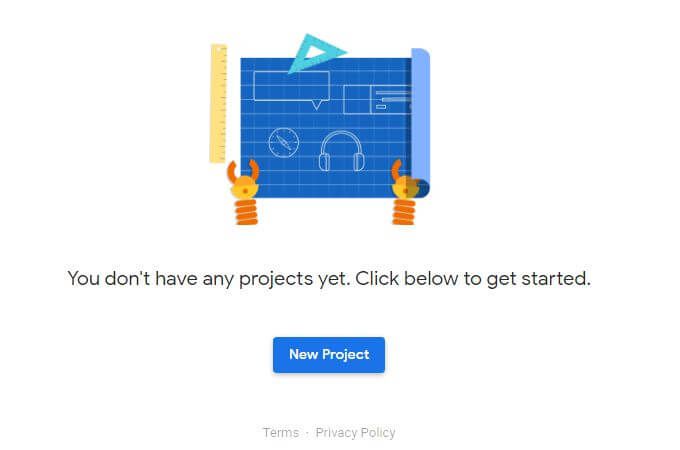
2. Válassza ki a Win10GoogleAssistprojektnévként, és válassza a Projekt importálásalehetőséget.
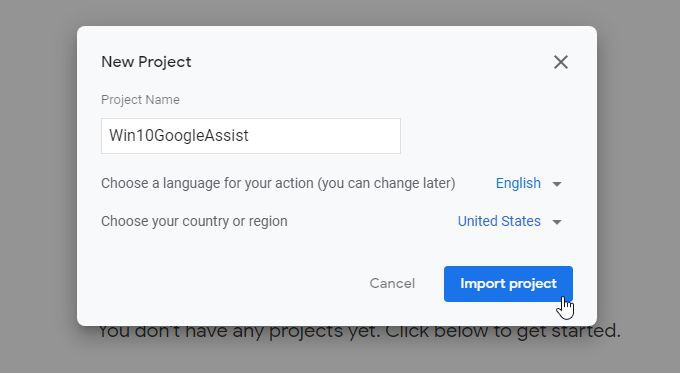
3. Görgessen le az aljára, és válassza a Kattintson idelehetőséget az eszköz regisztráció mellett?
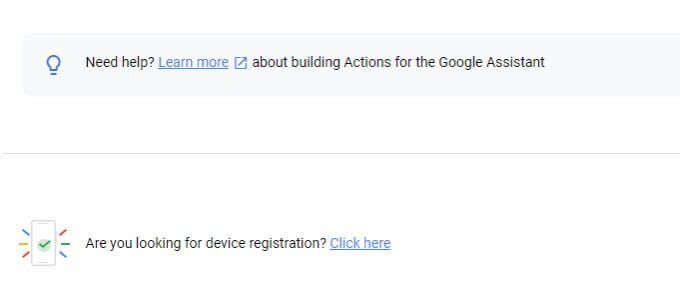
4. A következő oldalon válassza a Modell regisztrálásalehetőséget.
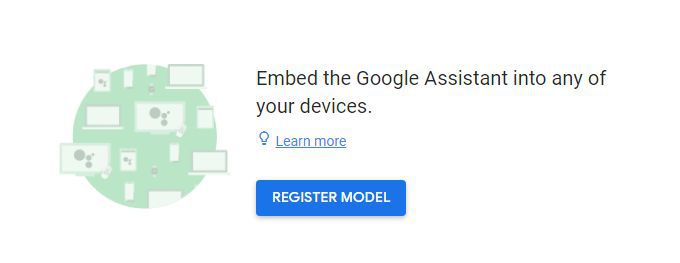
5. A Regisztrálja a modellt oldalon írja be a termék és a cég nevét. Ezután válassza ki az eszköztípus legördülő menüt, és válasszon bármilyen eszközt. Ezután válassza a Modell regisztrálásalehetőséget.
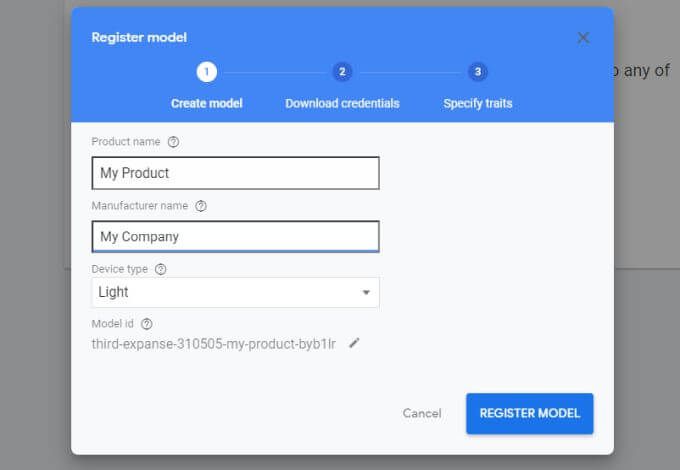
6. Válassza az Oauth 2.0 hitelesítő adatok letöltéselehetőséget. Mentse el a hitelesítési fájlt a számítógép bármely pontjára, amelyre a következő szakaszban emlékszik.
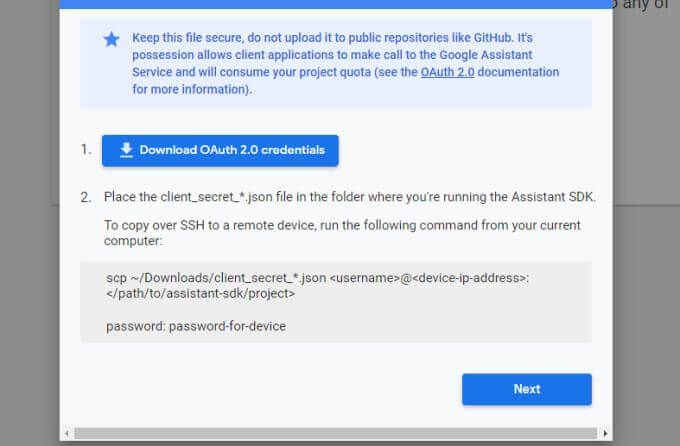
Végre készen áll a Google Assistant for Windows 10 telepítésére a számítógépére!
Telepítse a Google Assistant for Windows 10 rendszert
Az alkalmazás telepítéséhez le kell töltenie a fájlokat a GitHub oldalról, és futtassa a Python alkalmazást.
1. Lépjen a A GitHub kiadások oldala oldalra, és töltse le az alkalmazás legújabb kiadását a Windows rendszerhez (.exe fájl).
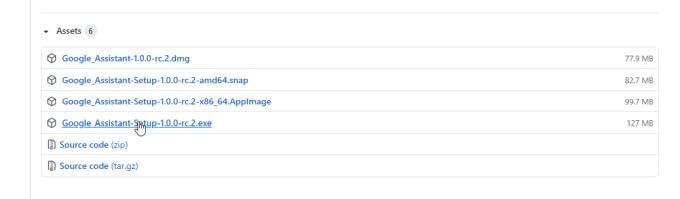
2. A letöltés után mentse a fájlt a C: \ GoogleAssistant mappába, majd kattintson a jobb gombbal a fájlra, és válassza a Futtatás rendszergazdakéntlehetőséget. Az első lépésben válassza ki a telepítést az összes felhasználó számára, majd válassza a Továbblehetőséget.
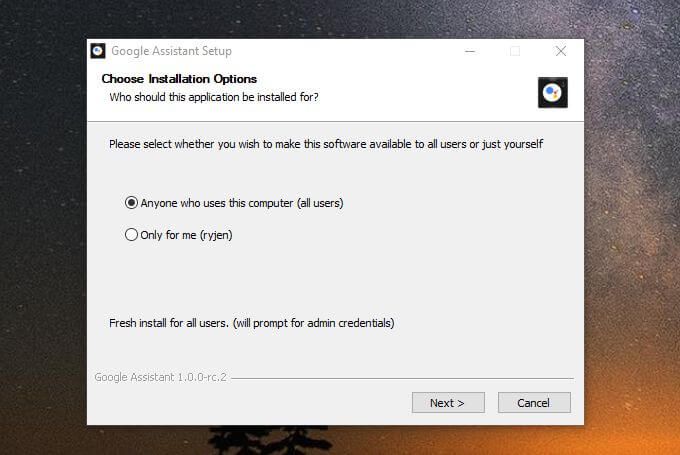
3. Módosítsa a létrehozott könyvtár telepítési útvonalát, és válassza az Installlehetőséget.
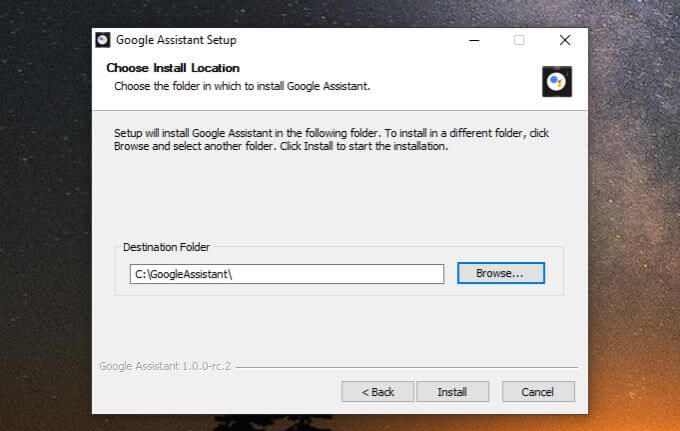
4. Az alkalmazás telepítése után hagyja bekapcsolva a Google Segéd futtatásajelölőnégyzetet, és válassza a Befejezéslehetőséget. Ezután elindul az alkalmazás. A tálcán megjelenik a Google Segéd ikon. Kattintson a jobb gombbal az ikonra, és válassza a Segéd indításalehetőséget.
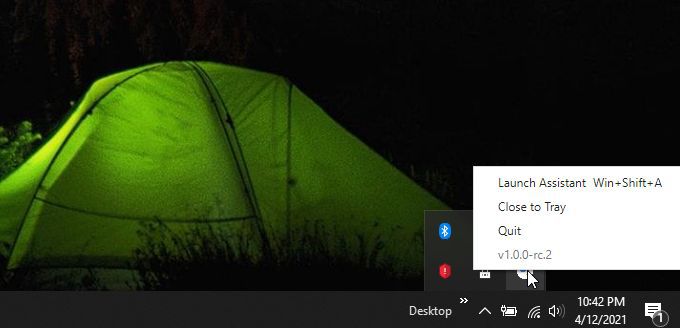
5. Érdemes elkezdeni használni a Google Segédet, de ez még nem fog működni. Hitelesítenie kell a Google-fiókjával. Ehhez válassza az Első lépéseklehetőséget az ablak bal alsó sarkában.
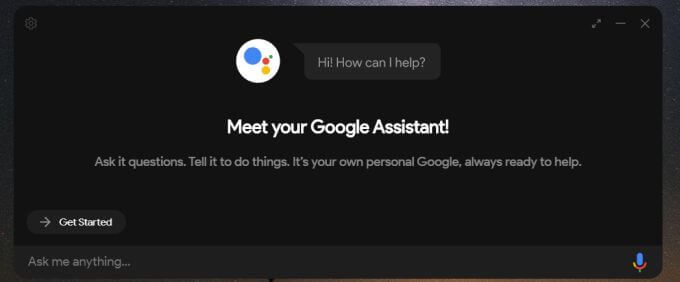
6. Értesítési üzenetet lát. Válassza a Folytatáslehetőséget a folytatáshoz.
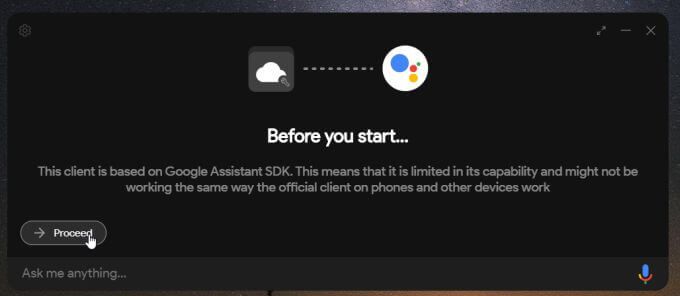
7. Látni fogja az OAuth-hitelesítő adatok beállítására vonatkozó utasításokat. Ehhez válassza az ablak bal felső sarkában található fogaskerék ikont.
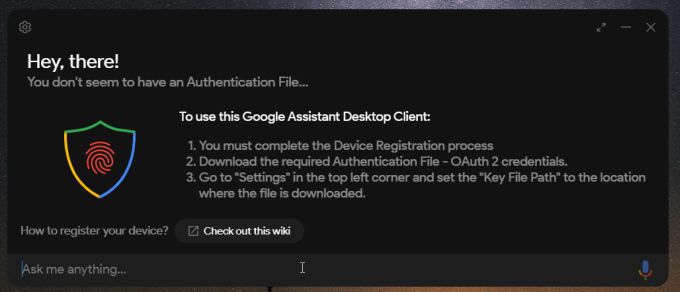
8. A Beállítások ablakban válassza a Tallózásgombot, és keresse meg az eljárás során korábban mentett Oauth fájlt. A Mentett tokenek elérési útjamezőt üresen hagyhatja. A folytatáshoz válassza a Mentéslehetőséget.
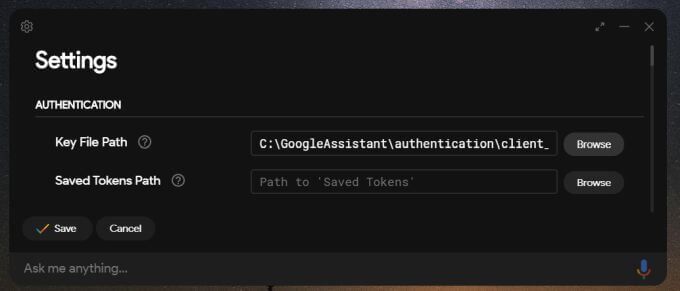
9. Megjelenik egy előugró ablak a Mentett tokenek elérési útjáról. Válassza az útvonal automatikus beállításalehetőséget.
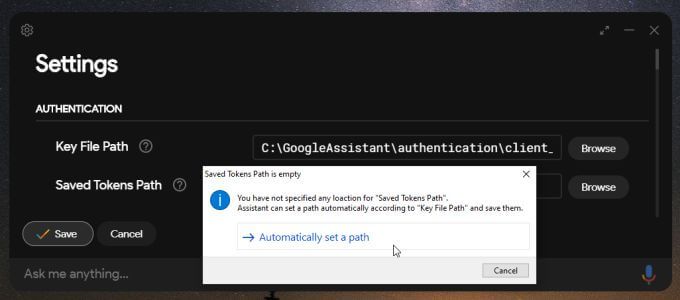
10. A rendszer kéri a Google Segéd újraindítását. Amikor ezt megteszi, megnyílik egy böngészőablak, ahol be kell jelentkeznie Google-fiókjába. Fogadja el az összes engedélykérést, majd másolja a Google által biztosított jogkódot. Illessze be a kódmezőbe a Google Segéd ablakban. Válassza a Küldéslehetőséget, ha végzett.
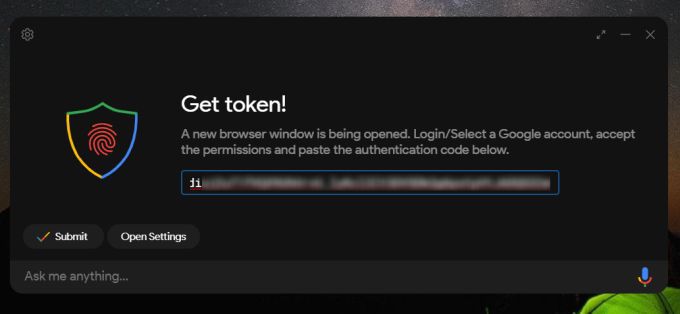
11. Indítsa újra utoljára a Segéd újraindításalehetőség kiválasztásával. Ezúttal a Google Segéd elindul, de mostantól csatlakozik Google-fiókjához.
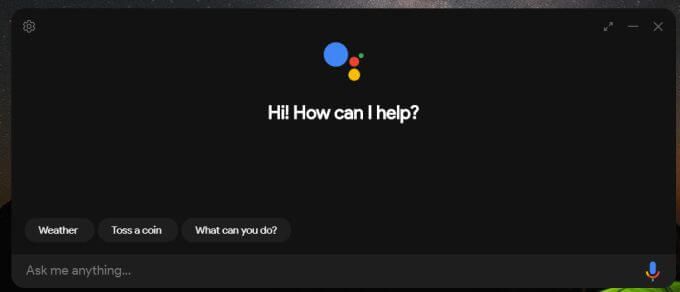
Most már használhatja Google asszisztens Windows 10 rendszerhez, ahogyan azt a mobilalkalmazásban használná. Még a ugyanaz a hang válaszul t is hallja kérdéseiről.
A legtöbb Google Segéd lekérdezések a szokásos módon fog működni. Ha olyan Google-fiókkal rendelkező alkalmazásokat próbál meg használni, mint a Naptár, akkor az alkalmazás csatlakozik a telefonján található Google Segéd alkalmazáshoz, ahol hozzá kell adnia az új eszközt és engedélyeket kell adnia neki.
Most, hogy a Windows 10 számítógépén van Google Segéd, élvezheti a digitális asszisztens nyújtotta kényelmet és automatizálás akkor is, ha éppen nem használja mobileszközét!