A Google Táblázatok létrehozásakor, amelyeket másoknak ki kell töltenie, a legördülő lista egyszerűsítheti az adatbeviteli folyamatot.
A legördülő lista elemeit másik cellatartományból húzhatja meg, vagy közvetlenül beírhatja őket. További információ mindkettő, valamint egy meglévő legördülő lista módosításáról.
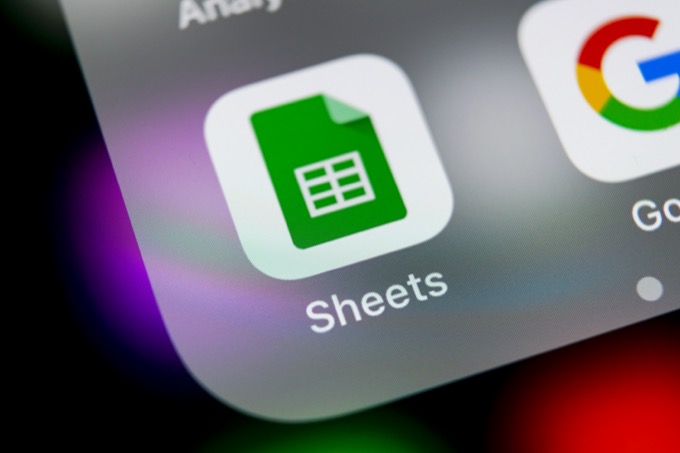
Kézi legördülő listák létrehozása a Google Táblázatokban
A leggyorsabb módszer a Hozzon létre egy Google Táblázatok legördülő listát az adatok ellenőrzési beállításain belüli elemek felsorolásával. Válassza ki azt a cellát, ahol egy legördülő listát szeretne létrehozni. Válassza a menü Adatokelemét, majd válassza az Adatellenőrzéslehetőséget.
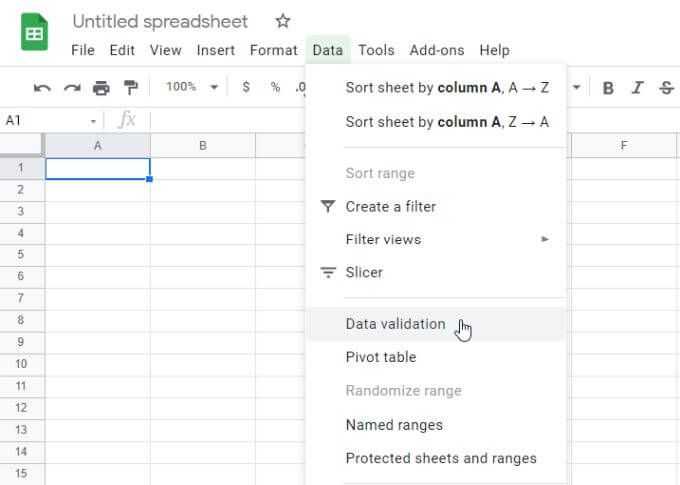
2. A Feltételek mellett válassza a Tételek listájalehetőséget.
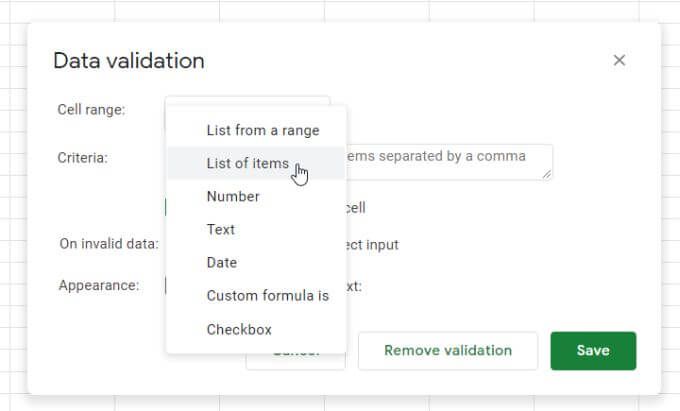
3. A kijelölés melletti mezőbe írja be vesszőkkel elválasztva a legördülő listába beilleszteni kívánt elemeket.
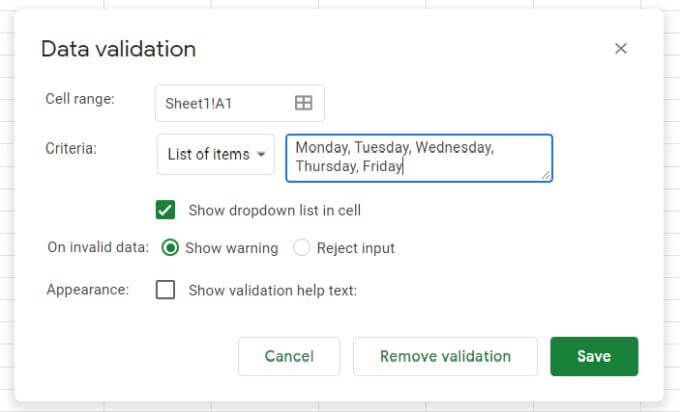
4. Kattintson a Mentésgombra, és látni fogja, hogy a kiválasztott cellának most van egy legördülő listája.
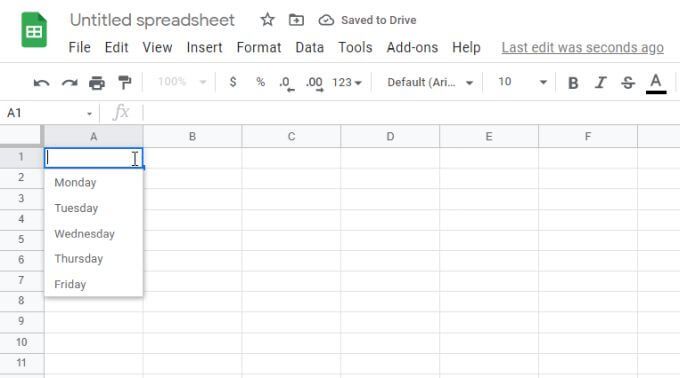
Adatellenőrzési beállítások
Az Adatellenőrzés ablakban fontos megjegyezni néhány fontos beállítást.
Ha törli a A legördülő lista megjelenítése a cellábanjelölést, akkor a legördülő menü nyíl nem jelenik meg. Amikor azonban a felhasználó elkezdi gépelni, megjelennek a listaelemek.
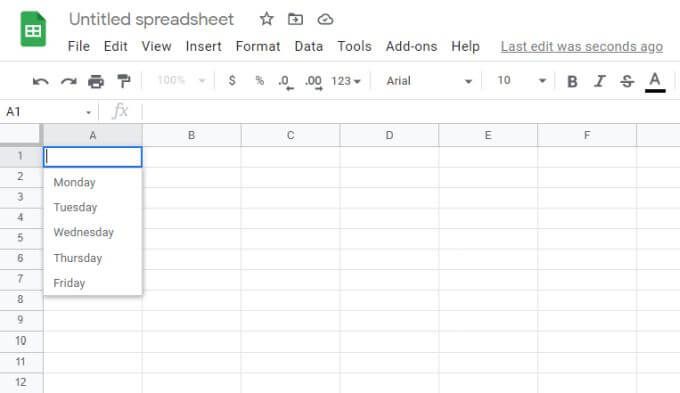
Az Érvénytelen adatokszakaszban válassza a Megjelenítés lehetőséget. figyelmeztetés, megjelenik egy piros figyelmeztető jelző. Ez azt az üzenetet jeleníti meg, amely figyelmezteti a felhasználót, hogy a beírt elem nem felel meg a listában szereplő bármelyiknek.
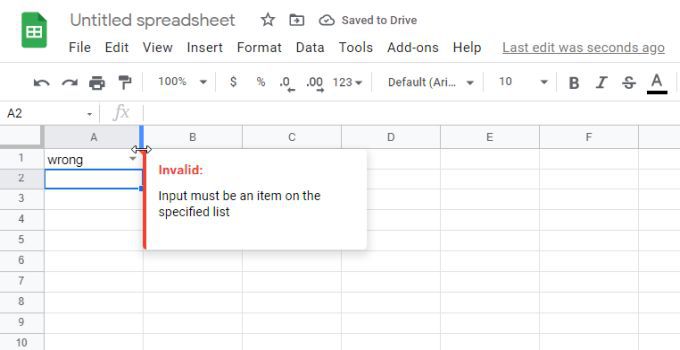
Ha a Bevitel elutasításalehetőséget választja, a Google A Táblázatok elutasítja a bejegyzést, és helyette a legördülő lista első elemével helyettesíti.
A Megjelenésszakaszban válassza az Ellenőrzési súgószöveg megjelenítéseés írja be a szöveget az alatta lévő mezőbe, ez a szöveg akkor jelenik meg, amikor a felhasználó kiválasztja a legördülő cellát.
Létrehozási listák létrehozása a Google Táblázatok tartományából
További dinamikus módon a Google Táblázatok legördülő listák létrehozásához használja a sejtek tartománya tartalmát a lista kitöltéséhez.
Ehhez tegye a következőket:
1. Először hozza létre az ellenőrzési listákat bármely cellatartományban. Ezeknek nem kell ugyanabban a táblázatban lenniük. Ezeket a listákat más táblázatfüleken is létrehozhatja és kiválaszthatja.
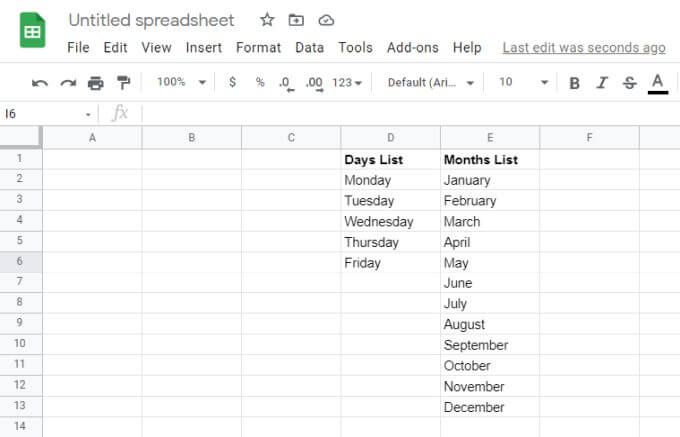
2. Ezután válassza ki azt a cellát, ahol egy legördülő listát szeretne létrehozni. A menüből válassza az Adatoklehetőséget, majd válassza az Adatok ellenőrzéselehetőséget.
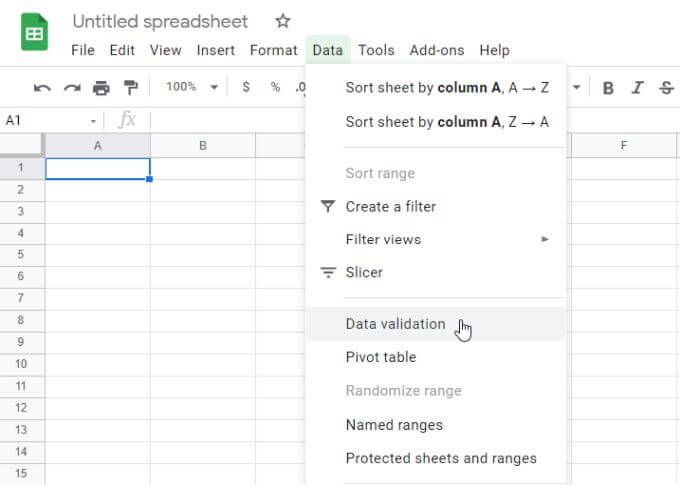
3. Ezúttal válassza a Feltételek legördülő lista Lista egy tartománybólelemét. Ezután válassza ki a kis rácsválasztó ikont a tartományválasztó ablak megnyitásához.
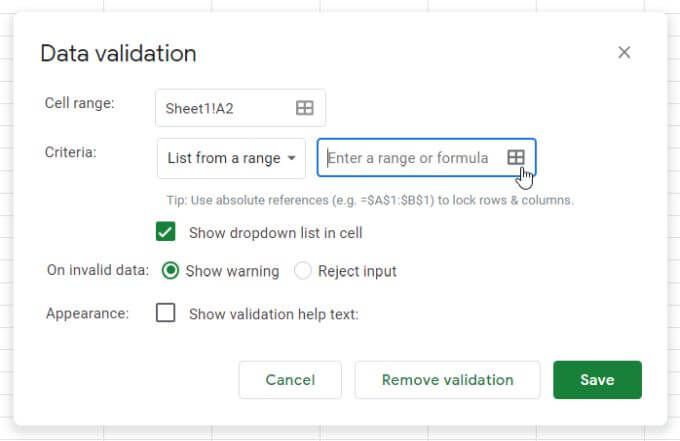
4. Válassza ki a listaként használni kívánt tartományt, és a tartomány szövege megjelenik az Adattartomány kiválasztásamezőben.
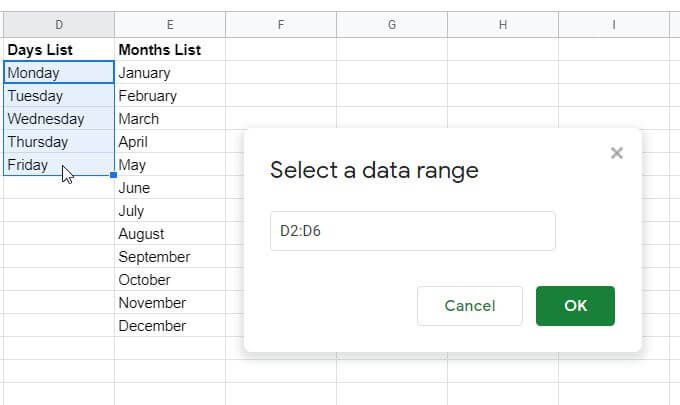
5. Válassza az OKlehetőséget a kiválasztási ablak bezárásához és az ellenőrzési ablakhoz való visszatéréshez. Konfigurálja a kívánt legördülő menü többi opcióját, majd a befejezéshez kattintson a Mentésgombra.
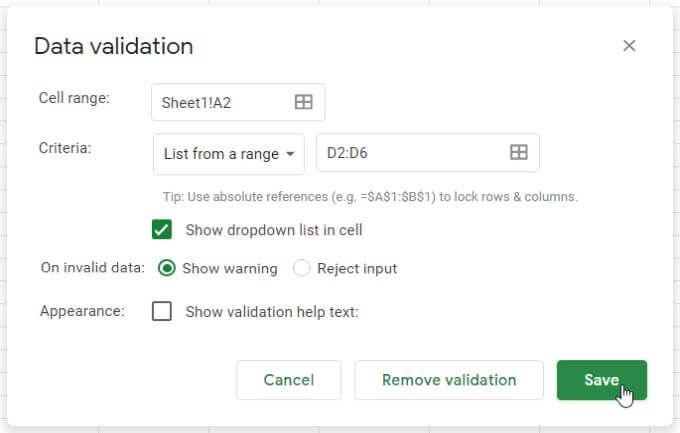
6. Most a tartományadatok legördülő listaelemekként jelennek meg a kiválasztott cellában.
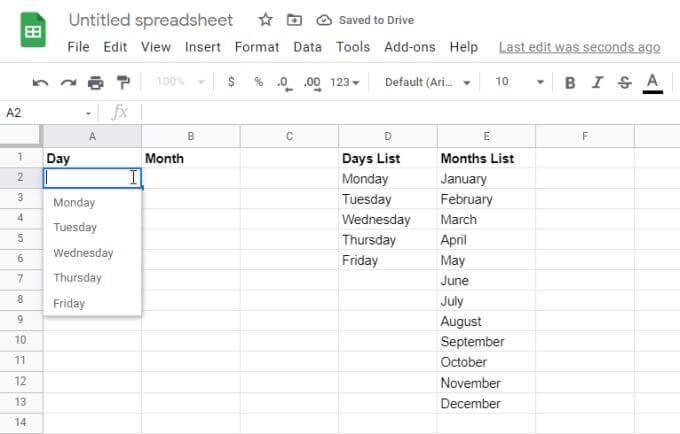
7. Folytassa ugyanezt a folyamatot bármely más oszlopnál, amelyet dinamikus legördülő listaként szeretne hozzáadni.
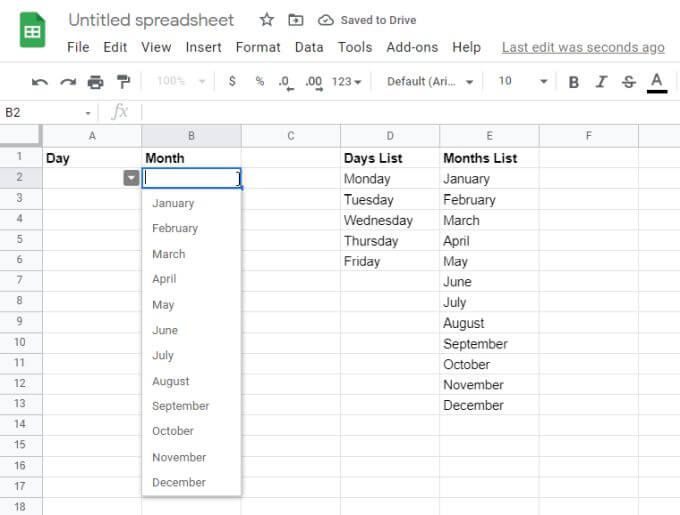
A tartományok használata az adatok forrásaként nagyszerű módja az adatok megőrzésének. a táblázatok frissítése anélkül, hogy manuálisan kellene átnéznie és frissítenie minden létrehozott legördülő listát.
Érdekességek a Google Táblázatok legördülő listáiról
A tartományokhoz kapcsolt Google Táblázatok legördülő listák a leghasznosabbak mert ezek drámai módon csökkentik a táblázat általános karbantartását.
Több cella frissítése egy tartományváltozással
Ez különösen igaz, ha sok cellája rajzol adatokat egyetlen elemtartományból. Ha frissíteni vagy módosítani szeretné ezeket a listaelemeket, akkor csak egyetlen tartományban kell végrehajtania a módosítást.
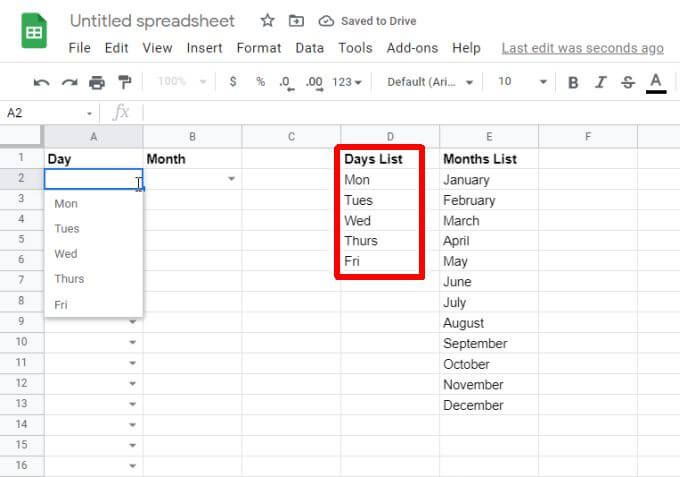
Még akkor is, ha több száz cella van a listán elemek, a tartomány egyszeri frissítésével az összes ilyen legördülő cella azonnal frissül.
Érvényes cellák másolása időmegtakarítás érdekében
Időt is spórolhat hitelesített legördülő cellák másolása bármely más cellához. Ez megspórolja azt az időt, amikor újra be kell lépnie az érvényesítési képernyőkön.
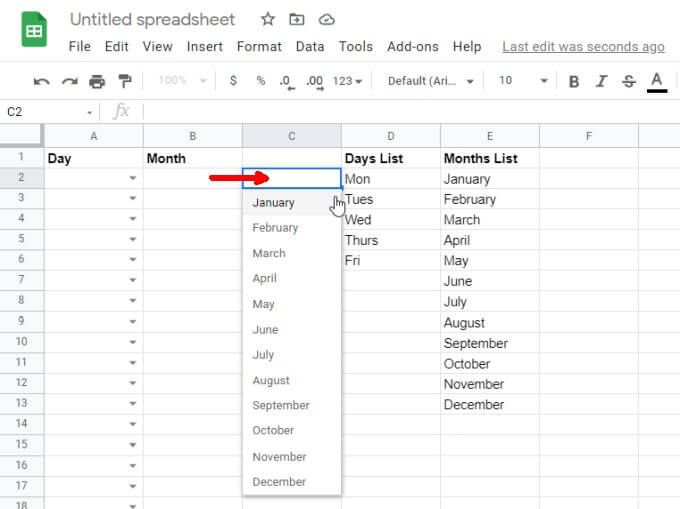
Az ellenőrzött cellák másolása különösen hasznos olyan kiválasztási listáknál, mint napok, hónapok, idő, és más szabványos adatkészletek.
A cellaellenőrzés gyors eltávolítása
Tegyük fel, hogy nem szeretné, hogy a listaelemek egyetlen cellába is bekerüljenek. Gyorsan eltávolíthatja őket: kattintson a jobb gombbal a cellára, válassza az Érvényesítéslehetőséget, majd az Adatok érvényesítése ablakban válassza az Érvényesítés eltávolításalehetőséget.
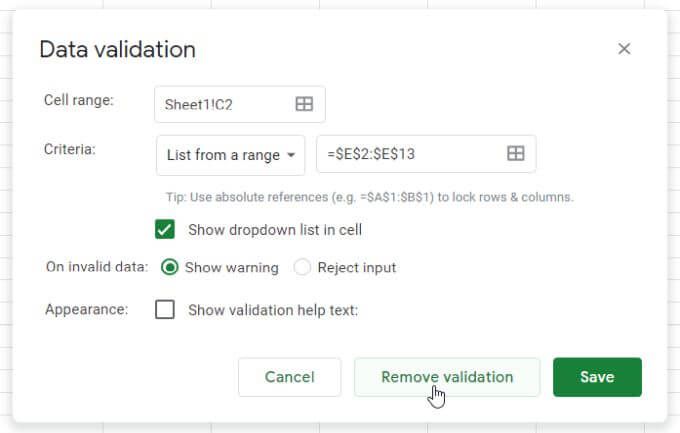
Látni fogja, hogy a legördülő nyíl eltűnik a cellából, és az összes legördülő menü el fog tűnni. A cella csak egy másik normál táblázatcella lesz.
Dupla legördülő listák használata a Google Táblázatokban
A Google Táblázatok legördülő listák használatának még egy hasznos módja a átadják az információkat a lapok között. Használhatja ezt a technikát az emberek közötti információ továbbítására is.
Ha például van egy eredeti munkalapja, amely az egyik csapat által elvégzett feladatok listáját tartalmazza, akkor a befejezett feladatokra alapozhat egy második táblázatot is.
Előfordulhat, hogy nem szeretné létrehozni az első listát ugyanazon dinamikus legördülő listák alapján, mint az utolsó szakaszban.
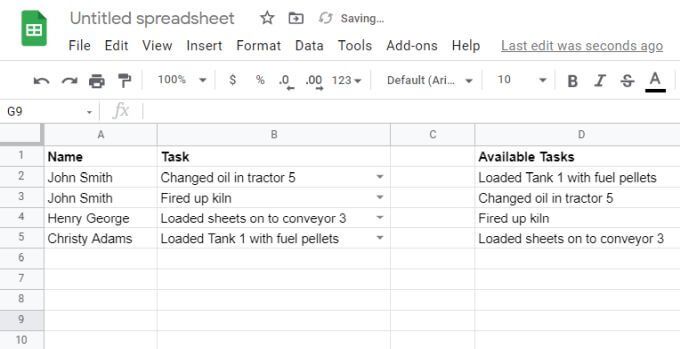
Akárhogy is, válassza ki azt a cellát azon a lapon, ahová az elkészült feladatokat el szeretné küldeni, egy másik legördülő listaként, és nyissa meg az érvényesítési ablakot az utolsó szakaszban leírtak szerint. Az adattartomány kiválasztásakor váltson erre a forrásfeladat táblázatra, és válassza ki a feladatok teljes oszlopát (beleértve az üres cellákat is).
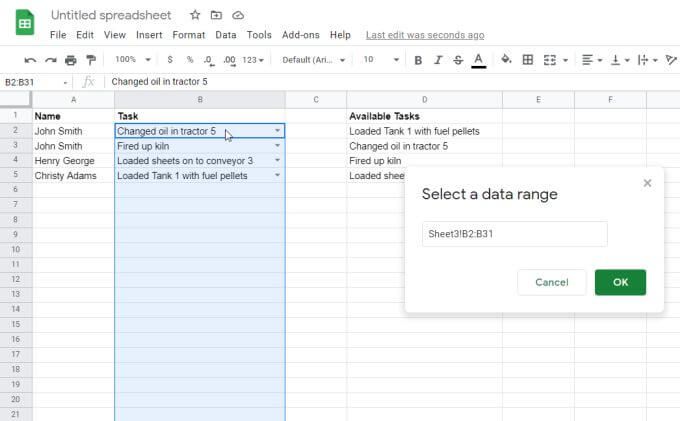
Most a céltáblázatban Látni fogom, hogy a feladatok oszlop adatai be vannak húzva. Ez azt jelenti, hogy a második csapat elvégezheti saját projektfeladatait az első csapat befejezett feladatai alapján.
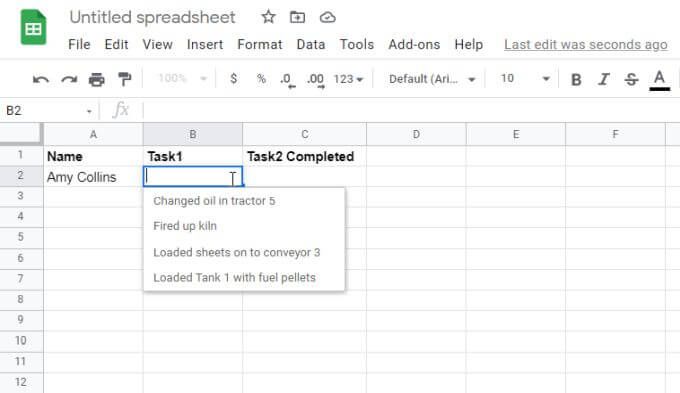
Az első a csapat folytathatja az újonnan befejezett feladatok hozzáadását az eredeti forrás táblázatba.
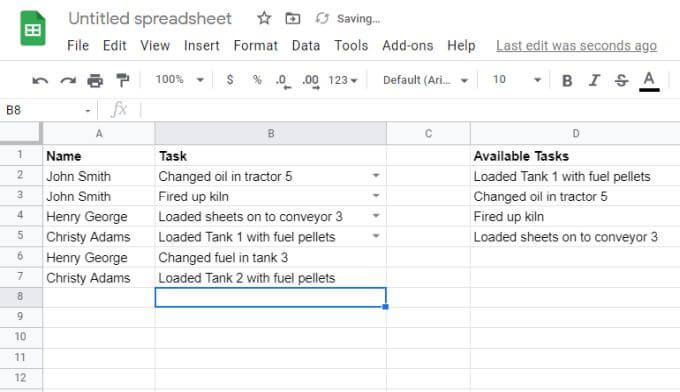
Mivel az üres cellákat felvette a forrástartományba, ezek az új egyedi feladatok megjelennek a második csapat legördülő listájában.
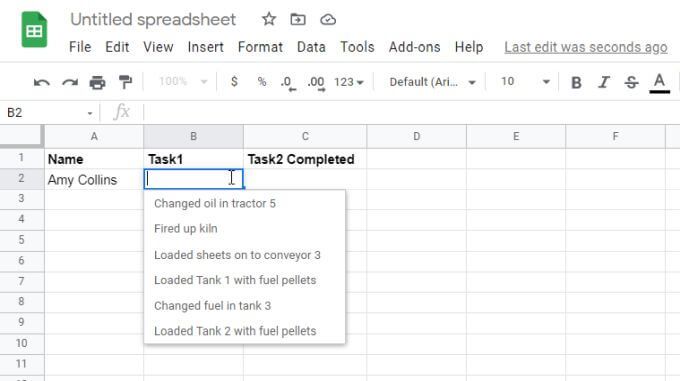
Ne feledje, hogy a második legördülő listában csak egyedi feladatok jelennek meg. Ez nem a legjobb módja bizonyos sorok átadására a forrásból, de kiváló lehetőség arra, hogy egy második csapat megnézze az összes egyedi elemet, amelyet mások adtak hozzá a táblázathoz.
Hogyan fogod használni A Google Táblázatok legördülő listái?
Mint láthatja, a Google Táblázatok számos lehetőséget kínál arra, hogy információkat gyűjtsön más cellákból a legördülő listák kitöltéséhez. Vagy ha meglehetősen egyszerűek az adatbeviteli igényei, ragaszkodhat a vesszőkkel elválasztott legördülő listaelemek kézi megadásához.
Bármelyik módon, a lehető legegyszerűbbé és egyszerűbbé kell tenni az adatbevitelt bármely táblázata számára.