Bár a Microsoft Edge egy megbízható webböngésző, előfordul, hogy összeomlik vagy nem hajlandó megnyitni, megszakítva a böngészési munkameneteket.
Ha webböngészési munkamenetei során az Edge-re támaszkodik, érdemes: vizsgálja meg, hogyan javítható a Microsoft Edge a Windows 10 PC-n a böngészési élmény zökkenőmentes és hatékonyabbá tétele érdekében.
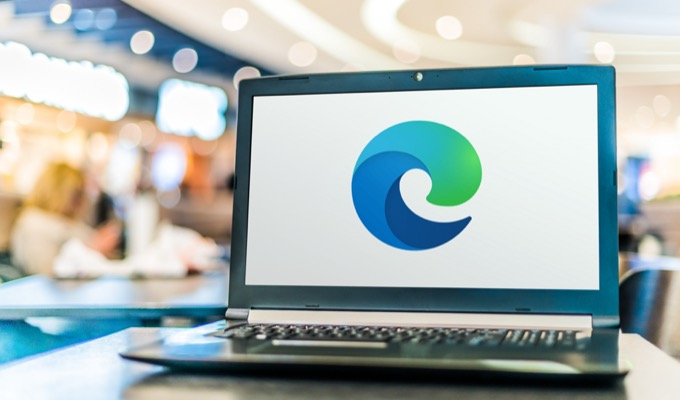
Indítsa újra számítógépét
Indítsa újra számítógépét egy egyszerű módszer számos probléma megoldására a Windows 10 rendszerben, mivel sok ideiglenes beállítást visszaállít.
A Windows PC újraindításához nyissa meg a Start menüt, válassza az áramellátás ikont, majd válassza az Újraindítás.
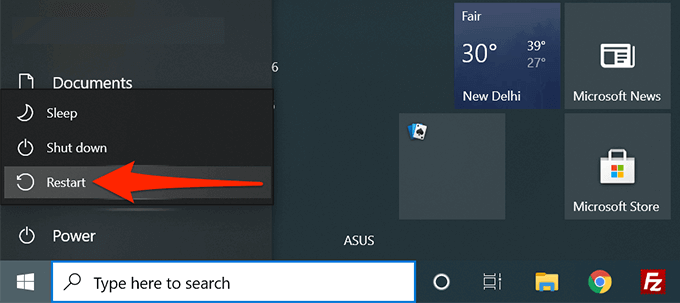
Amikor a számítógép újraindul, indítsa el a Microsoft Edge , és nézze meg, hogy működik-e.
Edge fülek bezárása és alkalmazások futtatása
Az Edge összeomlásának vagy megtagadásának egyik oka az, hogy nem nincs megfelelő számítógépes erőforrása a működéshez. Érdemes bezárni az összes megnyitott lapot és a a PC-n futó alkalmazások t. Ez felszabadítja azokat az erőforrásokat, amelyeket az Edge használhat a normál funkciók visszaállításához.
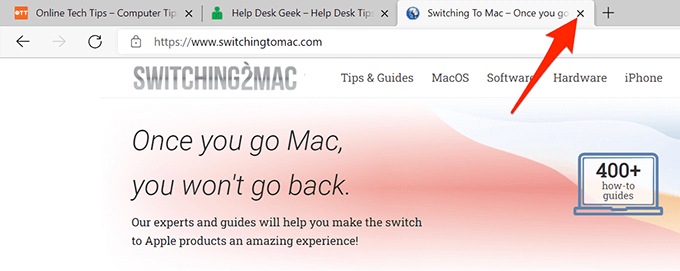
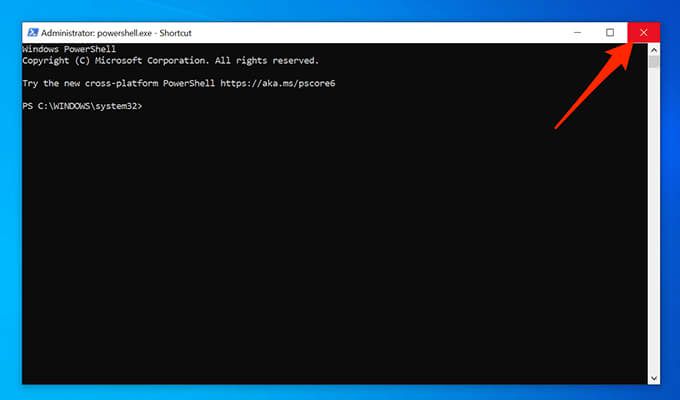
A Microsoft Edge frissítése
Tartsa naprakészen a Microsoft Edge-t újabb böngészőverziókkal annak biztosítása érdekében, hogy a legújabb hibajavítások és javítások meglévőek legyenek problémák. Ez az egyik leggyakoribb és legegyszerűbb módszer a Microsoft Edge javítására.
Míg a Windows 10 automatikusan frissíti a Microsoft Edge-t, manuálisan ellenőrizheti és telepítheti az elérhető frissítéseket:
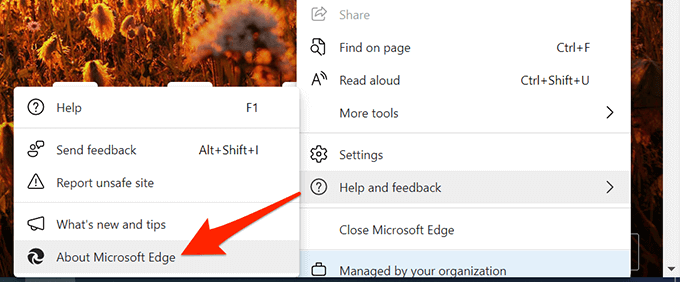
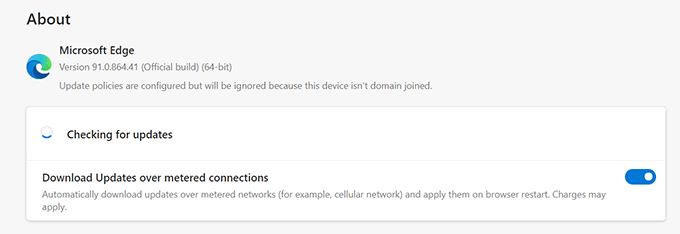
A Microsoft Edge böngészési adatainak törlése
Amikor a Microsoft Edge webhelyeken böngészésre, online vásárlásokra és webhelyek létrehozására szolgál fiókokat, a böngésző ezeket az információkat lokálisan ideiglenes fájlként menti. Ez a mentett információ néha az Edge összeomlását okozza, és nem megfelelően nyílik meg.
A Microsoft Edge javításához törölje a böngészőbe mentett összes adatot javíthatja. Ez magában foglalja a böngészési előzmények, a letöltési előzmények, a weboldal cookie-jainak, a gyorsítótárazott képfájlok stb. Eltávolítását.
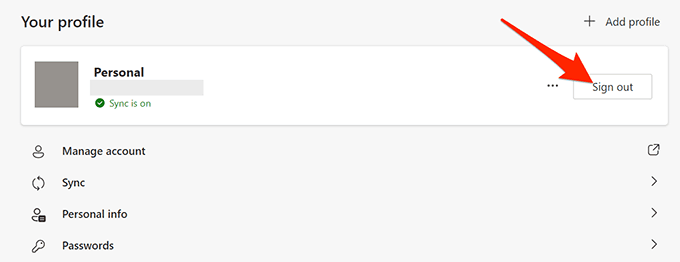
Megjegyzés:Ha törli az Edge adatait, eltávolításra kerül minden olyan eszközéről, ahol ugyanazt a fiókot használja, amely az Edge-hez kapcsolódik a számítógépén. Ha nem szeretné, hogy ez megtörténjen, jelentkezzen ki a számítógépén az Edge szolgáltatásból, mielőtt az alábbi lépésekkel törölné az adatokat.
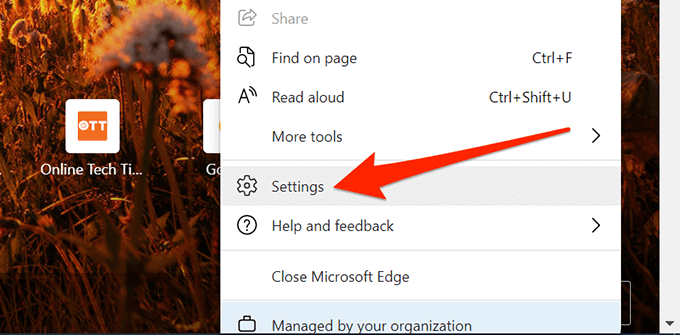
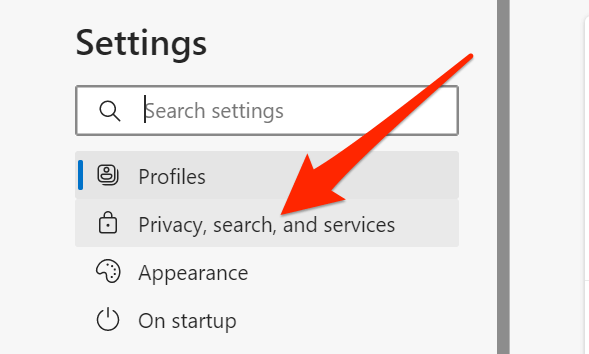
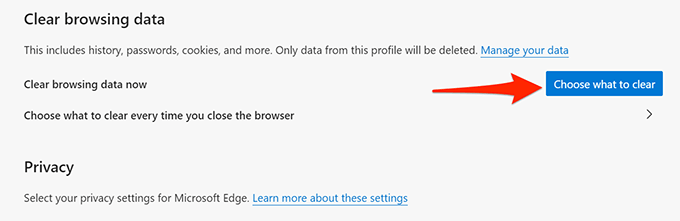
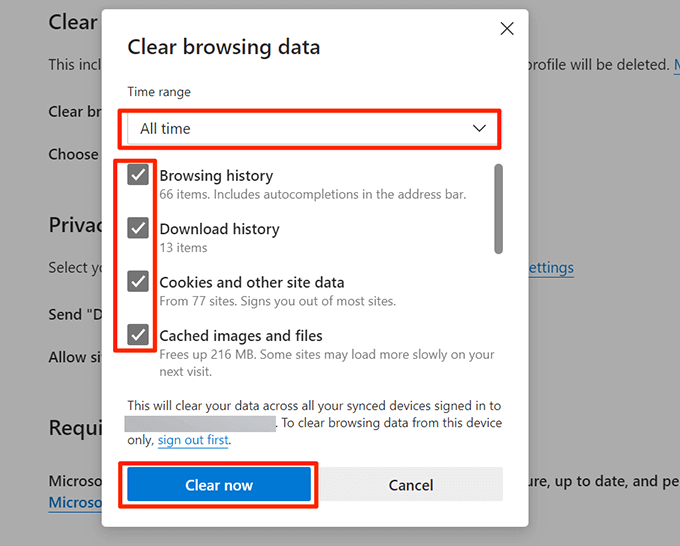
Szkennelés Windows 10 vírusok és rosszindulatú programok számára
Ha egy vírus megfertőzi a Windows 10 számítógépét, az az Edge összeomlását vagy helytelen betöltését okozhatja. A Windows 10 magában foglalja a Microsoft Defender Antivirus eszközt, amelyet a vírusok és a rosszindulatú programok eltávolításához használhat a számítógépéről.
Futtasson vírusellenőrzést ezzel a víruskereső programmal távolítsa el a talált vírusokat, és az Edge-nek működnie kell a számítógépén:
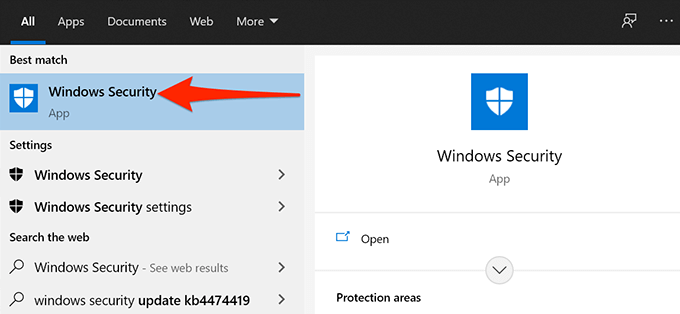
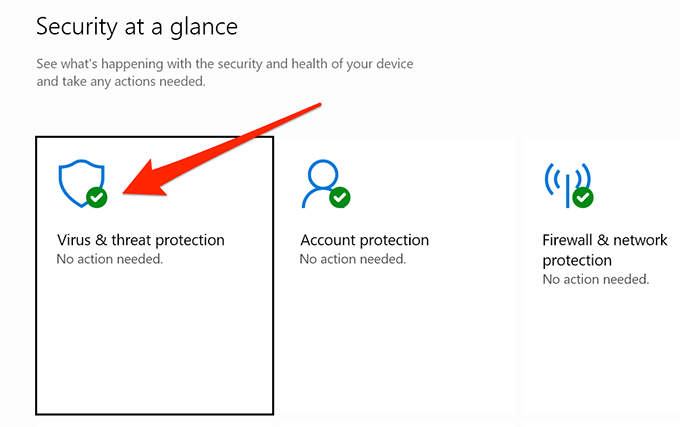
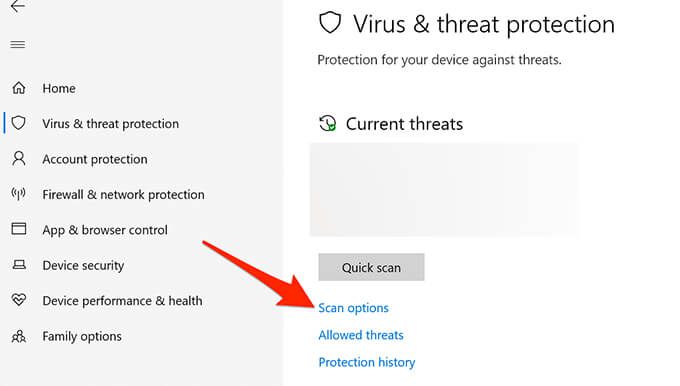
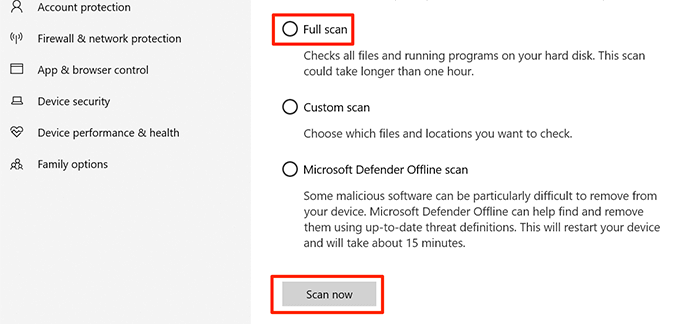
Frissítse a Windows 10
Frissítse számítógépét a legújabb Windows rendszerrel frissítések az optimális teljesítmény és hibamentes élmény biztosítása érdekében az Edge szolgáltatással.
A Windows 10 rendkívül egyszerűvé teszi az töltse le és telepítse az új frissítéseket et. A következő Edge javítási eljárásokat egyszerűen elvégezheti számítógépén.
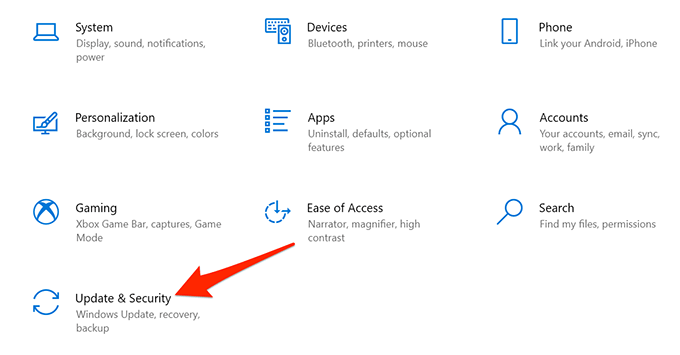
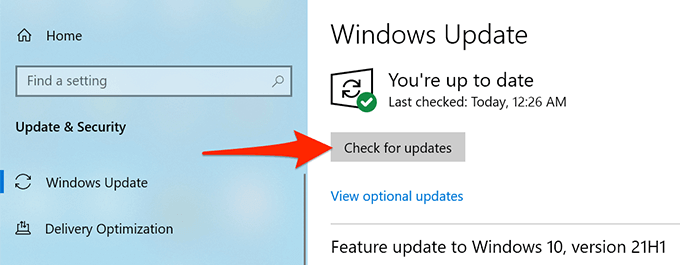
Javítsa meg a Microsoft Edge
Ha a fenti módszerek nem működnek, a Windows 10 beépített Microsoft Edge javító eszközével újratelepítheti az Edge oldalt a böngésző legtöbb problémájának kijavításához. Az Edge újratelepítése nem törli a böngészési adatokat és a böngésző beállításait. Az eszköz futtatásához aktív internetkapcsolat szükséges.
A Microsoft Edge javításának megkezdése:
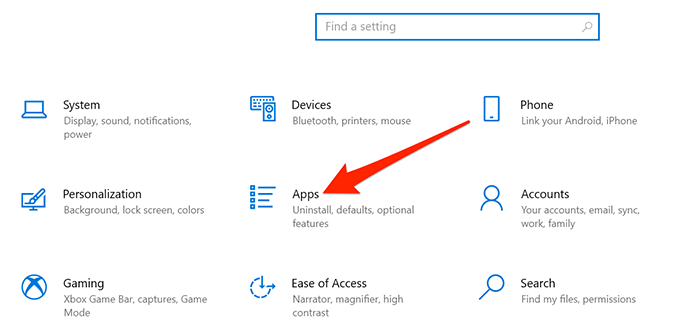
- Válassza az Alkalmazások és szolgáltatásoklehetőséget a bal oldalsávon.
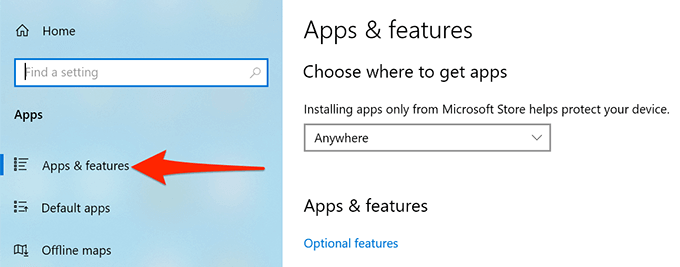
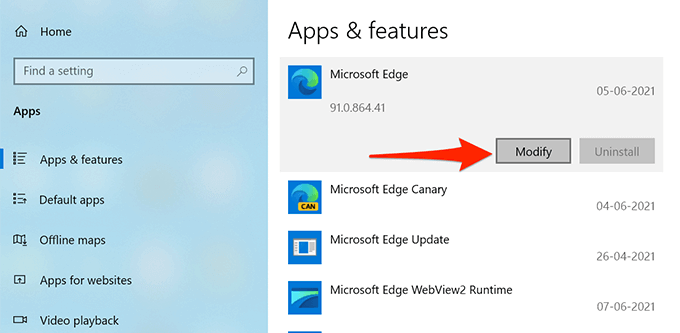
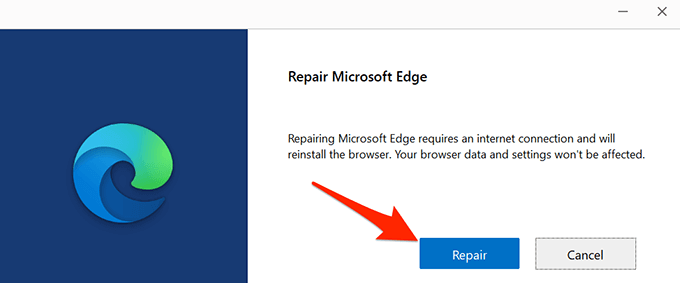
A Microsoft Edge-nek remélhetőleg most mentesülnie kell minden hibától a Windows 10 PC-n. Ha ez valóban így van, kérjük, az alábbi megjegyzésekben tudassa velünk, milyen módszer működött az Ön számára.