Az a mondás, miszerint a „semmi sem tökéletes”, minden bizonnyal igaz a szoftverfejlesztésre, ahol a hibák kikerülhetik és kikerülhetik a felhasználói élményt. Sajnos, ha a számítógépe A halál kék képernyője (BSOD) hiba val összeomlik, akkor súlyos számítógépes hiba lép fel, amelyet általában (bár nem mindig) valamilyen kód hibái okoznak.
Az egyik leggyakoribb a szokatlan BSOD hibák megjelenése a „pointer by pointer” BSOD (referencia_példány). A BSOD okának felkutatása bonyolult, de általában olyan problémákra mutat, amelyeket könnyen megoldhat. Tehát, ha egy reference_by_pointer BSOD hibát próbál meg elhárítani, akkor ennek az útmutatónak segíteniük kell.
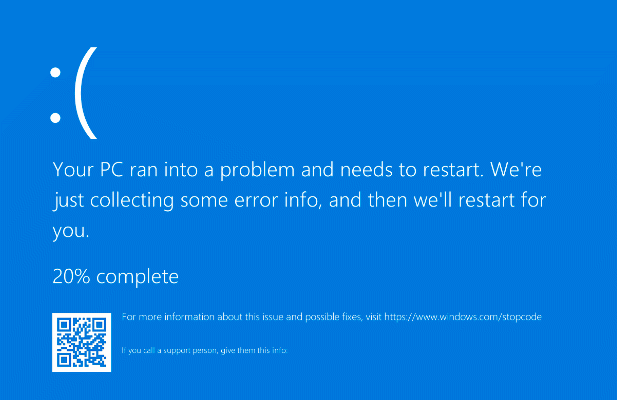
Mi okozza a Pointer BSOD hibát a Windows 10 rendszerben?
A mutató BSOD hibája (más néven reference_by_pointer vagy 0x00000018 hiba) általában a rendszerfájljaival vagy eszközmeghajtók problémára mutat.
A rendszererőforrások rangsorolásának elősegítése érdekében a Windows belsőleg a futó elemeket (például egy nyitott ablakot) „objektumként” nevezi olyan számokkal, amelyek meghatározzák, hogy az elemekre hányszor hivatkoznak (vagy használnak) másutt.
Ez az érték az objektum eltávolításáig csökken, felszabadítva a rendszermemóriát a többi futó szolgáltatás számára.

Amikor egy reference_by_pointer üzenet jelenik meg, a Windows látja helytelen referenciaszám egy futó objektumhoz. Mivel ez komoly biztonsági probléma lehet, a Windows leállítja és megjeleníti a BSOD-t, arra kényszerítve a rendszert, hogy indítsa újra és törölje az összes aktív memóriát a folyamat során.
Szinte minden esetben ezt általában egy hibás szoftver okozza. A hardver illesztőprogramok a leggyakoribb okok, gyakran grafikus kártyák és más alkatrészek, például a hálózati eszközök okozzák az üzenetet. Ugyanakkor más problémák is okozhatják, például sérült rendszerfájlok vagy akár a meghibásodott hardverek.
Mielőtt bármi mást kipróbálna, ellenőrizze a BSOD memória dump fájljait kell további információért. Létfontosságú nyomokat talál a hivatkozás oka mögött a BSOD mutatóval, például egy illesztőprogram fájlt (.sys fájlkiterjesztéssel) vagy egy rendszerfolyamatot (például ntosknrl.exe ).
Miután megtalálta a lehetséges okot (például egy hibásan működő illesztőprogramot), kövesse az alábbi lépéseket a probléma megoldásához.
Váltás csökkentett módba a hibaelhárításhoz
BSOD után a számítógép újraindulni kényszerül. Ha elakadt egy reference_by_pointer BSOD hurokban (amikor minden újraindítás újabb BSOD üzenetet okozott), akkor a hibaelhárítási folyamat megkezdéséhez indítson csökkentett módba szükséges.
A Csökkentett módban a legtöbbet futtatja a Windows rendszert A megfelelő működéshez szükséges alapvető illesztőprogramok és rendszerfolyamatok, amelyek lehetővé teszik az illesztőprogramokkal kapcsolatos problémák elhárítását anélkül, hogy újabb BSOD-ot kockáztatnának.
A Csökkentett mód használatával elemezheti a BSOD dump fájljait is, mielőtt bármilyen egyéb javítási kísérletet megkezdené. a probléma.
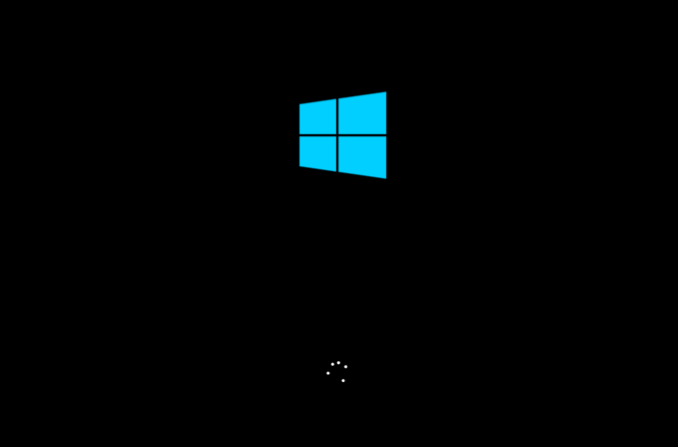
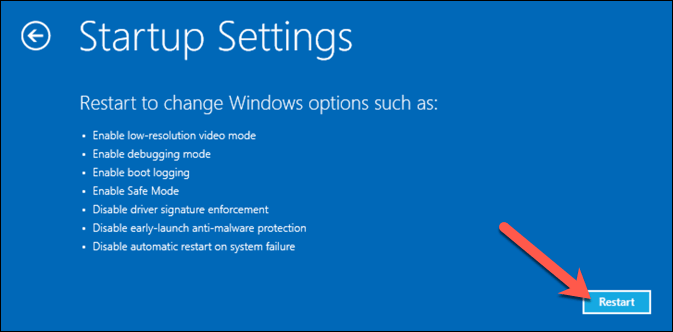
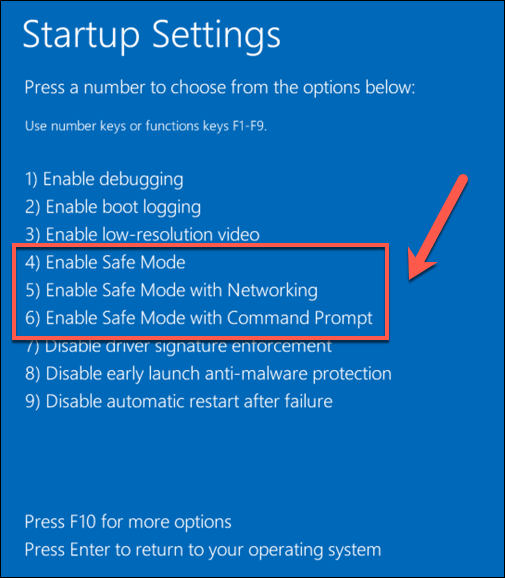
A Windows elindul az Ön által kiválasztott Csökkentett mód opcióval, ahol folytathatja a vázolt hibaelhárítási lépéseket. alatt.
Rendszerfájlok és eszközillesztők frissítése
A Windows vagy az eszközillesztő hibája hivatkozási_megjelölő BSOD-t okozhat. A probléma kiküszöbölése érdekében meg kell győződnie arról, hogy a rendszerfájlok és illesztőprogramok naprakészek a Windows Update rendszer használatával.
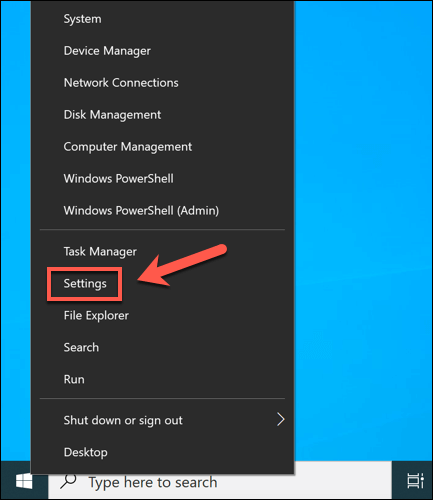
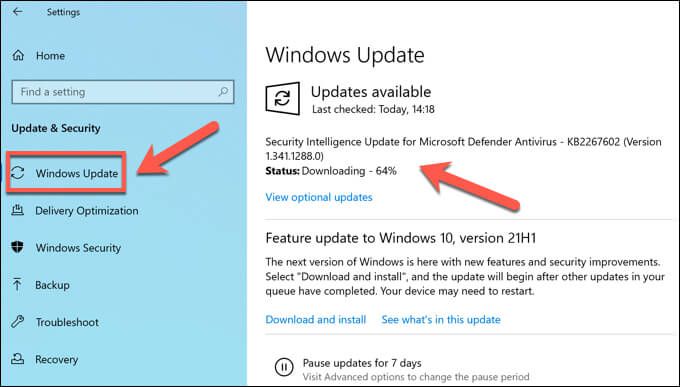
Visszagörget egy nemrégiben telepített illesztőprogramot vagy rendszerfrissítést
Bár a rendszerfrissítések szigorú tesztelési folyamaton mennek keresztül, hibák és problémák továbbra is előfordulhatnak.
Ha csak a reference_by_pointer BSOD hibát látja a rendszerfájlok vagy eszközillesztők nemrégiben történt frissítése után, akkor lehet, hogy hibás fájlkészletet vezetett be. Szerencsére a Windows lehetővé teszi a problémákat okozó gördítsen vissza egy illesztőprogramot Windows rendszeren és távolítsa el a legújabb Windows-frissítéseket funkciók használatát.
Az eszközillesztő visszagörgetése
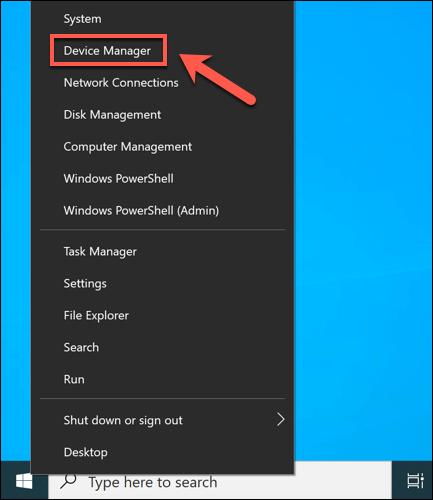
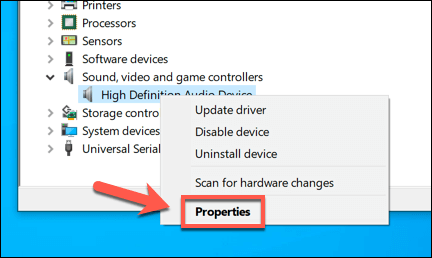
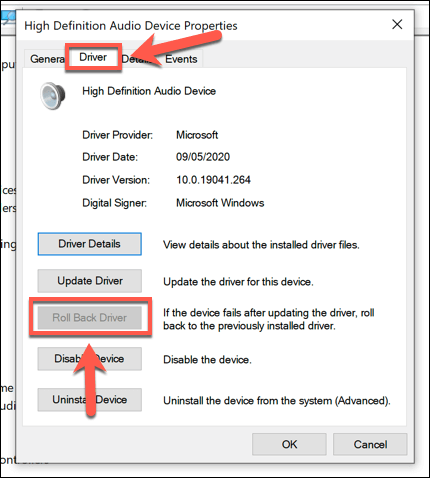
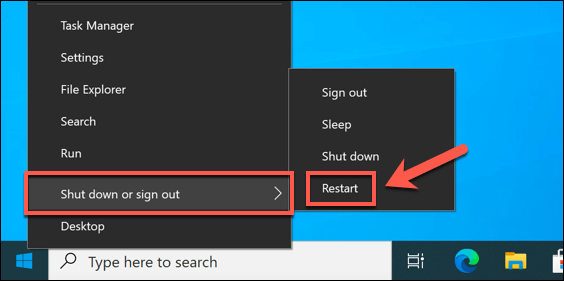
Rendszerfrissítés eltávolítása
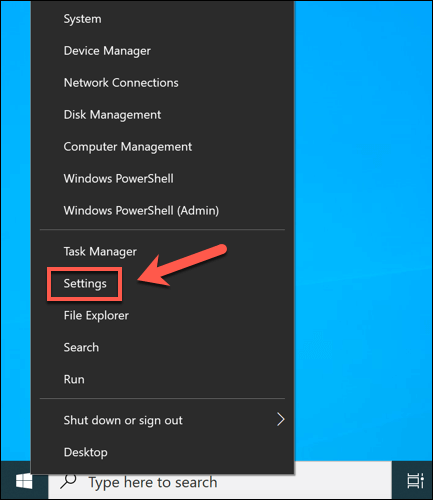
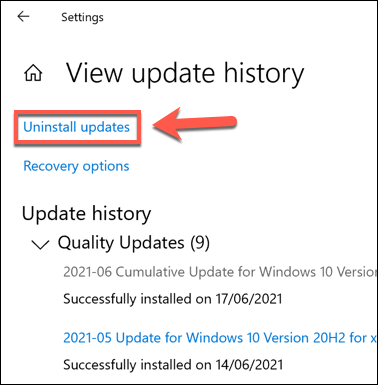
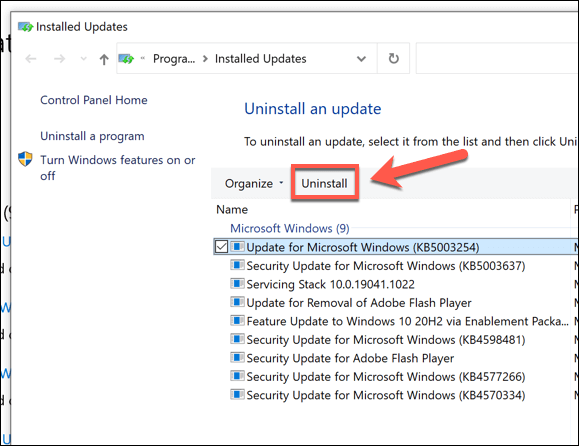
Ellenőrizze a rendszerfájlokat, hogy vannak-e hibák
A Windows fájlok folyamatosan változnak, a beállítások és a fájlok rendszeresen frissülnek. Sajnos a Windows telepítése időnként több katasztrofális változással fog szembesülni, a malware fertőzések ről a merevlemez-szektor hibáira.
Ha úgy gondolja, hogy a Windows telepítése valamilyen módon kudarcot vall, és ezt okozza BSOD hiba, az SFCés DISMeszközök segítségével ellenőrizheti hibáit.
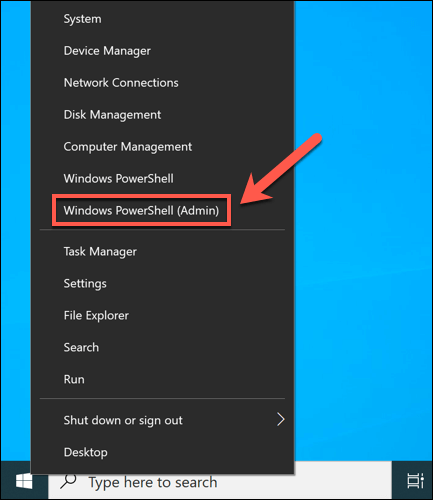
- A PowerShell ablakba írja be a dism.exe / online / cleanup-image / restorehealthparancsot, és válassza az Enterbillentyűt. Ez ellenőrzi a Windows rendszerképét (amelyet a telepítőfájlok visszaállítására használnak) az integritás problémáival kapcsolatban. Ha hiányzó vagy sérült fájlok vannak, a DISM helyettesíti azokat.
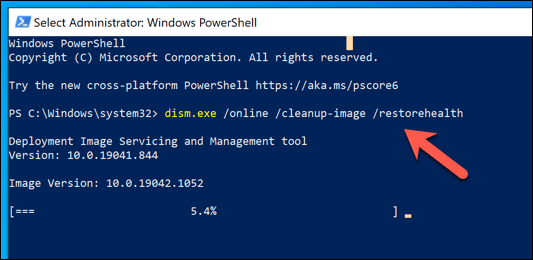
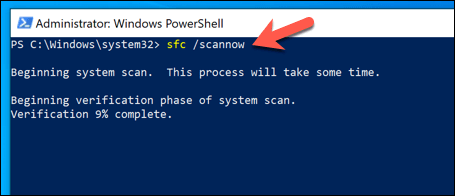
Indítsa újra számítógépét. amint az SFC eszköz befejezi a Windows telepítőfájljainak vizsgálatát. Ha nem tudja frissíteni vagy megjavítani a fájljait, akkor drasztikusabb lehetőségeket kell keresnie, például a Windows 10 visszaállítása egy új telepítéssel.
Ellenőrizze a hardvert (és cserélje ki, ha szükséges)
A sérült vagy hibás fájlok nemcsak a rendszer instabilitását okozzák. Például, ha a hardver túlmelegedik, túlterhelt vagy egyszerűen meghibásodik, akkor a rendszerhibák, például a mutató BSOD hivatkozása a következő lépés a teljes PC-hiba előtt.

Ha a hő okoz problémát, akkor a tisztítsa ki a számítógépét t kell elvégeznie, és fontolóra kell vennie a hűtés frissítését a probléma megoldása érdekében. A következő lépés a hardver alapos tesztelése a CPU stressztesztek és a memória tesztelő eszközök, valamint a a merevlemez hibáinak ellenőrzése.
használatával. a hardver a probléma, az egyetlen válasz az, ha kicseréled. Cserélheti az egyes összetevőket (például az alaplapot vagy a CPU-t), de ha a számítógép túl régi a javításhoz, akkor fontolóra kell vennie a teljes frissítést, a számítógép teljes cseréjét egy új, előre felépített PC-vel vagy az új számítógép építése helyett.
Helyreállítás BSOD hibákból Windows rendszeren
A mutató BSOD hibája általában nem aggodalomra ad okot, de rendszeres nélkül a rendszer karbantartása, ez komoly problémát jelenthet a számítógépével. Ügyeljen arra, hogy tartsa fontos fájljait máshol legyen, nehogy elveszítse fájljait, amikor a számítógép összeomlik, és biztosítsa, hogy engedélyezze a rendszer visszaállítását.
Ha nem tudja megoldani a problémát a fenti lépések végrehajtásával drasztikusabb lehetőségeket kell fontolóra vennie. Ha a hardver hibás, akkor fontolja meg a számítógép frissítését t vagy teljesen ki kell cserélnie. Ellenkező esetben ideje lehet a törölje és állítsa vissza a Windows rendszert helyreállítani a stabilitást, bár utána állítsa vissza a fájlokat t kell készítenie egy biztonsági mentésből.