Az Excel #NUM hibáinak megértése és megoldása több, mint hibaelhárítási feladat; ez elengedhetetlen készség mindenkinek, aki Excellel dolgozik. Akár pénzügyi adatokban navigál, akár tudományos kutatásokat végez, akár készletkezelést végez, ezek a képlethibák előkerülhetnek, és veszélyeztethetik az elemzést. Ebben a cikkben végigvezetjük a #NUM hiba kijavításának különböző módjain.
Továbbá mindenképpen tekintse meg az hogyan lehet kijavítani az #N/A hibákat az Excel képletekben és a gyakran előforduló megosztási szabálysértési hiba című útmutatónkat.
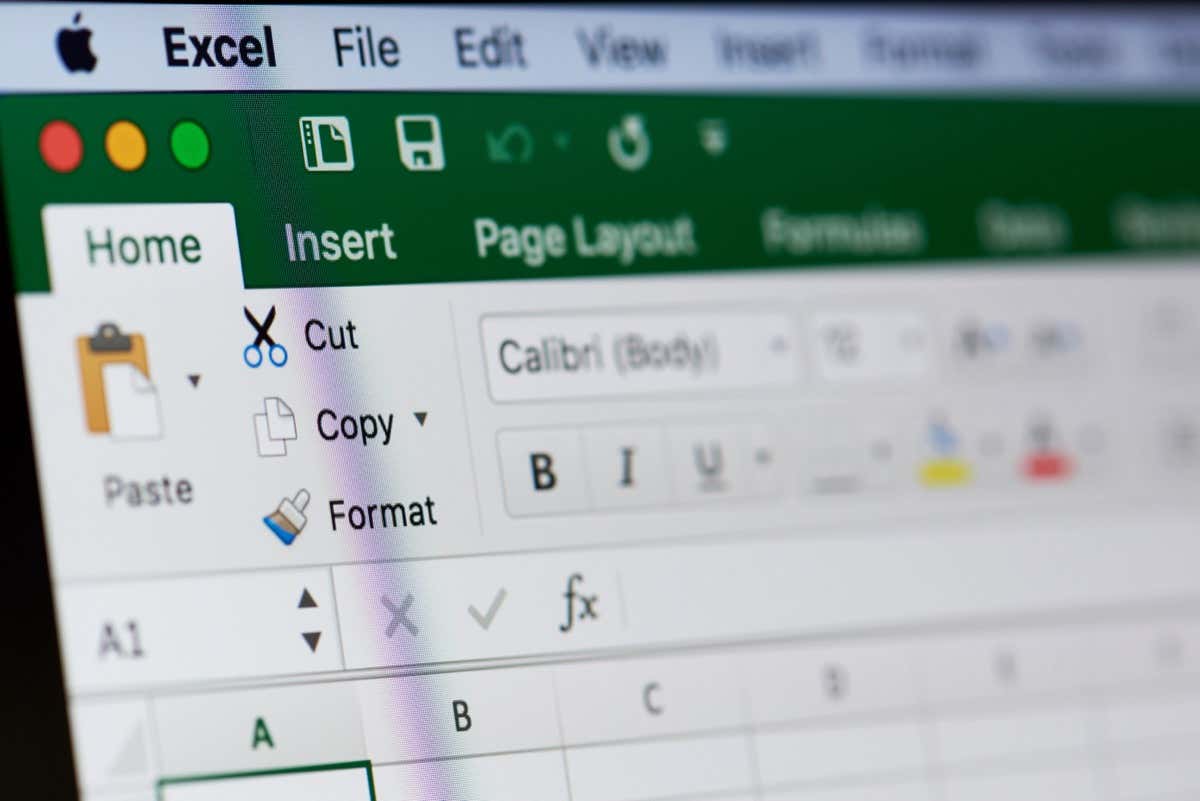
Mi a #NUM hiba, és miért fordul elő?
Az Excel #NUM hibaüzenete az egyik leggyakoribb hiba. A következő okok miatt aktiválódik:
Javítsa ki a helytelen függvényargumentum által okozott #NUM hibát.
A #NUM hiba leggyakoribb oka az érvénytelen argumentum vagy helytelen adattípus. Ha azt gyanítja, hogy ez okozza a #NUM hibát a függvényében, ellenőrizze az adattípusokat és a képlet szintaxisát, hogy nem tévednek-e.
Ha például a DATE függvényt használja, az Excel elvárja, hogy csak 1 és 9999 közötti számokat használjon az év argumentumhoz. Ha olyan évértéket ad meg, amely kívül esik ezen a tartományon, az #NUM hibát eredményez.
Hasonlóképpen, ha a DATEDIF függvényt használja, a megadott befejezési dátumnak nagyobbnak kell lennie, mint a kezdő dátum. Egyenlő dátum bejegyzései is lehetnek. De ha ez az ellenkezője, akkor az eredmény a #NUM hiba lesz.
Nézzük meg egy példán:
A=DATEDIF(A2,B2”d”) kiszámítja a két dátum közötti napok számának különbségét (az A2 és B2 cellában). Az eredmény számszerű, ha az A2 cellában lévő dátum kisebb, mint a B2 cellában lévő dátum. Ha nem ez a helyzet, mint az alábbi példánkban, az eredmény a #NUM hiba lesz..
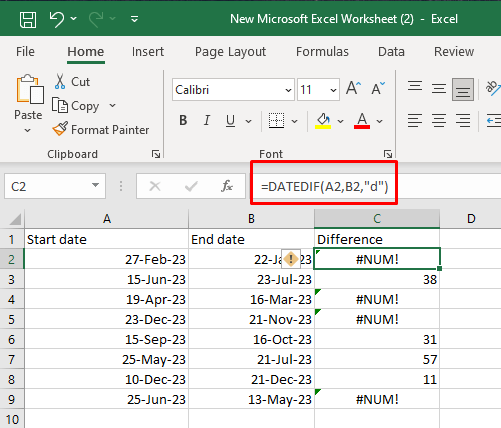
Javítsa ki a túl nagy vagy túl kicsi számok által okozott #NUM hibát
Ha a képletnek olyan argumentuma van, amely meghaladja az Excel számkorlátját, az #NUM hibát eredményez. Igen, a Microsoft Excel korlátozza a kiszámítható számok méretét. Ennek megoldásához úgy kell beállítania a bemeneti értéket, hogy az eredmény a megengedett tartományba essen.
Ha ilyen nagy számokkal kell dolgoznia, fontolja meg a számítás kisebb részekre bontását. Ez lehetővé teszi több cella használatát a végeredmény eléréséhez.
Íme a számítási korlátok a Microsoft Excelben:
Ha az Ön által használt képlet eredménye kívül esik ezeken a hatókörökön, akkor a #NUM hibaüzenetet kapja.
Nézzük meg példaként.
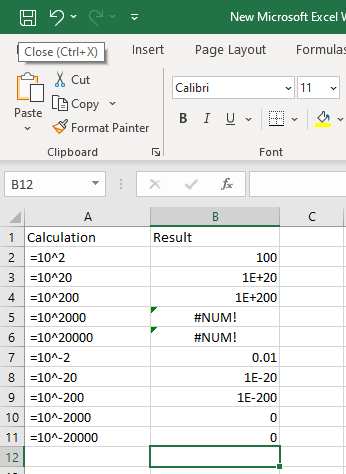
Megjegyzés: az új Microsoft Excel verziók -ban csak nagy számok eredményezik a #NUM hibát. A túl kicsi számok 0-t (általános formátum) vagy 0,00E+00-at (tudományos formátum) eredményeznek.
Ha nem ismeri a tudományos formátumot, ne feledje, hogy például az „E-20” rész azt jelenti, hogy „10-szeres -20 hatványa”.
A #NUM lehetetlen számítások által okozott hiba javítása
A #NUM hiba másik oka az, ha az Excel lehetetlennek tartja a számítást. Ebben az esetben meg kell határoznia a problémát okozó függvényt vagy a függvény részét, és ennek megfelelően módosítania kell a képletet vagy a bemeneteket.
A lehetetlen számítás legtipikusabb példája egy negatív numerikus érték négyzetgyökének megkeresése. Lássuk a példában az SQRT függvényt:
Ha az =SQRT(25) értéket használja, az eredmény 5 lesz.
Ha az =SQRT(-25) értéket használja, az eredmény #NUM.
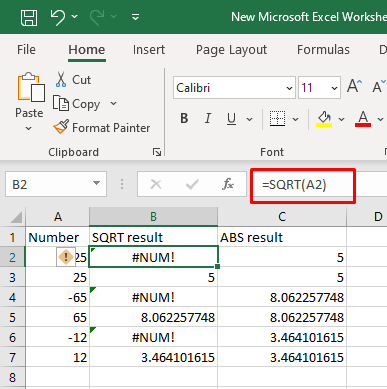
A probléma kijavítható, ha alkalmazza az ABS-függvényt, és megkapja a szám abszolút értékét.
=SQRT(ABS(-25))
Vagy
=SQERT(ABS(cella_hivatkozás))
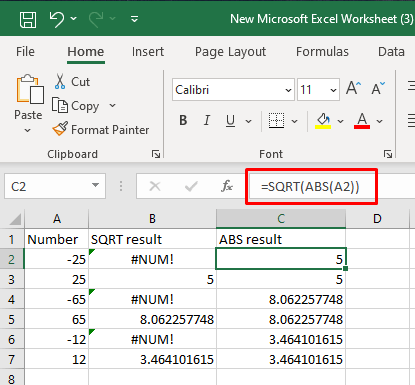
Hasonlóképpen az Excel nem támogatja a komplex számokat, így minden olyan számítás, amely komplex számot eredményez, #NUM hibát eredményez. Ebben az esetben a számítás az Excel korlátain belül lehetetlen..
Példa erre az, ha egy negatív számot megpróbálunk nem egész hatványra emelni.
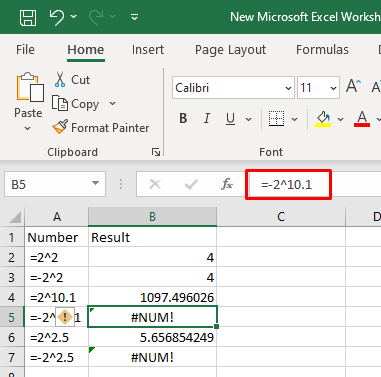
#NUM hiba javítása, amikor az iterációs képlet nem tud konvergálni
Lehet, hogy a #NUM hibaüzenetet kapja, mert az Ön által használt képlet nem találja az eredményt. Ha ez a helyzet, módosítania kell a bemeneti értékeket, és segítenie kell a képletnek a számítás végrehajtásában.
Az iteráció egy Excel-szolgáltatás, amely lehetővé teszi a képletek ismételt számítását, amíg a megfelelő feltételek teljesülnek. Ez azt jelenti, hogy a képlet próbálgatással próbálja megtalálni az eredményt. Számos Excel-függvény használja az iterációs funkciót: IRR, XIRR vagy RATE. Az az iterációs képlet, amely nem találja az érvényes eredményt a megadott paramétereken belül, a #NUM hibát adja vissza.
Például:
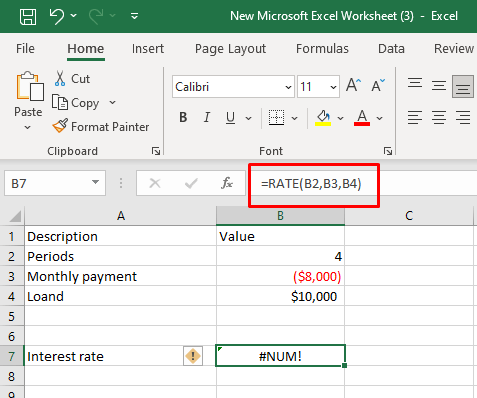
Segítsen képletet egy kezdeti tippel:
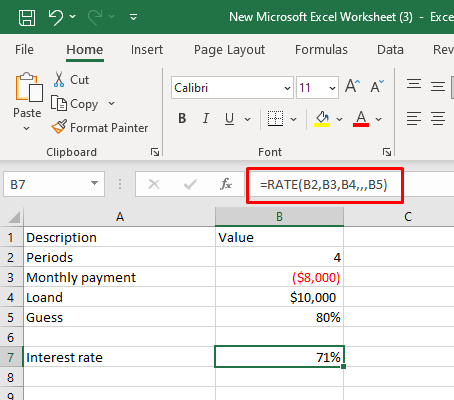
Lehet, hogy módosítania kell az iterációs beállításokat az Excelben, hogy elősegítse a képlet konvergenciáját. A következőképpen teheti meg:
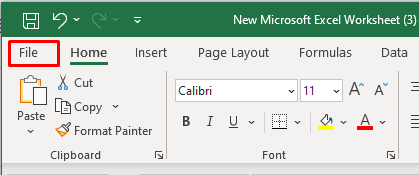
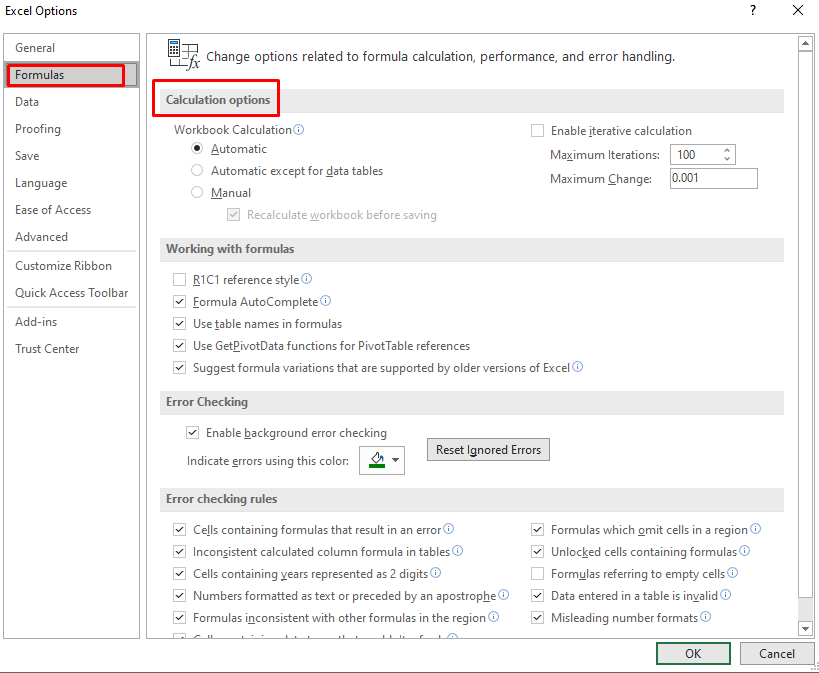
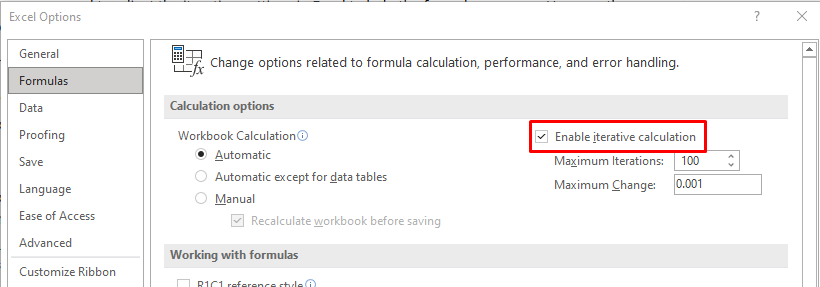
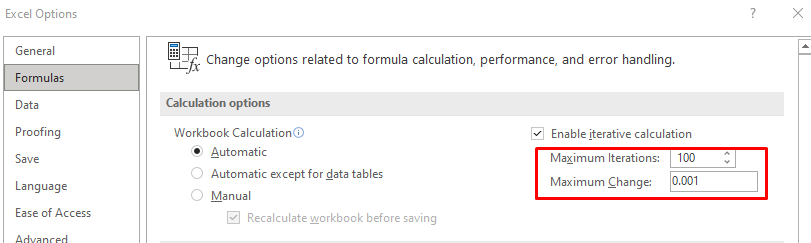
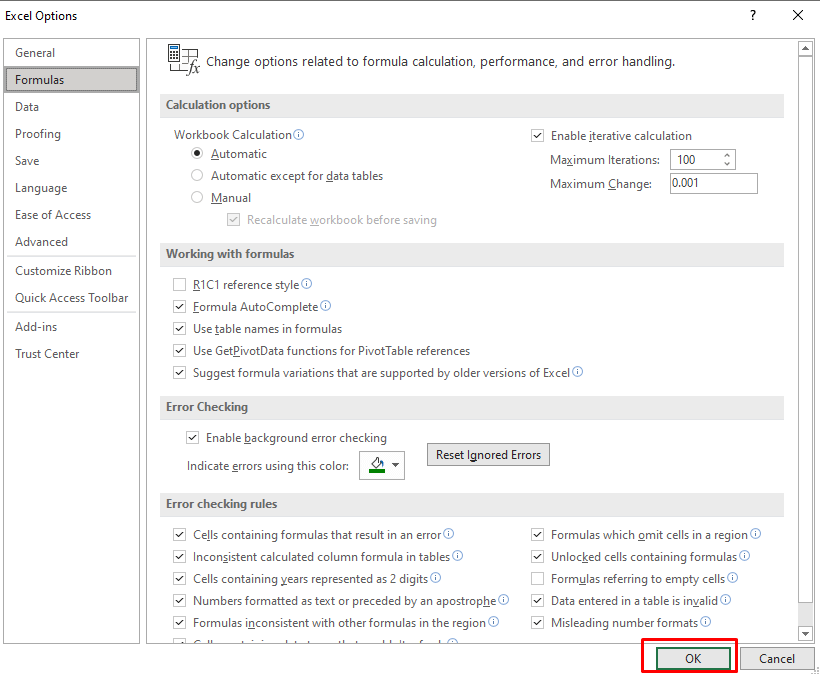
Javítsa ki a # NUM hiba az Excel IRR függvényében
Ha nem konvergencia probléma van, akkor az IRR-képlet nem fogja megtalálni a megoldást. Az eredmény a #NUM hiba lenne. Ennek megoldásához módosítania kell az Excel iterációs beállításait, és meg kell adnia a kezdeti tippet.
A többi iterációs függvényhez hasonlóan az IRR függvény is #NUM hibát eredményezhet, mivel a képlet bizonyos számú iteráció után nem találja meg az eredményt. Könnyen megoldhatja ezt a problémát, ha növeli az iterációk számát, és megadja a kezdeti tippet. Példákért nézze meg az előző részt..
Ha ellentmondásos előjelekkel áll szemben, mint az alábbi példánkban, győződjön meg róla, hogy az összes kezdeti kimenő pénzáramlást negatív számként adja meg. A függvény feltételezi, hogy vannak pozitív és negatív cash flow-k is.
Ha például befektetése 10 000 USD-ra van állítva, az IRR függvény #NUM hibát eredményez.
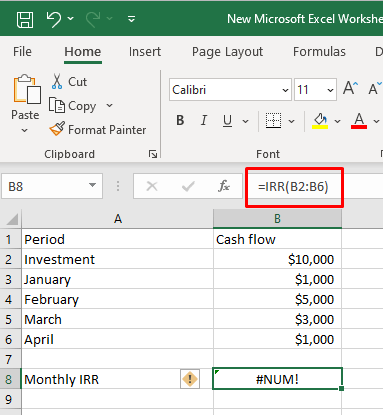
Ha módosítja a befektetést -10 000 USD-ra, negatív bemenetként, például:
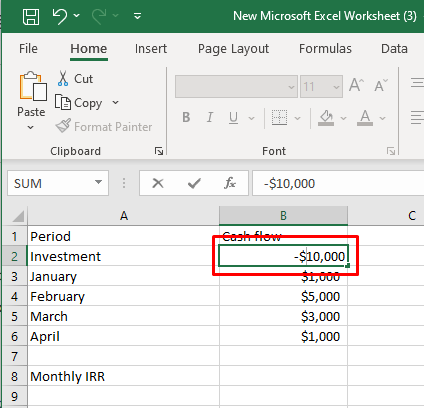
Az IRR funkció működni fog.
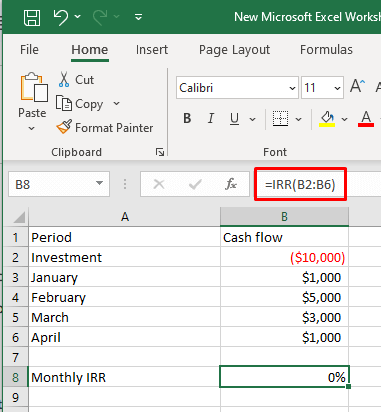
Ne feledje, hogy a Microsoft Excel modern verziói a negatív bevitelt zárójelbe teszik (a mi -10 000 USD-t (10 000 USD) változtattuk), ezért ne aggódjon, ha ezt látja. A képlet továbbra is működni fog.
Az ebben a cikkben ismertetett lépések és bevált gyakorlatok követésével most már felkészülten kezelheti ezeket a bosszantó #NUM! problémákkal szembesül, így biztosítva, hogy Excel-táblázatai megbízhatóak és hibamentesek maradjanak. Jó táblázatkészítést!
.