Az élet rendetlen, nem? Az olyan dolgok, mint a pénzügyek nyomon követése és az idő kezelése, rendetlenek és időigényesek. Mégis, ezek olyan dolgok, amelyek rendbe hozása javítana az életén. A táblázatok mindennap segíthetnek ilyen típusú feladatokkal.
Kihívást jelenthet, ha információkat talál a táblázatokból. Ezért bemutatjuk, hogyan használhatja a VLOOKUP funkciót a Google Táblázatokban, hogy sokkal könnyebbé tegye valaminek a megtalálását a táblázatban.
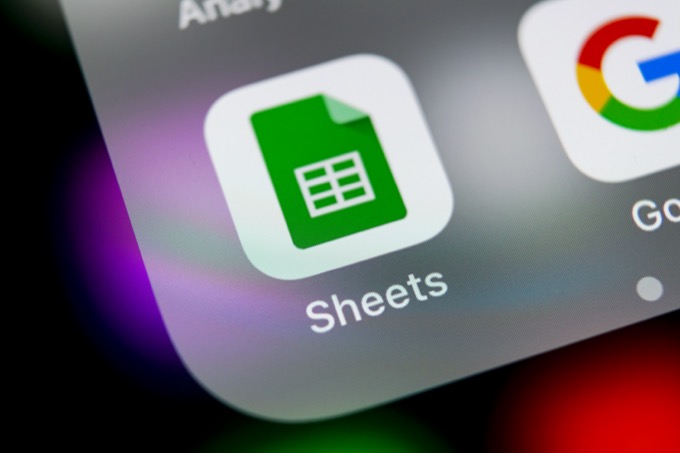
A VLOOKUP egy A lapok működnek hogy megtaláljon valamit a táblázat első oszlopában. A V függőleges, mert az épület oszlopaihoz hasonlóan a táblázat oszlopai is függőlegesek. Tehát, amikor a VLOOKUP megtalálja a kulcsfontosságú dolgot, amit keresünk, megmondja nekünk az adott sorban lévő adott cella értékét.
A magyarázott VLOOKUP függvény
Az alábbi képen látható a VLOOKUP függvény szintaxisa. Így van elhelyezve a függvény, függetlenül attól, hogy hol használják.

A függvény a = VLOOKUP ()rész. A függvény belsejében találhatók:
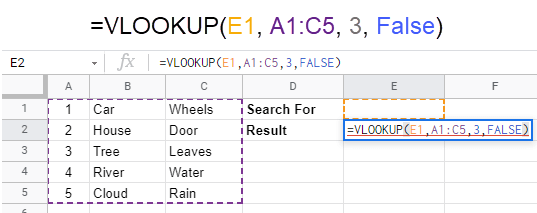
A fenti VLOOKUP függvény az E1
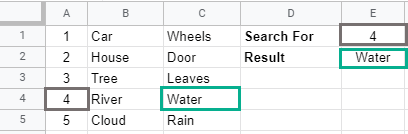
1. példa: A VLOOKUP használata a munkák nyomon követéséhez
Tegyük fel, hogy van szolgáltató vállalkozása, és szeretné megtudni, mikor kezdődik a munkarend. Lehet, hogy egyetlen munkalapja van, görgessen le a munkarend számához, majd nézze át a sort, hogy megtudja, mikor kezdődik. Ez unalmassá és tévedésre hajlamossá válhat.
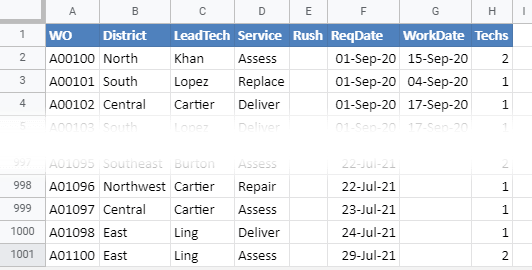
Vagy használhatja a VLOOKUPparancsot.
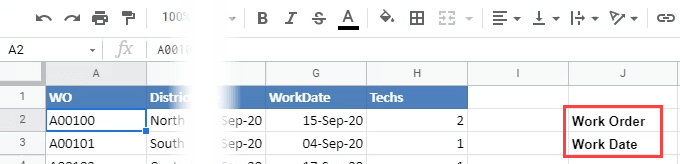
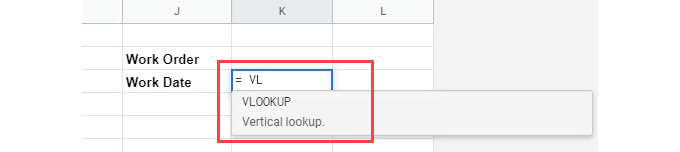



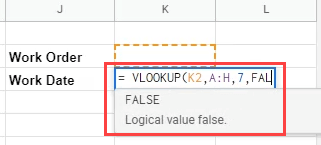
Vegyük észre, hogy a FALSE után nyitó ívelt zárójelet akar tenni. A törléshez nyomja meg a Backspace billentyűt.
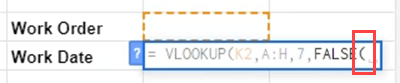
Ezután írjon be egy ívelt zárójelet ), majd nyomja meg az Entergombot a képlet befejezéséhez.

Hibaüzenetet fogunk látni. Rendben van; helyesen csináltuk a dolgokat. A kérdés az, hogy még nincs keresési kulcsunk értéke.
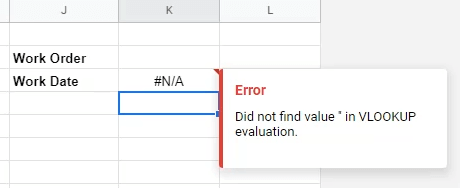
A VLOOKUP képlet teszteléséhez írja be az első munkarend számát a képlet feletti cellába, majd nyomja meg az Enter. A visszaküldött dátum megegyezik az A00100 munkarend WorkDateoszlopában szereplő dátummal.

Ha meg szeretné tudni, hogy ez hogyan könnyíti meg az életet, írja be a munkarend számát. ami nem látható a képernyőn, például az A00231.
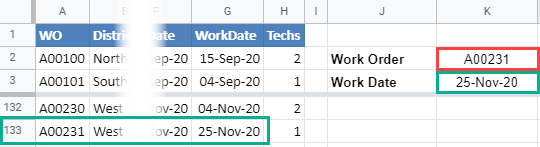
Hasonlítsa össze a visszaadott dátumot és az A00231 sor dátumát, és ezeknek meg kell egyezniük. Ha mégis, a képlet jó.
2. példa: A VLOOKUP használata a napi kalória kiszámításához
A Munkarend példa jó, de egyszerű. Nézzük meg a VLOOKUP tényleges erejét a Google Táblázatokban egy napi kalóriaszámológép létrehozásával. Az adatokat egy munkalapba helyezzük, a kalóriaszámolót pedig egy másikba.
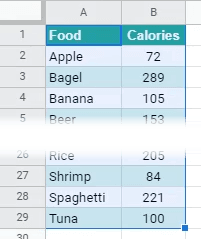
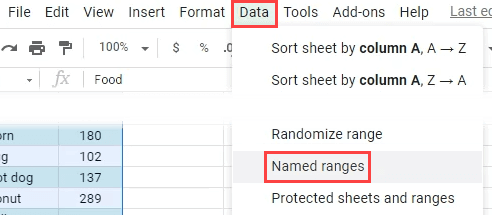
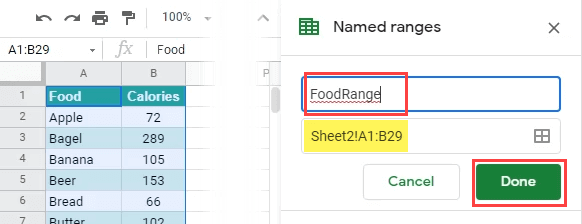
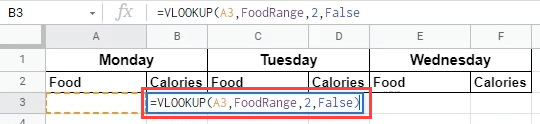
Működne, de mivel nincs semmi az A3mezőben, csúnya #REFhibaüzenet lesz. Előfordulhat, hogy ennek a számológépnek sok Élelmiszer-cellája üresen marad, és nem akarjuk, hogy az #REF az egész legyen.
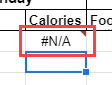
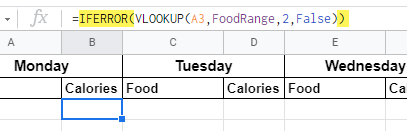
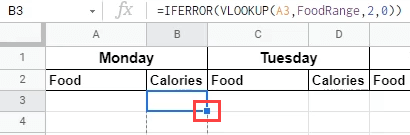
Ha úgy gondolja, hogy a képlet az A3-at fogja használni kulcsként az oszlopban, ne aggódjon. A Táblázatok úgy módosítja a képletet, hogy használja a kulcsot abban a sorban, amelyben a képlet található. Például az alábbi képen láthatja, hogy a kulcs A4-re változott, amikor a 4. sorba költözött. A képletek automatikusan cellahivatkozások módosítása ilyenek is lesznek, ha oszlopról oszlopra kerülnek.
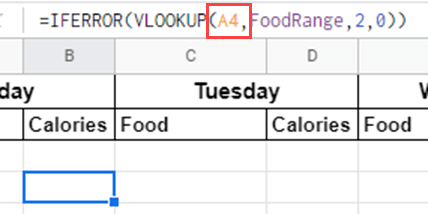
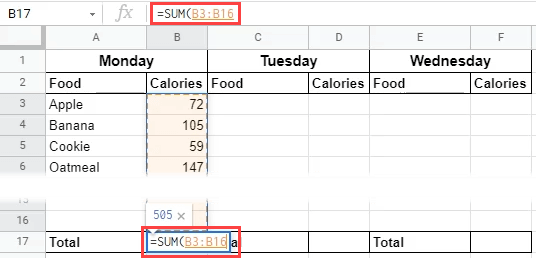
Most láthatjuk, hogy hány kalóriánk volt ma.
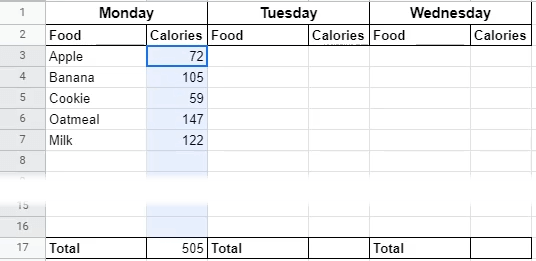
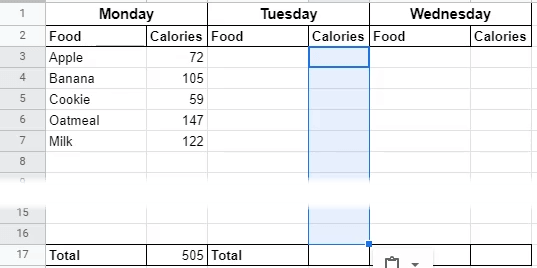
Tegye ugyanezt a hétfő alatti Összesencellában is. Tehát most van egy heti kalóriaszámlálónk.
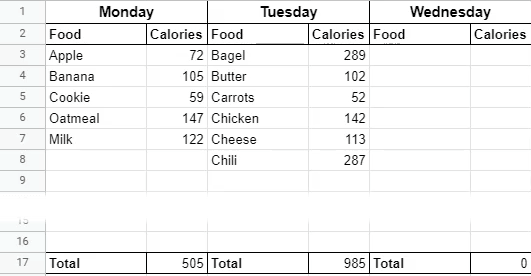
A VLOOKUP összesítése
Ha ez az első merülés a Google Táblázatokba és funkciókkal láthatja, hogy a VLOOKUP-hoz hasonló hasznos és hatékony funkciók milyenek lehetnek. Kombinálása más funkciókkal, mint például az IFERROR vagy annyi más, segít abban, hogy bármit megtegyen. Ha ez tetszett, akkor akár a konvertálás Excel-ből Google Sheets-be -et is figyelembe veheti.