Az elektronikus eszközök kék fényének állandó expozíciója vizuális problémákat okozhat, és tönkreteheti alvási szokásait. Windows 10 rendszeren az Éjszakai fény funkció megakadályozza a digitális szemfáradást és javítja az alvás minőségét azáltal, hogy csökkenti a kék fénykibocsátást a számítógép kijelzőjén.
Előnyei ellenére vannak olyan esetek, amikor a funkció hibásan működik. Ha ezen az oldalon jár, mert a Windows 10 Night Light nem működik a Windows 10 számítógépén, próbálkozzon az alább felsorolt lehetséges megoldásokkal.
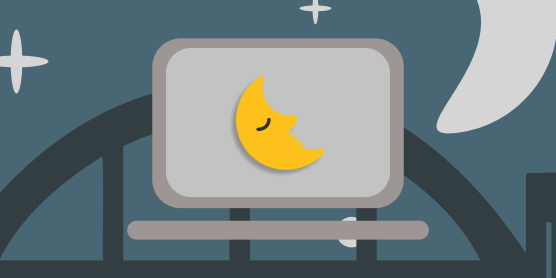
1. Ellenőrizze az Éjszakai fény ütemezése
Ha úgy konfigurálta a Windows rendszert, hogy automatikusan aktiválja az Éjszakai fényt, de nem, ellenőrizze az Éjszakai fény menetrend beállításait és erősítse meg az órákat. Lépjen a Beállítások>Rendszer>Kijelzőelemre, és kattintson az Éjszakai fénybeállításokelemre.
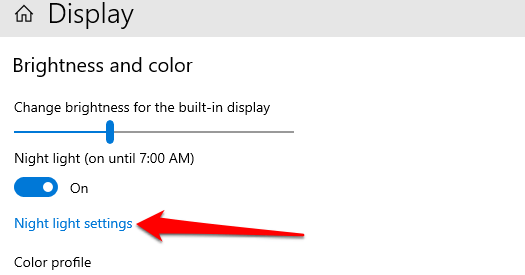
A Windows előre beállított„ Sunset to sunrise ”ütemezésének kiválasztása Éjszakai fényt jelent minden nap 19: 30-kor jelentkezik és reggel 6: 30-kor indul. Ha úgy dönt, hogy saját egyéni órákat állít be, akkor feltétlenül adja meg a pontos időt a megadott mezőkben.
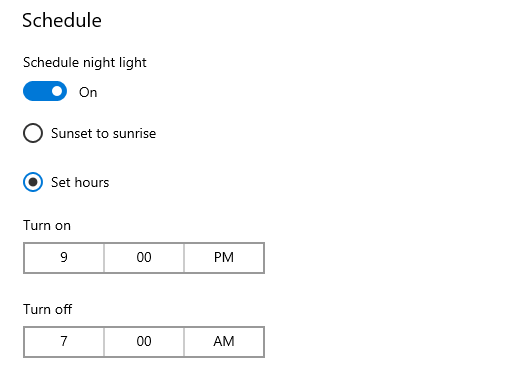
2. Az éjszakai fényerősség beállítása
A képernyő ugyanúgy néz ki, miután engedélyezte a Windows 10 Night Light funkciót? Nem jelenik meg a Windows meleg színnel, amikor az Éjszakai fényt kapcsolja?
Ennek az lehet az oka, hogy minimálisra csökkentette az Éjszakai fény erősségét. Lépjen a Beállítások>Rendszer>Kijelző>Éjszakai fénybeállításokmenüpontba, és mozgassa az Erőelemet csúsztassa jobbra a meleg szín intenzitásának növeléséhez.
In_content_1 all: [300x250] / dfp: [640x360]->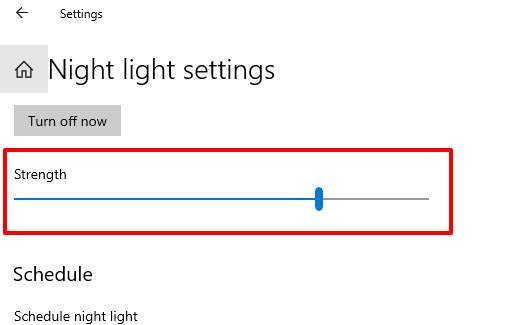
3. Kapcsolja be a Helyszolgáltatásokat
Az Éjszakai fény egyike azon sok Windows-szolgáltatásnak, amelyekhez az optimális működéshez helyhozzáférés szükséges. Ha az előre beállított „Naplementétől napkeltéig” ütemezés opció szürkén jelenik meg, akkor ez valószínűleg azért van, mert a helyhez való hozzáférés le van tiltva a számítógépén.
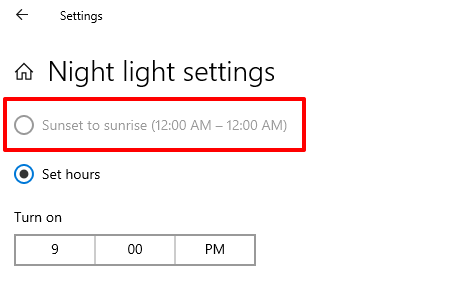
Lépjen a Beállítások>Adatvédelem>Helylehetőségre az eszköz helybeállításainak ellenőrzéséhez. Kattintson a Módosításgombra, és válassza a Helyhozzáférés ehhez az eszközhözlehetőséget.
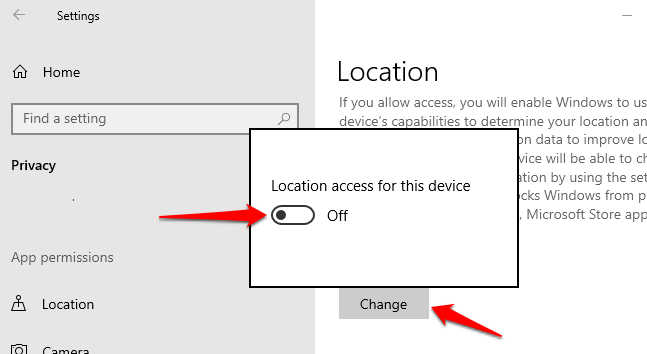
Görgessen az„ Engedélyezze az alkalmazások számára, hogy hozzáférjenek az Ön tartózkodási helyéhez ”szakaszig, és váltson a lehetőségre.
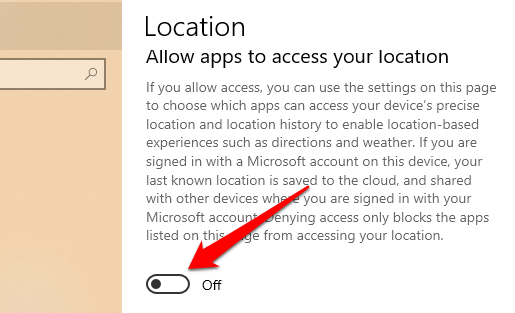
Térjen vissza az Éjszakai fény beállításmenüjébe, és ellenőrizze, hogy használhatja-e a „Napkeltétől napnyugtáig” ütemtervet.
4. Ellenőrizze a dátum- és időbeállításokat
Ha a dátum-, idő- vagy időzóna-beállítások pontatlanok, akkor sok minden elromolhat a számítógépén. Előfordulhat, hogy böngészője nem tölt be bizonyos weboldalakat, A Microsoft Store nem tölt le alkalmazásokat stb. Más Windows-alkalmazások és -funkciók (például az Éjszakai fény) is meghibásodhatnak, ha a számítógép dátum- és időbeállításai helytelenek.
Ennek megakadályozása érdekében lépjen a Beállítások>
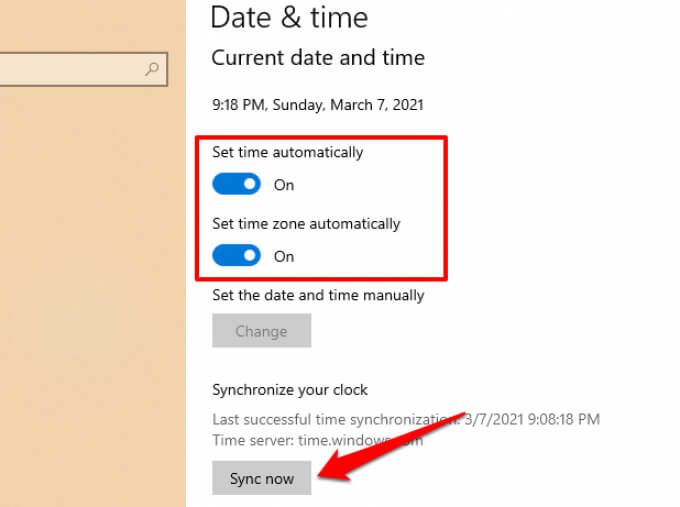
Ezután kattintson a Szinkronizálás mostgomb az „Óra szinkronizálása” részben. Ez arra készteti a számítógépet, hogy pontos dátum- és időinformációkat szerezzen a Windows Időkiszolgálótól.
5. Indítsa újra a számítógépet
Ha a problémát az operációs rendszer átmeneti hibája okozza, a számítógép újraindítása elősegítheti az Éjszakai fény normál működését. Az eszköz újraindítása előtt próbáljon meg kijelentkezni a profilból / fiókból, majd újra bejelentkezni - nyomja meg a Windows gombot, kattintson a profil ikonjára, és válassza a Kijelentkezéslehetőséget. Indítsa újra a számítógépet, ha a Windows 10 Night Light továbbra sem működik, amikor újra bejelentkezik.
6. A Display Driver frissítése vagy újratelepítése
Ha az Ön számítógépének grafikus / kijelző illesztőprogramja elavult, hibás vagy hibás, akkor nehézséget okozhat a Night Light használata. Ha a probléma a fenti ajánlások kipróbálása után is fennáll, frissítse vagy telepítse újra a grafikus / megjelenítő meghajtót.
Megjegyzés:A Windows 10 Night Light nem működik a DisplayLink grafikus illesztőprogramot vagy A Microsoft Basic Display illesztőprogramja. Ha az egyik illesztőprogramot használja, látogasson el a számítógép gyártójának webhelyére egy másik grafikus illesztőprogram letöltéséhez.
Kattintson a jobb gombbal a Start menü ikonra (vagy nyomja meg a Windows billentyűt + X), és válassza az Eszközkezelő a Gyors hozzáférés menüben.
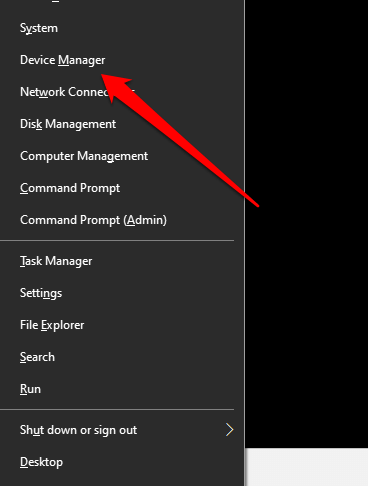
Bontsa ki a Display adapterek részt, kattintson jobb gombbal a grafikus illesztőprogramra, és válassza az Illesztőprogram frissítéselehetőséget.
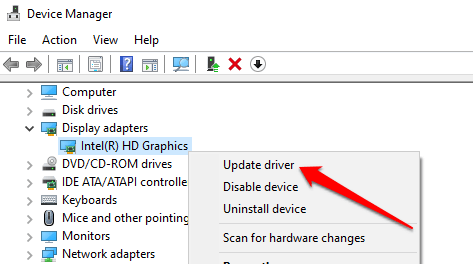
Kattintson a Frissített illesztőprogram keresése automatikusanelemre.
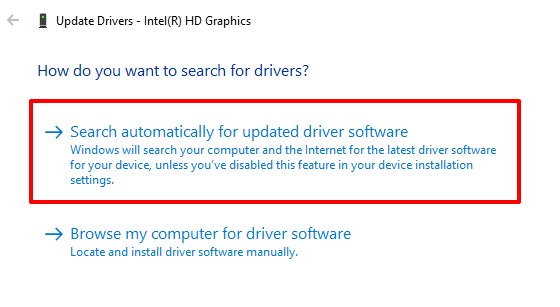
A Windows ellenőrzi a számítógépet és az internetet a a grafikus illesztőprogram. Ha a Windows nem talál elérhető frissítést, térjen vissza az Eszközkezelőbe, és távolítsa el a grafikus illesztőprogramot.
Ne aggódjon, semmit nem fog összetörni a számítógépén; A Windows újraindításakor a Windows automatikusan újratelepíti az illesztőprogram tiszta, hibamentes másolatát.
Kattintson a jobb gombbal az illesztőprogramra, és válassza az Eszköz eltávolításalehetőséget.
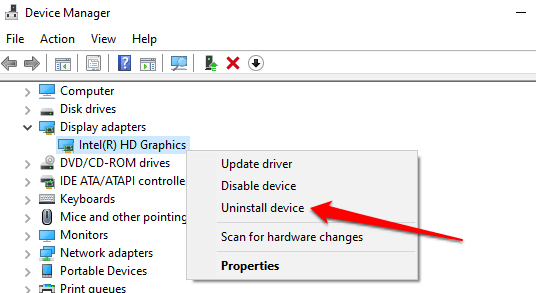
Hagyja az „Illesztőprogram törlése ez az eszköz ”opció nincs bejelölve, és kattintson az Eltávolításgombra.
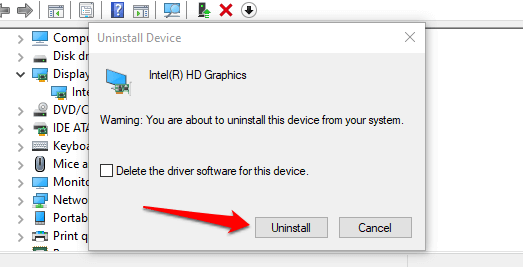
Indítsa újra a számítógépet, amikor a rendszer erre kéri. Mielőtt az Igen gombra kattint, zárja be az összes aktív programot, hogy ne veszítse el a mentetlen adatokat.
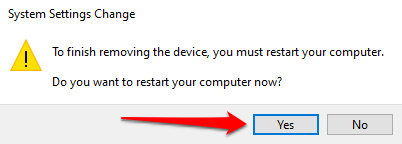
7. A Windows 10 éjszakai fénybeállításainak visszaállítása
Az Éjszakai fény opció szürkén jelenik meg az Action Center és a Windows beállításai között? Kipróbáltad az összes lehetséges javítást, de hiába? Menjen a Windows rendszerleíró adatbázisába, és állítsa vissza az Night Light funkciókat.
Megjegyzés:A Windows rendszerleíró adatbázis érzékeny fájlok és beállítások adatbázisa. A rendszerleíró fájlok megrongálása megrongálhatja a Windows operációs rendszert, és a számítógép hibás működését okozhatja. Ezért fontos, hogy a rendszerleíró adatbázisról biztonsági másolatot készítsen, mielőtt megpróbálja módosítani a rendszerleíró adatbázist. Lásd ezt: útmutató a Windows rendszerleíró adatbázis biztonsági mentéséről és visszaállításáról.
Indítsa el a Windows Futtatás mezőt (Windows billentyű + R), írja be a regeditparancsot a párbeszédpanelen, majd kattintson a OK.
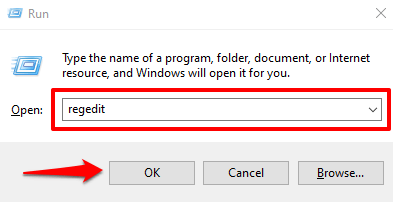
Illessze be ezt az elérési utat a Rendszerleíróadatbázis-szerkesztő címsorába, majd nyomja meg az Enterbillentyűt.
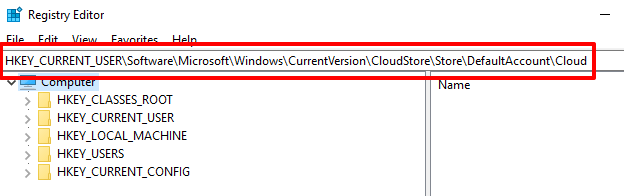
A bal oldalsávon keresse meg és törölje ezt a két almappát: $$ windows.data.bluelightreduction.bluelightreductionstateés $$ windows.data.bluelightreduction.settings.
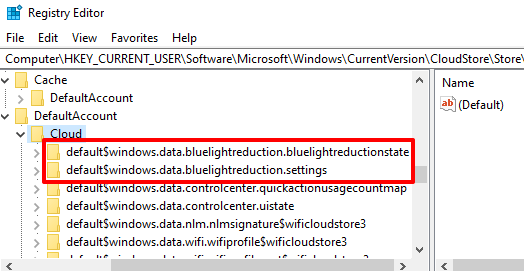
Egyszerűen kattintson a jobb gombbal a mappára ( s), és válassza a Törlésparancsot.
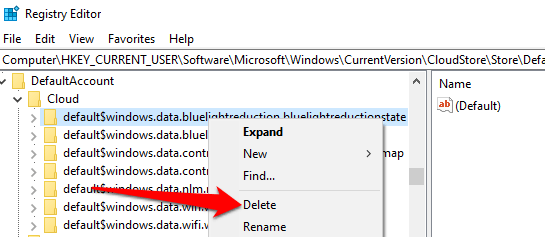
Zárja be a Beállításszerkesztőt, és indítsa újra a számítógépet.
8. Frissítse a Windows rendszert
Nyilvánvalóan van egy ismert hiba a Windows 10 1903-as verziójában, amely az éjszakai fény meghibásodását okozza. Írja be a winverparancsot a Windows keresősávba, és nyomja meg az Enterbillentyűt az eszközére telepített Windows verzió ellenőrzéséhez.
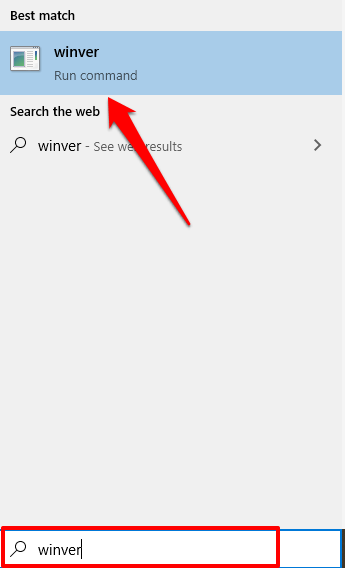
Ha az 1903-as (vagy régebbi) verziót futtatja, lépjen a Beállításokős>>Frissítés és biztonság>Windows Updatea számítógép frissítéséhez.
Még ha nem is az 1903-as verziót futtatja, akkor is telepítenie kell hivatalos frissítés a beállítások menüben érhető el. Ha folyamatosan frissíti a számítógépet, javíthatja a teljesítményt és megoldhatja az egyéb rejtett problémákat.
Védje a szemét
Ha a Windows 10 Night Light nem kapcsol le, nem melegíti fel a kijelzőt amikor aktiválva van, vagy véletlenszerűen bekapcsol, ha nem szükséges, ezek a hibaelhárítási technikák ismét megfelelően működtetik a funkciót.