Az „Ezt az alkalmazást a rendszergazda letiltotta” hibaüzenet jelenik meg, miközben megpróbál elindítani egy alkalmazást Windows rendszerű számítógépén? Ha igen, akkor előfordulhat, hogy az alkalmazásnak nincsenek rendszergazdai jogosultságai, vagy a rendszer hibája miatt nem nyílik meg az alkalmazás. Mutatunk néhány javítást.
A probléma további okai közé tartozik, hogy a Microsoft Defender SmartScreen blokkolja az alkalmazást, és a vírusirtó potenciális fenyegetésként ismeri fel az alkalmazást.
Indítsa újra a Windows 10/11 rendszerű számítógépet
Amikor „Ezt az alkalmazást a rendszergazda letiltotta” hibaüzenet jelenik meg, indítsa újra az a számítógépét -et. Ezzel számos kisebb problémát kijavíthat a számítógépén, amelyek némelyike miatt előfordulhat, hogy az alkalmazás nem nyílik meg.
A számítógép újraindítása előtt mindenképpen mentse el nem mentett munkáját, különben a munka elvesztését kockáztatja.

Feloldja fel az alkalmazás blokkolását
A Windows biztonsági funkciója blokkol bizonyos fájlokat, különösen az internetről letöltötteket. Ebben az esetben fel kell oldania az alkalmazásfájl letiltását, mielőtt az alkalmazás elindulhatna.
Ezt megteheti egy Windows-beállítással, az alábbiak szerint.
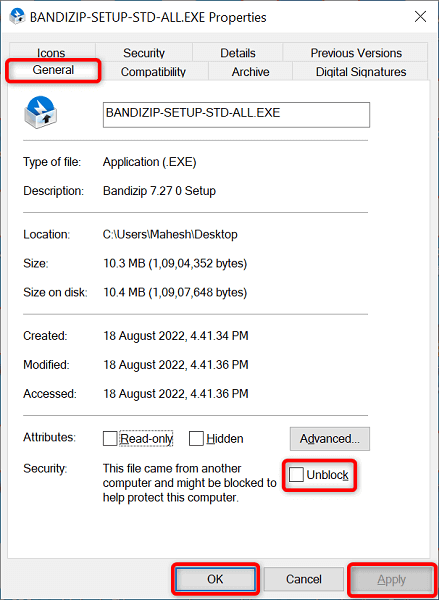
Futtassa az alkalmazást a parancssor használatával
Ha a File Explorerből probléma az alkalmazás indításakor van, próbálja meg elérni az alkalmazást a Parancssoron keresztül. Ez a módszer az alkalmazás elérési útját használja, és lehetővé teszi az alkalmazás elérését.
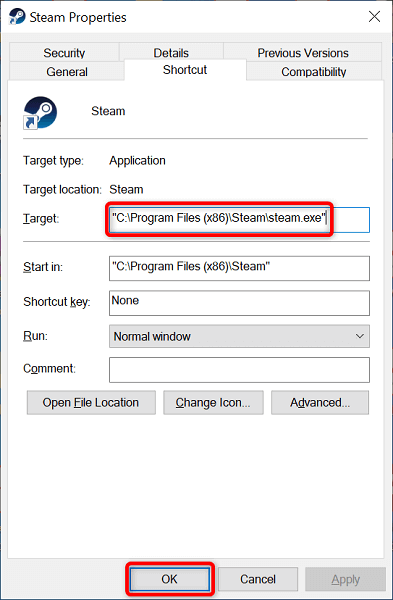
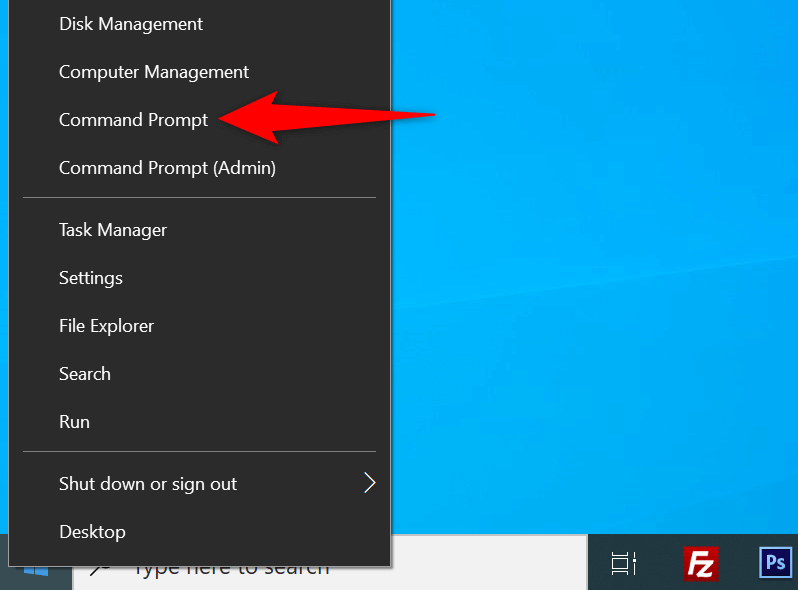
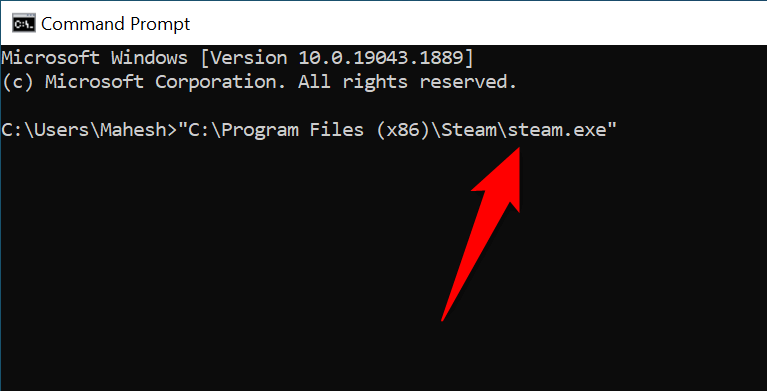
Futtassa az alkalmazást rendszergazdaként
Az egyik oka annak, hogy a Windows „Ezt az alkalmazást a rendszergazdája blokkolta” hibaüzenetet jeleníti meg, az az, hogy az alkalmazás nem rendelkezik a szükséges rendszergazdai jogokkal. Egyes alkalmazásoknak szükségük van ezekre az engedélyekre a teljes működéshez.
Ebben az esetben futtassa az alkalmazást rendszergazdaként lehet, és megnézheti, hogy ez megoldja-e a problémát.

Ha az alkalmazás sikeresen elindul adminisztrátori módban, állítsa be, hogy a Windows mindig ezt az alkalmazás-parancsikont indítsa el rendszergazdai jogokkal az alábbiak szerint:

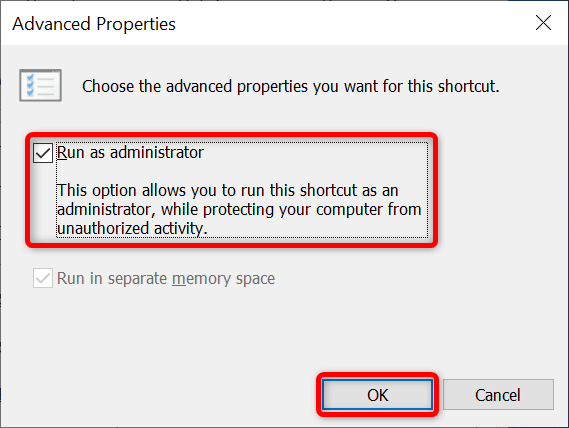
Mostantól a Windows mindig rendszergazdai jogosultságokkal indítja el a megadott alkalmazás-parancsikont.
Ha az Ön fiókja nem rendszergazdai fiók, kérje meg számítógépe adminisztrátorát, hogy a következő lépésekkel alakítsa át a szokásos fiókját rendszergazdai fiókká:
netplwiz

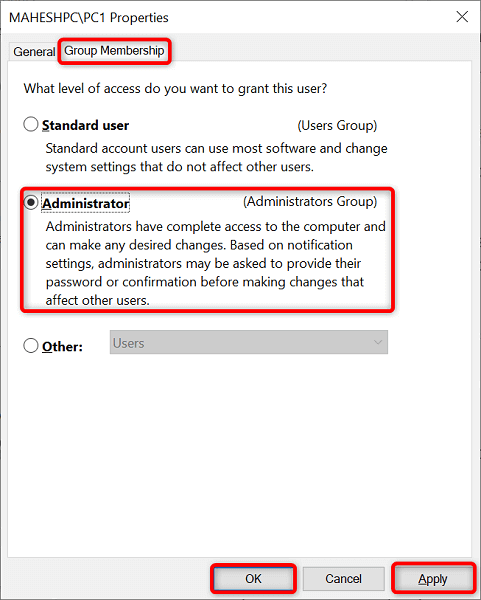
A Microsoft Defender SmartScreen letiltása
A Microsoft Defender SmartScreen funkciója különféle fenyegetésekkel ellenőrzi alkalmazásait és fájljait. Előfordulhat, hogy a funkció potenciális fenyegetésként azonosította az alkalmazást, így nem tudja elindítani az alkalmazást.
Ha biztos benne, hogy az alkalmazás forrása megbízható, letilthatja a Windows SmartScreen szolgáltatást, és engedélyezheti az alkalmazás megnyitását.
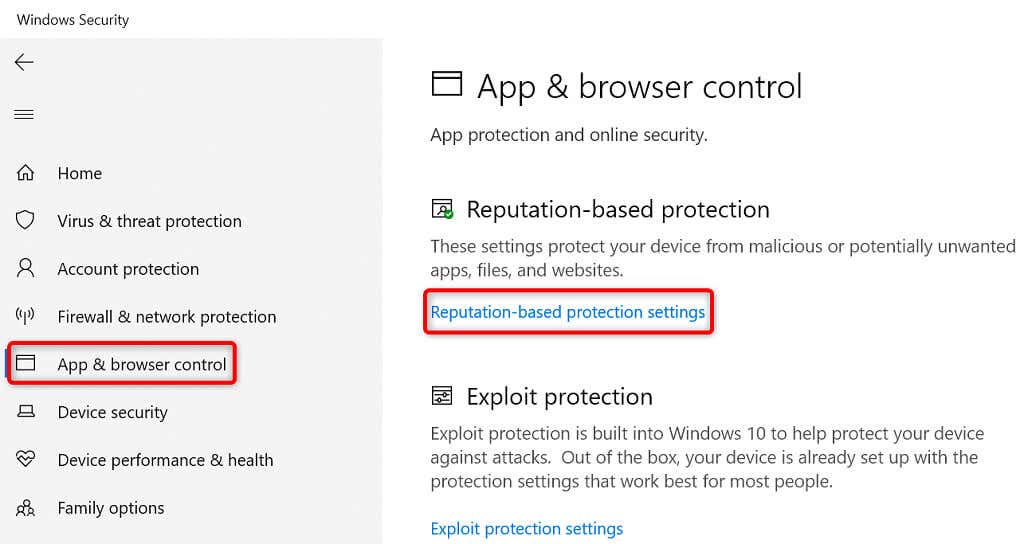
Alkalmazások és fájlok ellenőrzése
SmartScreen for Microsoft Edge
Esetlegesen nem kívánt alkalmazások blokkolása
SmartScreen a Microsoft Store alkalmazásokhoz
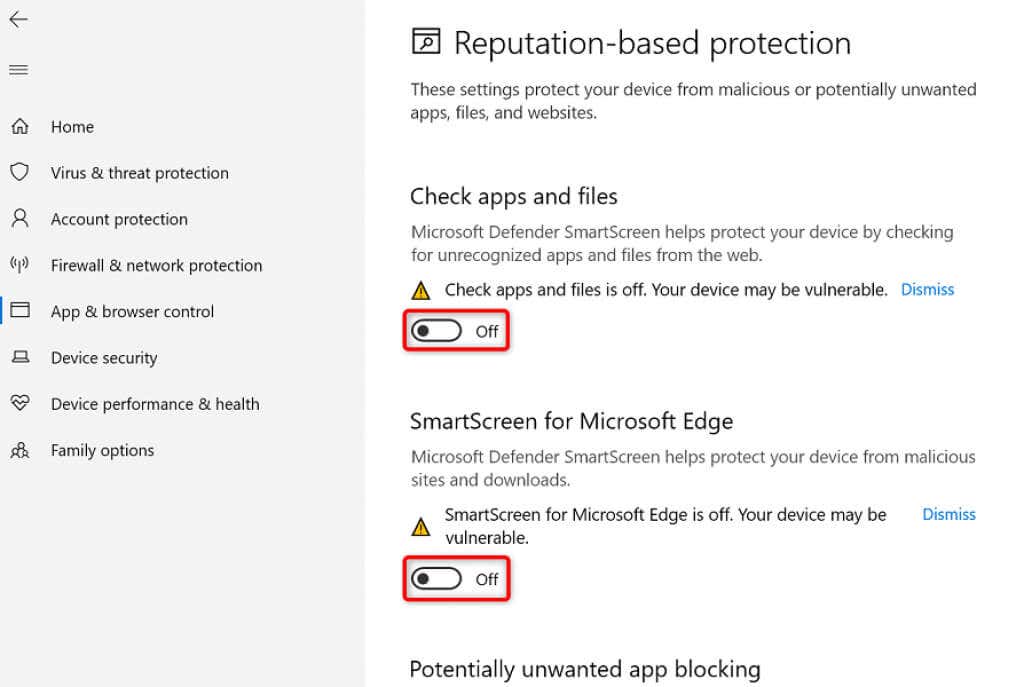
Kapcsolja ki a víruskereső szoftvert
Víruskereső programja (Microsoft Defender vagy egy harmadik féltől származó program) vírusként vagy rosszindulatú programként ismerte fel az alkalmazást, ami megakadályozta az alkalmazás elindítását. Ha biztos benne, hogy alkalmazása nem vírus vagy rosszindulatú programokat tartalmaz, ideiglenesen tiltsa le a víruskeresőt védekezhet, és hozzáférhet az alkalmazáshoz.
Ha Microsoft Defendert használ, a következőképpen kapcsolhatja ki a program védelmét:

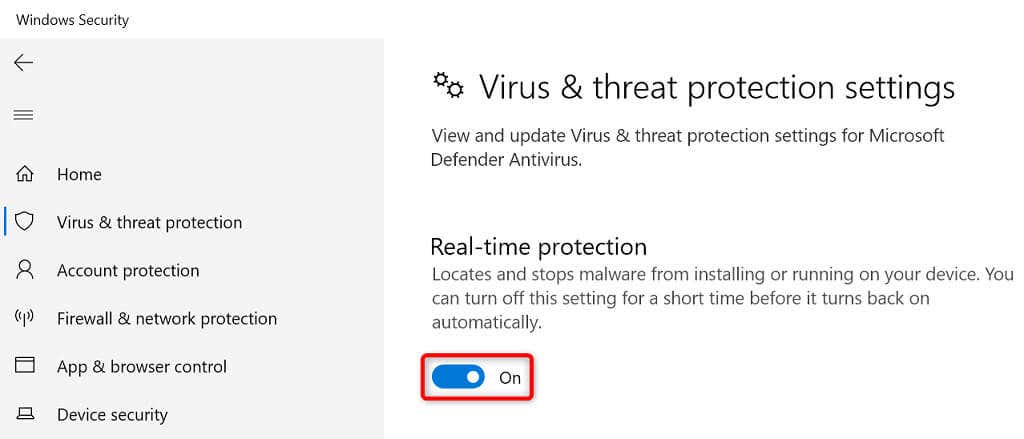
Sikeresen indítsa el a „Letiltott” alkalmazásokat Windows számítógépén
A Windows különféle okok miatt blokkolja alkalmazásai elindítását, beleértve a biztonsági okokat is. A fent ismertetett módszerek közül egyet vagy többet használhat a korlátozások megkerüléséhez és az alkalmazás elindításához..
Ha az alkalmazás továbbra sem nyílik meg, eltávolítás és telepítse újra, és ennek működnie kell.
.