Az adatok dátum szerinti rendezése úgy tűnik, hogy egyszerű feladatnak kell lennie, sőt, a Microsoft Excel számos lehetőséget kínál az adatok dátum szerinti rendezésére. Néha azonban az Excel rendezési eszközei nem működnek megfelelően, és ez nagyon frusztráló lehet.
Íme néhány módszer a dátum szerinti rendezésre az Excel programban, valamint egy trükk, amellyel kipróbálhatja, hogy a dátumok rendezése nem megfelelő-e.

egyetlen oszlop rendezése Dátumok az Excel-ben
A dátumok rendezésének legegyszerűbb módja az Excelben a rendező eszköz használatával jeleníti meg a dátumokat a kívánt sorrendben.
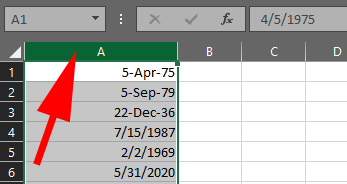
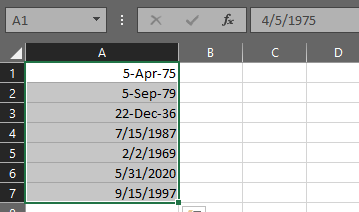
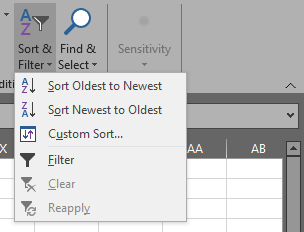
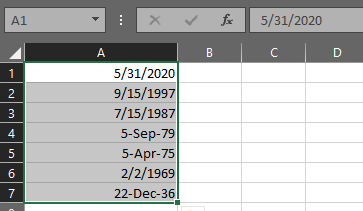
Ennek a módszernek a használati esetek túlnyomó többségében működnie kell.
Teljes munkalap rendezése dátum szerint az Excel programban
Ha a táblázatnak több oszlopa van, akkor rendezéskor meg kell őriznie az oszlopok közötti kapcsolatokat. Az alábbiakban láthatja az A oszlop dátumát és a B oszlop megfelelő szövegét.
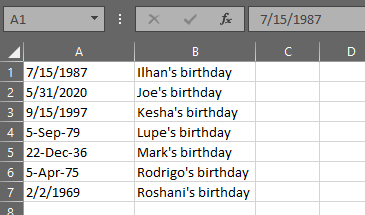
Ha a fenti módszert használja, (azaz csak a dátum cellákat vagy a dátum teljes oszlopát választja, kattintson a a Rendezés és szűrésgombot, és a Rendezés a legrégebbről a legújabbravagy a Rendezés a legújabbról a legrégibbrelehetőséget választja, az Excel megjelenít egy rendezési figyelmeztetést, és kérdezd meg, hogy kibővíted-e a választékot mindkét adatoszlopra.
In_content_1 all: [300x250] / dfp: [640x360]->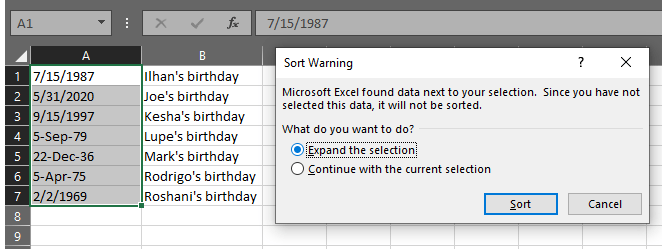
Győződjön meg arról, hogy a Bővítse a választástki van jelölve, majd kattintson a Rendezésgombra. Az Excel a táblázat összes adatait a kiválasztott rendezési sorrendben rendezi.
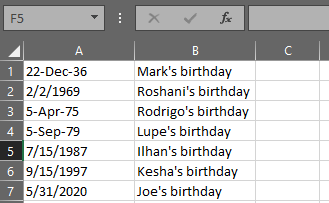
Láthatja, hogy most minden dátumunk a legrégebbről a legújabbra van rendezve, és az oszlop dátumainak kapcsolata A és a B oszlop szövege megmaradt.
Rendezés hónap, év vagy hónap és nap szerint az Excelben
Mi van, ha dátum szerint szeretne rendezni az Excelben egy adott szerint a dátum része, például hónap vagy év?
Hónap szerinti válogatás az Excelben
Például az emberek születésnapjait bemutató táblázatunkban érdemes tudni, hogy ki született minden hónapban, figyelmen kívül hagyva az egyes emberek születési évét. Az Excel rendes rendezési funkcióját nem használhatja, mert a rendezési algoritmusban mindig szerepel az év.
Ennek kikerüléséhez hozhat létre egy segítő oszlopot, amely kivonja a hónapot, majd az adott oszlop szerint rendezheti. Ha egy hónapot szeretne kinyerni egy dátumból, használhatja az Excel MONTH függvényét.
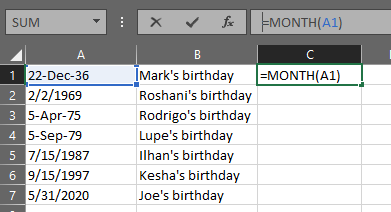
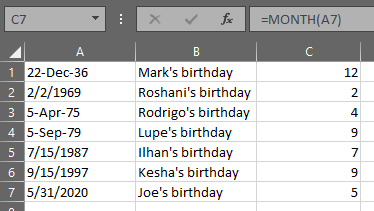
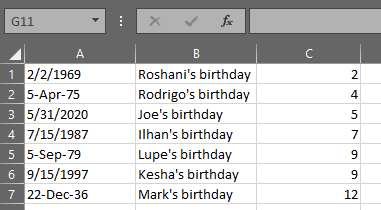
Dátumok rendezése év szerint az Excelben
Ha az évet a hónap helyett szeretné kivonni, akkor használhatja a fenti lépéseket, a MONTH függvényt lecserélve az = ÉV (A1)elemre, ahol A1 a cella a dátum, amelyből kivonja az évet.
Dátumok rendezése hónap és nap szerint az Excelben
Talán a születésnapok rendezett listáját szeretné létrehozni hónap és nap, figyelmen kívül hagyva az évet. A hónap és nap kivonásához a dátum oszlopból az Excel TEXT függvényét használhatjuk, amely a dátumokat szöveggé alakítja. A mm.ddformátumot fogjuk használni. Kövesse a fenti lépéseket, a MONTH függvény cseréjével a következő képlettel: = TEXT (A1, “mm.dd”).
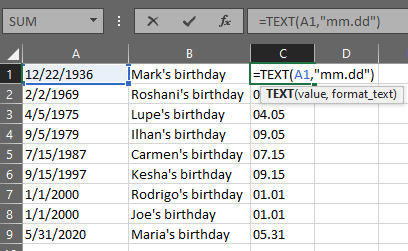
Most a C oszlop szerint rendezhet hogy mindenki születésnapjáról listát kaphasson hónap és nap szerint.
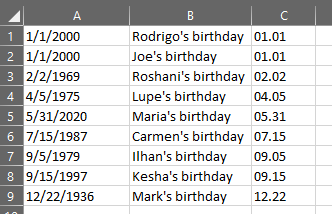
Dátumformátumok hibaelhárítása az Excelben
Előfordulhat, hogy amikor megpróbál dátum szerint rendezni az Excel programban, akkor előfordulhat, hogy nem tudja elérni, hogy az Excel dátumként ismerje fel az adatokat. Képzelje el, például valaki ad egy táblázatot, amely dátumokat tartalmaz. Az adatokat az Excel programba helyezte, de a fenti módszerek kipróbálása nem megfelelő rendezés. Miért nem működik?
Vegye figyelembe a következő dátumlistát:
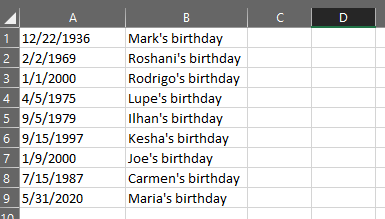
Elég egyszerűnek tűnik. Ha azonban kiválasztja az adatokat, nyomja meg a Rendezés és szűrés gombot, és a régebbi és a legújabb közötti rendezés mellett dönt, ez nem működik! Valami ilyesmi lehet:
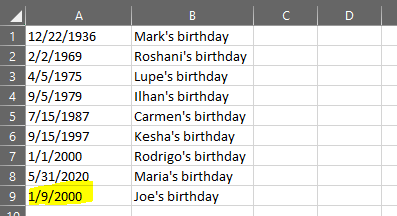
Figyelje meg, hogy az oszlop utolsó dátumát nem rendezték rendesen. Mi folyik itt?
Valószínű, hogy annak ellenére, hogy az A9 cellában az adatok kinéznekdátumnak, valójában nem dátumként vannak formázva, ezért az Excel nem tudja rendezni rendesen. Attól függően, hogy az Excel melyik verzióját használja, akkor is, ha a hibás cellát dátumként formázza a cella kijelölésével, a jobb gombbal és a Cella formázásaelemre, majd a Dátumős >opcióval, ez a még mindignem oldja meg a problémát.
Hogyan lehet kijavítani azokat a dátumokat, amelyek nem megfelelően rendeződnek az Excel programban
Szerencsére ezt a problémát könnyű megoldani.
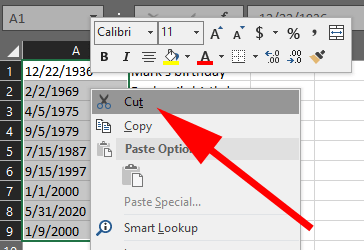
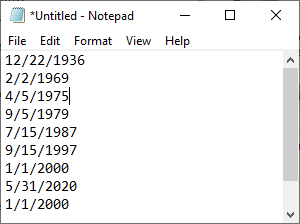
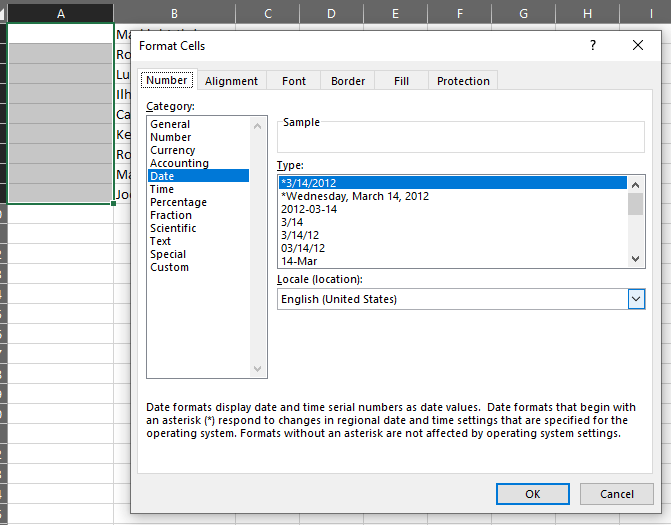
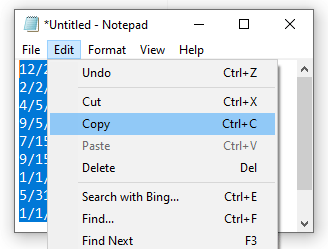
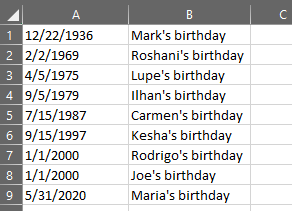
Egyéb rendezési és szűrési technikák az Excelben
Most, hogy megtanulta, hogyan kell dátum szerint rendezni az Excel programban, érdemes megvizsgálnia a rendezés és a szűrés egyéb módjait adatait. Ezek a cikkek megtanítják neked alapvető egy- és többoszlopos adatrendezés, hogyan lehet betűrendezni az Excelben és az adatok szűrése az Excelben.