A Windows 10 és 11 tartománynévrendszerrel (DNS) kapcsolatos problémák nem ritkák. Ezeket a problémákat akkor tapasztalhatja, ha a A DNS-kiszolgáló leállással néz szembe, vagy a számítógépén hálózati probléma van.
Számítógépén számos DNS-hibaüzenet jelenhet meg. Ezek a hibák a DNS_PROBE_FINISHED_NXDOMAIN és DNS_PROBE_FINISHED_NO_INTERNET üzenetektől a DNS_PROBE_FINISHED_BAD_CONFIG -ig terjednek.
Szerencsére a legtöbb DNS-problémát könnyű kijavítani Windows rendszeren, mivel ez többnyire csak néhány beállítás módosítását jelenti a gépen.
Indítsa újra az útválasztót
Ha DNS problémák lépnek fel, a legegyszerűbb megoldás az útválasztó újraindítása. Ezzel frissíti az útválasztó kapcsolatát, lehetőséget adva az eszköznek a kisebb hibák kijavítására.
Újraindíthatja az útválasztót, ha megnyitja az útválasztó beállítási oldalát a webböngészőjében, megnyitja a Karbantartásvagy hasonló lapot, és kiválasztja a Útválasztó újraindításalehetőséget.
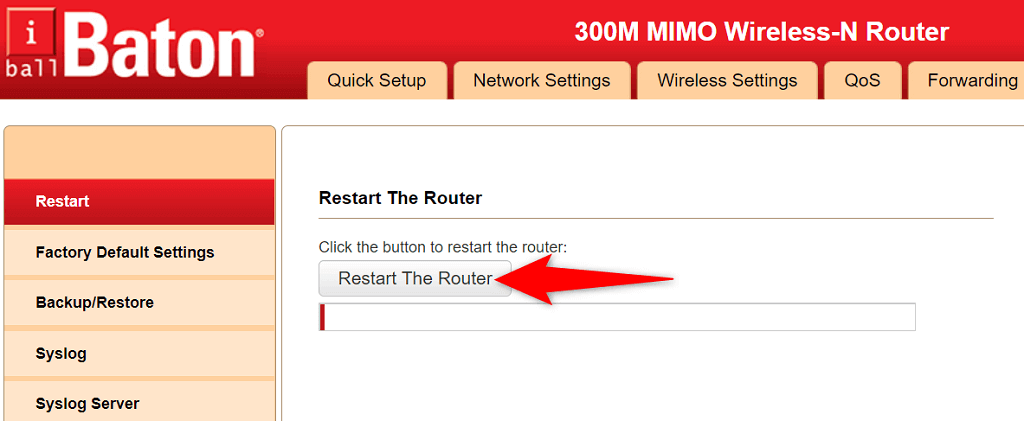
Ha nem tudja, hogyan férhet hozzá az útválasztó beállítási oldalához, nyomja meg a Bekapcsológombotaz útválasztón az eszköz kikapcsolásához. Ezután nyomja meg ugyanazt a gombot az útválasztó ismételt bekapcsolásához. A tápcsatlakozó kapcsolót is használhatja a modem ki- és bekapcsolására.
Öblítse ki a DNS-gyorsítótárat, majd engedje fel és újítsa meg IP-címét
Az egyik lehetséges ok, amiért DNS-problémákat tapasztal a Windows PC-vel, az az, hogy a DNS-gyorsítótár sérült. Emiatt a számítógép nem tudja lefordítani a tartományokat IP-címekké, ami különféle DNS-hibaüzeneteket eredményez.
A probléma megkerülésének gyors módja a számítógép DNS-gyorsítótárának törlése. Ezzel szinte az összes DNS-problémát kijavít, anélkül, hogy befolyásolná a számítógépén tárolt személyes adatokat.
Törölheti DNS-gyorsítótárát, és felszabadíthatja és megújíthatja IP-címét az alábbiak szerint:
ipconfig /flushdns
ipconfig /registerdns
ipconfig /release
ipconfig / megújítás
netsh winsock reset katalógus
netsh int ipv4 reset reset.log
netsh int ipv6 reset reset.log
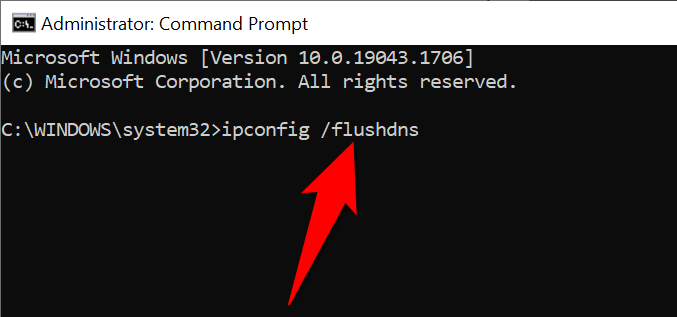
.
Engedélyezze a Microsoft LLDP protokoll-illesztőprogramot
Ha számítógépe DNS-problémákkal küzd, fontolja meg a Microsoft LLDP protokoll illesztőprogramjának engedélyezését. Ez az illesztőprogram a Windows 10 és a Windows 11 rendszerű számítógépekhez is tartozik.
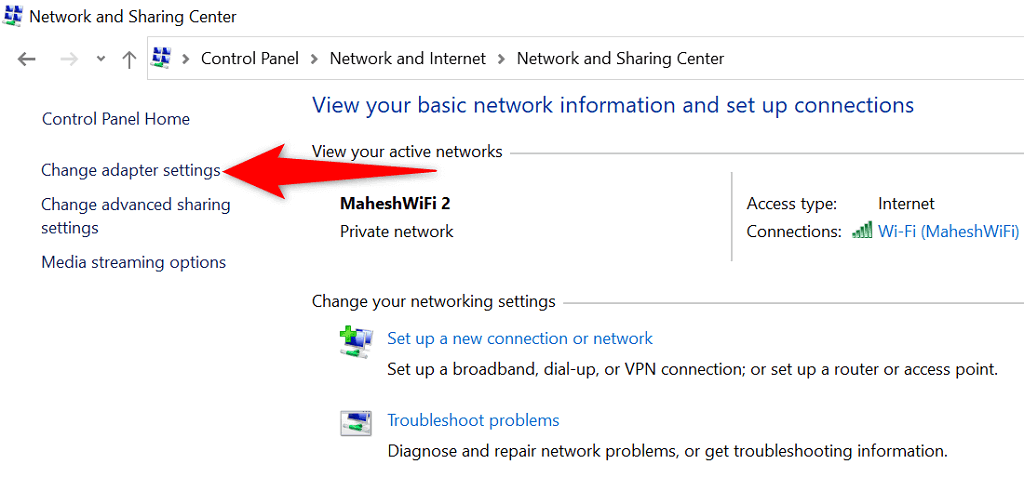
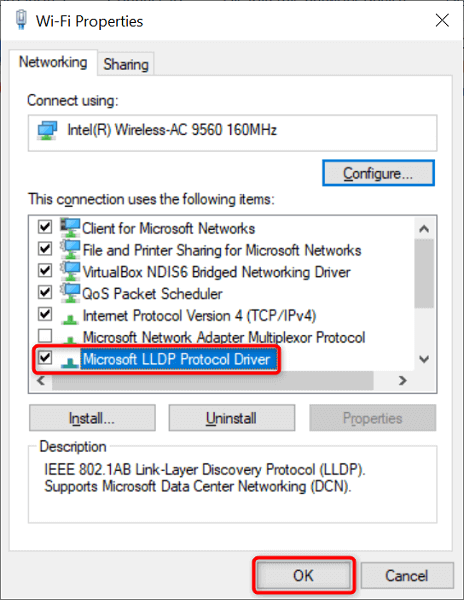
Használjon alternatív DNS-kiszolgálókat
Hacsak nem konfigurált harmadik fél DNS-kiszolgálóját, Windows PC-je az internetszolgáltató alapértelmezett DNS-kiszolgálóit használja. Ezek nem mindig működnek a legjobban. Tehát ha DNS-problémákat tapasztal, érdemes alternatív DNS-kiszolgálókra váltani.
Több ingyenes és megbízható DNS-kiszolgáló közül választhat. Egyszerűen csak adja hozzá ezeket a szervereket a hálózati beállításaihoz kell, és számítógépe elkezdi használni őket. Megmutatjuk, hogyan adhatja hozzá a Google nyilvános DNS-ét Windows PC-jéhez.
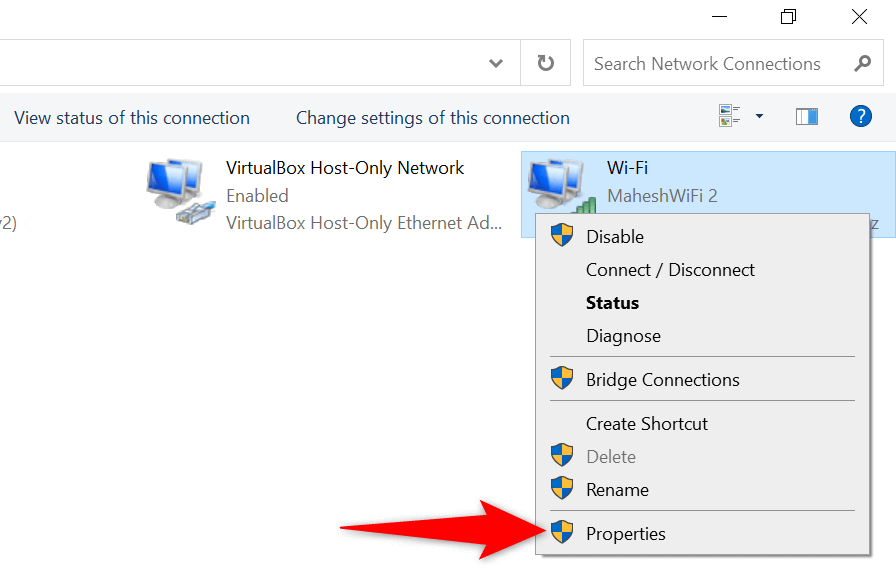

Használja az Internetkapcsolatok hibaelhárítóját
A Microsoft Windows 10 és 11 operációs rendszerei több hibaelhárítót is tartalmaznak. Ezek a hibaelhárítók segítenek gyorsan megtalálni és kijavítani a gépén előforduló különféle gyakori problémákat. Ezek egyike a Internetkapcsolatok hibaelhárítója, és gyakran megoldja a DNS-problémákat.
A hibaelhárító többnyire automatikus módban fut, így nem kell manuálisan megadnia semmilyen beállítást az eszközben.

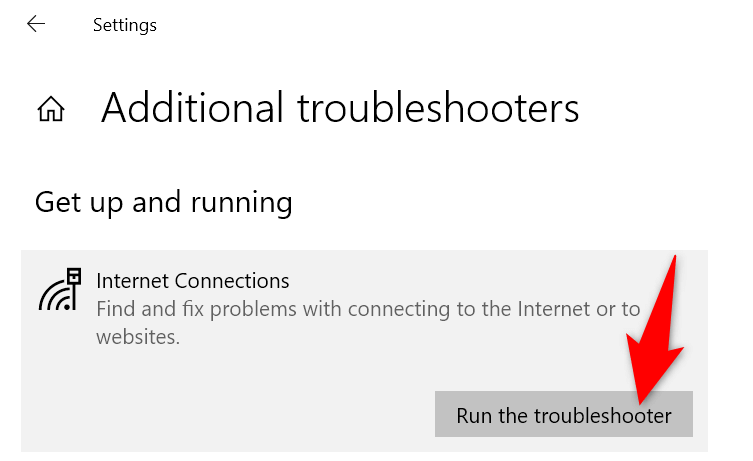
Módosítsa a hálózati adapter tápellátási beállításait
Az Ön energiabeállításai bizonyos mértékig vezérli a számítógép különböző összetevőit. Ha úgy döntött, hogy letilt bizonyos adapterfunkciókat, amikor a gép akkumulátorról üzemel vagy csatlakoztatva van, módosítania kell ezeket a beállításokat a DNS-problémák megoldásához.
Az energiagazdálkodási séma beállításait egyszerűen módosíthatja Windows 10 és 11 rendszeren.
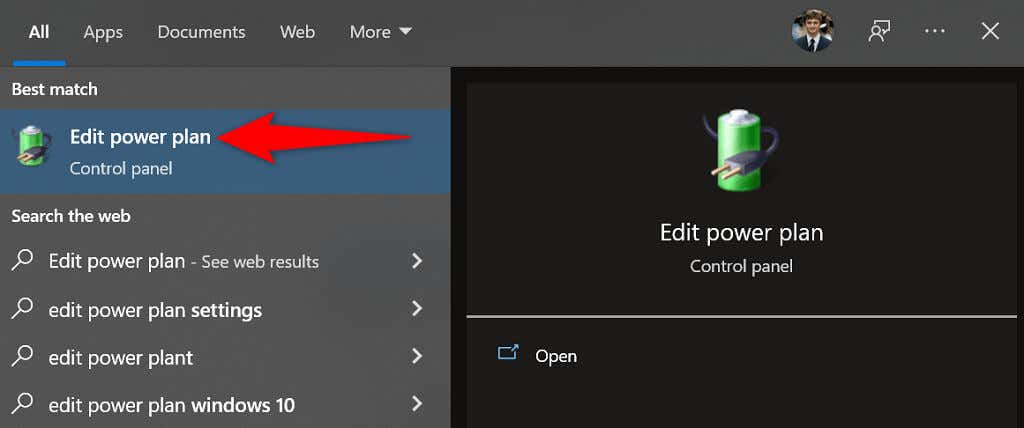 >
>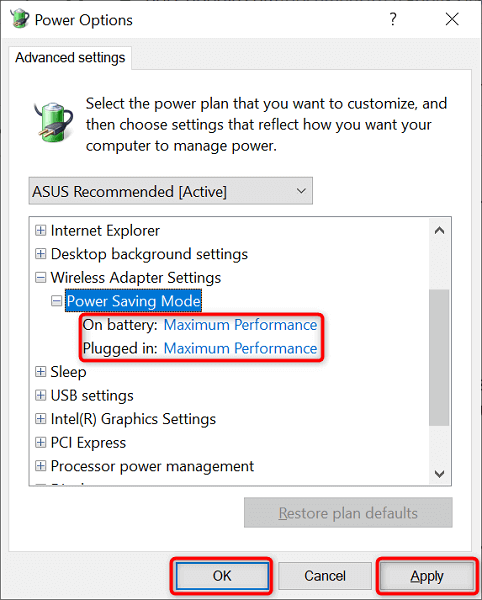
Frissítse a hálózati adapter illesztőprogramjait
Az elavult hardver-illesztőprogramok különféle problémákat okozhatnak, beleértve a DNS-problémákat. Tehát meg kell őriznie a hálózati adaptert és a más illesztőprogramok naprakészek -et. Ez valószínűleg megoldja a számítógépen tapasztalt DNS-problémákat..
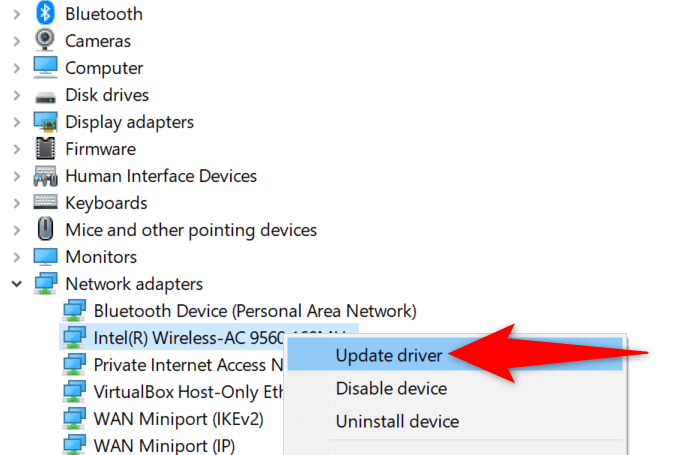

Telepítse újra a hálózati adapter illesztőprogramjait
A hibás hálózati adapter-illesztőprogramok megakadályozhatják az internethez való csatlakozást. Előfordulhat, hogy az ilyen illesztőprogramokat nem tudja kijavítani a frissítési ellenőrzés futtatásával. A probléma kiküszöbölésére azonban távolítsa el és telepítse újra az illesztőprogramokat lehetőség van.
A Windows 10 és 11 Eszközkezelője megkönnyíti az illesztőprogramok módosítását.

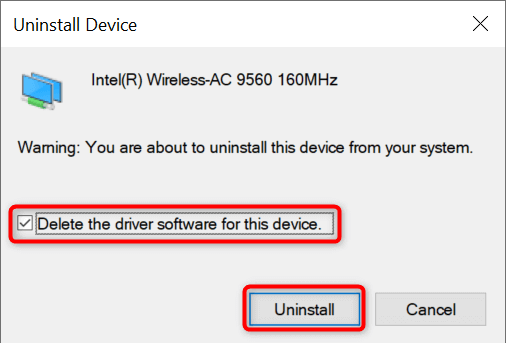
A Windows 10 vagy 11 rendszer tiszta rendszerindítása
Ha a DNS-problémák továbbra is fennállnak, a számítógépére telepített eszközök közül egy vagy több lehet a bűnös. Az egyik módja annak, hogy ellenőrizze, hogy ez a helyzet, a Windows PC tiszta rendszerindítása. Ezzel megakadályozza a telepített eszközök futását, ami segít megtalálni a problémás elemet.
Útmutatót írtunk a Hogyan tisztítsuk meg a Windows PC-t -ről, ezért tekintse meg, hogy megismerje az eljárást. Miután azonosította a problémákat okozó alkalmazást, használja a Beállításokat vagy a Vezérlőpultot a távolítsa el az elemet -re számítógépéről.
Nincs többé DNS-problémák a Windows 10 vagy 11 rendszerű számítógépén
A DNS fontos szerepet játszik a számítógép internethez való csatlakoztatásában. Ha ez az összetevő valaha is problémákba ütközik, akkor alapvetően megszakad a kapcsolat a világhálóval. A legtöbb DNS-problémát azonban könnyedén kijavíthatja.
Miután itt-ott módosít néhány beállítást a Windows rendszeren, a DNS-problémák valószínűleg megszűnnek, és újra az internethez jut..
.