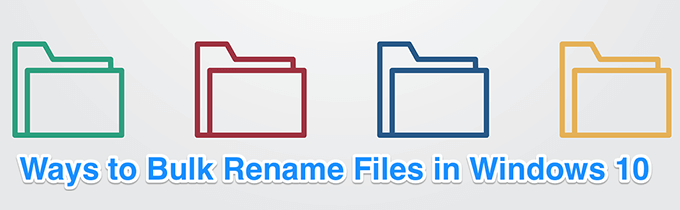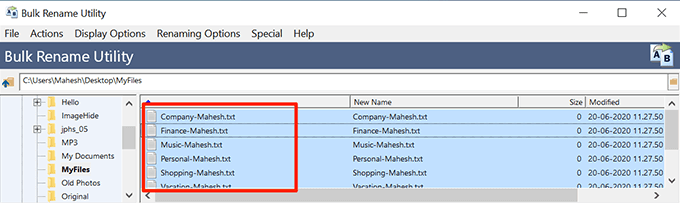Ha van egy csomó fájl átnevezni, akkor a kézi átnevezésük túl időigényes. Az időmegtakarítás egyik módja a kötegelt átnevezése a fájlokat elérése a Windows 10 PC-n. A fájlok tömeges átnevezésére egy Windows számítógépen beépített funkciók és harmadik féltől származó eszközök is vannak.
Mindegyik módszer egyedi lehetőséget kínál a fájlok átnevezésére. Például a File Explorer segít a fájlok gyors átnevezésében, korlátozott funkciók mellett. A parancssor tartalmaz még néhány további funkciót, de nem olyan könnyű használni.
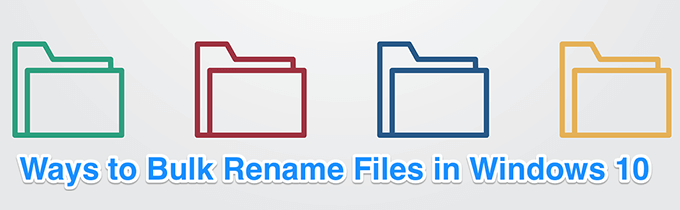
A File Explorer használata a fájlok átnevezéséhez a Windows 10-ben
Ha csak az alapvető fájlok átnevezésére törekszik a számítógépen, akkor nem kell telepítenie alkalmazásokat. A beépített átnevezés funkció segítséget nyújt a tömeges átnevezési fájlok számára is, és a helyi menüből is használható.
Helyezzen be minden olyan fájlt, amelyhez új nevet szeretne adni. egyetlen mappa.
Nyissa meg a fájlokat tartalmazó mappát a File Explorerhasználatával.
Válassza ki az összes fájlt, amelyet kötegelt átnevezni szeretne. Több fájl sorrendben történő kiválasztásához kattintson a lista első fájljára, tartsa lenyomva a Shiftbillentyűt, majd kattintson az utolsó fájlra. Az első és az utolsó fájl közötti összes fájl kiválasztásra kerül. Több fájl egymás utáni kiválasztásához válassza ki az egyik fájlt, majd tartsa lenyomva a Ctrlbillentyűt, és kattintson a kiválasztani kívánt fájlokra.

Kattintson a jobb gombbal bármelyik fájlra, és válassza a képernyő áttekintő menüjének Átnevezéseparancsát.

A kiválasztott fájlok egyikének neve szerkeszthetővé válik. Írja be az új nevet az összes kiválasztott fájlhoz, majd nyomja meg az Enter

Az összes kiválasztott fájl most neked kell új neved. Az egyes fájlnevek mellett lesz egy szám, amely megkülönböztetheti egymást.

Ha hibát követett el a fájlok átnevezésekor, nyomja meg az Ctrl + Zés a fájlnév megváltozik.>
A fájlok kötegelt átnevezése a parancssor használatával a Windows 10-ben
Ha további lehetőségeket szeretne a fájlok átnevezésére a számítógépen, akkor használja a Parancssorot. Ez lehetővé teszi a karakterek használatát, mint? és * a fájlok kiválasztásához és átnevezéséhez. Ez a fájl átnevezésének számos módját lehetővé teszi, például:
Fájlok átnevezése egy bizonyos kiterjesztéssel.
Nem kell kattintani és kiválasztani a mappában lévő fájlokat. >
A fájlok tömeges módosítása.
Írhat egy szkriptet a fájlok automatikus átnevezéséhez.
A renvagy a átnevezésparancs lehetővé teszi a fájlok kötegelt átnevezését a Windows rendszeren.
Parancs keresése A Cortana keresés használatával kérjeés indítsa el.

Írja be a következőt az aktuális munkakönyvtár megváltoztatásához oda, ahol vannak a fájlok.
cd álói

Átnevezés az összes fájlt, és adjon utótagot a nevükhöz, mondjuk Mahesh, akkor használja a következő parancsot.
átnevezés *. * ????????? ????????????? - Mahesh. *
A parancs egyes paraméterei itt vannak:
átnevezés- ez a parancs lehetővé teszi a fájlok átnevezését a Parancssorból.
*. *- thi s az összes fájlt kiválasztja az aktuális mappában.
?????????????????????? - Mahesh. *- a kérdőjelek a fájlok eredeti nevét jelölik, a hozzáadni kívánt új szó a Mahesh, a végén lévő *megőrzi a fájlkiterjesztést, mint korábban.

A fájlok kiterjesztésének megváltoztatásához, mondjuk a JPGfájlról PNGértékre, használhatja a következő parancsot.
átnevezés * .jpg * .png

A fájlok átnevezésének lehetőségei ezzel a paranccsal végtelenek.
In_content_1 all: [300x250] / dfp: [640x360]->
Több fájl átnevezése egyszerre a PowerShell használatával a Windows 10-ben
Ha inkább a PowerShell-t szeretné a parancsok futtatásához, van parancs az egyetlen vagy több fájl egyszerre a Windows 10 számítógépen. Ez a parancs egy kicsit összetettebb, mint a Parancssor, de több funkcióval is rendelkezik.
Az alábbiakban bemutatjuk, hogyan cserélheti a John szót Mike-re az összes fájlnévben.
A Cortana kereséssel keresse meg a Windows PowerShellelemet, és nyissa meg.

Futtassa a következő parancsot a PowerShell-ben a könyvtár eléréséhez, ahol a fájlok találhatók.
cd álói

Írja be a következő parancsot a PowerShell fájlba, és nyomja meg az Enterbillentyűt. Ez felváltja a Johnhelyét a Mikeelemre a kiválasztott mappában lévő összes fájlban.
dir | átnevezés-tétel -NewName {$ _. név -cserélje ki a „John”, „Mike”}-ot

Hiba lehet, de az összes fájlnevet meg kell változtatni.
Számos elnevezési változat van ezzel a paranccsal különféle neveket adhat fájljainak.
A PowerToys használata fájlok átnevezéséhez a Windows 10 rendszerben
Microsoft egy eszközkészlettel rendelkezik, amelynek neve PowerToys, és ezen eszközök egyike a PowerRename. Ez az eszköz lehetővé teszi a fájlok kötegelt átnevezését számos speciális opcióval a számítógépen.
A telepítéskor hozzáadódik a helyi menühez, így a fájlok gyorsan és egyszerűen átnevezhetők.
Menjen a GitHub PowerToys oldalához, és töltse le a legfrissebb kiadást a számítógépére.
Telepítse a PowerToysszoftvert a számítógépére.>

A File Explorerhasználatával nyissa meg a mappát, ahol a fájlok találhatók.
Válassza ki a fájlokat át kell nevezni.
Kattintson jobb gombbal bármelyik fájlra, és válassza a PowerRename

Számos lehetőséget fog látni a fájlok átnevezésére.

Fájlok átnevezése a tömeges átnevezés segédprogrammal a Windows 10-ben
A Tömeges átnevezés segédprogram egy ingyenes eszköz, amely több fájl átnevezésére különféle fájlok segítségével opciók a számítógépen. Az egy interfészen alapuló megközelítést alkalmaz a fájlok átnevezésére, és magában foglalja a feladathoz szükséges legtöbb lehetőséget.
Töltse le és telepítse a Tömeges átnevezés segédprogram fájlt a számítógépére.
Indítsa el a Tömeges átnevezés segédprogramota számítógépen.
A bal oldali szakaszban található lehetőségekkel válassza ki a mappát, ahol a fájlok találhatók.

Válassza ki az átnevezni kívánt fájlokat a jobb oldali részben.
Használjon különféle lehetőségeket attól függően, hogy hogyan szeretné átnevezni a fájlokat az interfészen.

Kattintson a Előnézeta jobb alsó sarokban, hogy megnézze, hogyan az újonnan kiválasztott neve a fájlokban fog kinézni.

Kattintson a Átnevezéselemre a fájlok átnevezéséhez.

A Master átnevezése a fájlok átnevezéséhez a Windows 10 operációs rendszerben
A Master átnevezése egy további ingyenes eszköz a fájlok átnevezéséhez a számítógépen.
Töltse le és telepítse a Nevezze át a Mestert fájlt a számítógépére.
Nyissa meg az eszközt.
Válassza ki a jobb oldali fájlokat és mappákat. oldalsó ablaktábla.

Kattintson a Szkript átnevezésefülre, és válasszon egy vagy több lehetőséget a fájlok átnevezéséhez.

Kattintson a Átnevezéselemre a fájlok átnevezésének megkezdéséhez.

use a custom script to tömeges átnevezési fájlok is használhatja a Windows 10 PC-n.
Mi a kedvenc módszer több fájl egyszerre átnevezésére o n a Windows 10 számítógépén? A File Explorer vagy a többi módszer egyike? Tudassa velünk az alábbi megjegyzésekben.
Kapcsolódó hozzászólások: