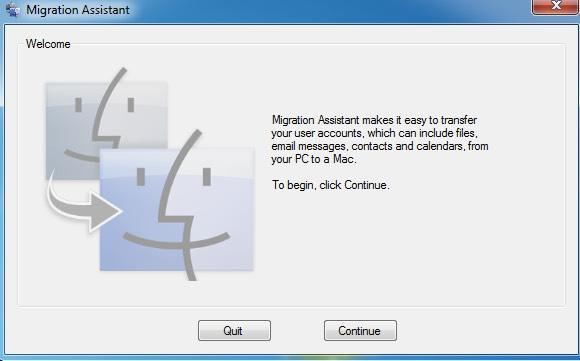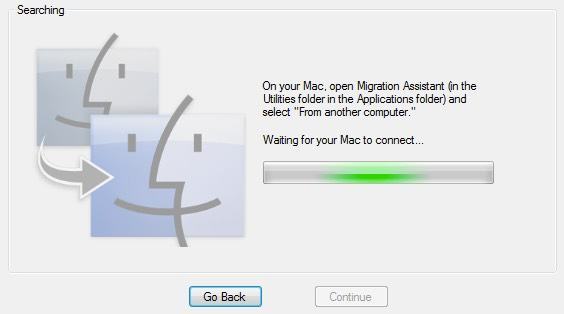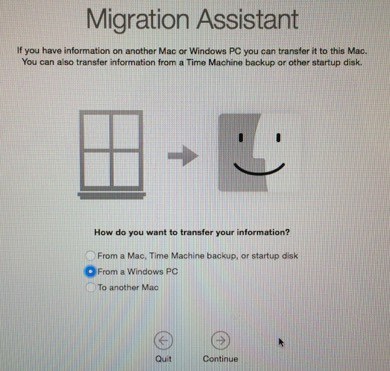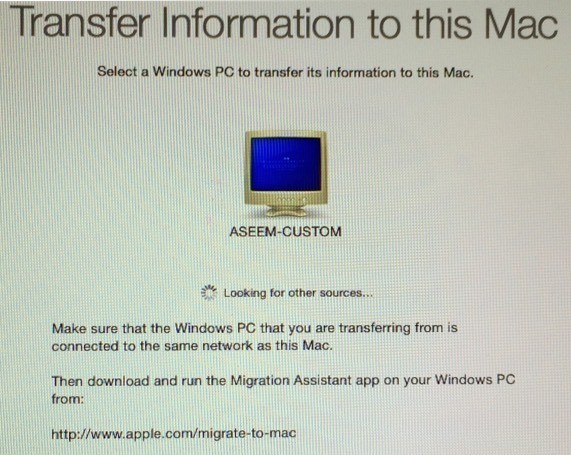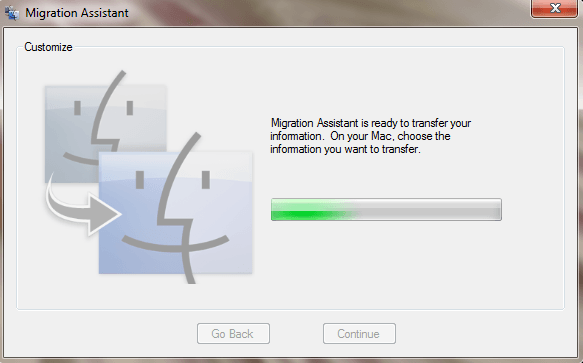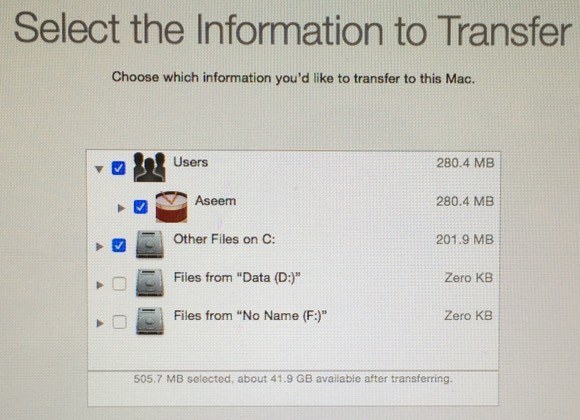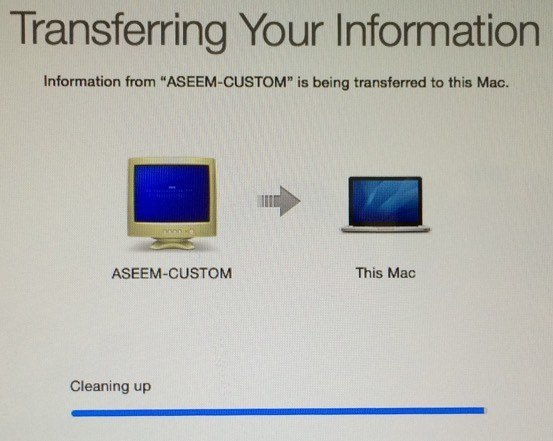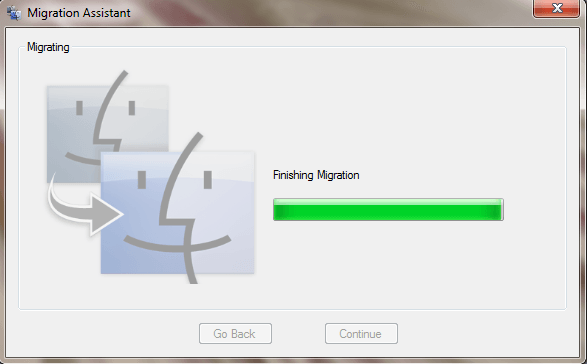Ha nemrég vásárolt egy új Mac-számítógépet, és át szeretné adni az adatokat és beállításokat a számítógépről a Mac-re, akkor ennek a feladatnak több módja van. Ebben a cikkben megemlítem a különböző módszereket, a legegyszerűbbtől a legtechnikaiabbig.
Érdemes megjegyezni, hogy az Apple ingyenes, kiskereskedelmi boltokban transzfer szolgáltatást biztosít, ami véget érhet így sok időt takaríthat meg. Nincs egyértelmű iránymutatás arról, hogy milyen adatokat tud átvinni, de mindent meg fognak tenni, hogy minél többet költözzenek át. Állítson be egy találkozót a Genius bárral, és hozza be mindkét számítógépét.
Szerencsére az Apple meg akarja segíteni az új Mac felhasználókat áthelyezni az adatokat a számítógépről, és létrehozott egy Migration Assistant nevű programot, . Kezdjük ezt a módszert először.
Apple Migration Assistant
Ez a program alapértelmezés szerint minden Mac OS X Lion vagy újabb verzióra telepítve van. Annak érdekében, hogy adatokat másolhasson a számítógépéről, telepítenie kell a program Windows verzióját a számítógépére.
Először töltsd le a Windows Migration Assistant programot. Menjen tovább, és telepítse, majd kattintson a Igengombra, amikor megkérdezi, hogy engedélyezi-e a program módosítását a számítógépen.
Az asszisztens automatikusan betöltődik, de ha nem, akkor csak a Start gombra kell kattintania, és a programnak minden programban vagy minden alkalmazásban meg kell jelennie.
Kattintson a Folytatás, és üzenetet kap arról, hogy ki kell kapcsolnia az automatikus Windows-frissítéseket. Ez annak biztosítására szolgál, hogy a frissítések miatt az átviteli folyamatot ne szakítsa meg hirtelen újraindítás. Tekintse meg az előző feljegyzést a megakadályozhatja a Windows újraindítását a frissítések telepítése után -en. Lépjen le a Vezérlőpult beállításai szakaszra, és kövesse ezeket az utasításokat.
Kattintson a Folytatásgombra, és a költöztetés asszisztens azt mondja, hogy ugyanazt a programot nyitja meg Mac számítógépén.
A Mac-en kattintson az Alkalmazásokmappára, majd görgessen le a Segédprogramoklehetőségre. A vándorlási segédprogramot a mosolygó arcokkal kell látnia.
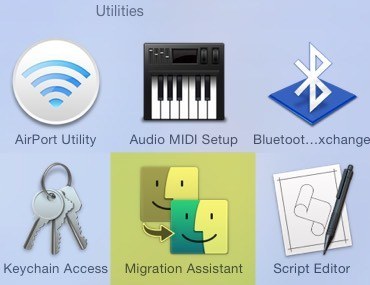
Ha megnyílik, menjen tovább, és kattintson a Folytatásgombra. Kaphat egy üzenetet arról, hogy a tűzfal be van kapcsolva, és ki kell kapcsolnia. Kövesse az utasításokat a Mac tűzfalának kikapcsolásához.
Miután ezt megtette, és kattintson a Folytatás gombra, a Mac bezárja az összes alkalmazást, és újraindul. Speciális programot tölt be a rendszerindításkor, és megjelenik egy párbeszédablak, mint az alábbi. Kérem, bocsássa meg a rossz screenshotokat, mivel azokat egy külső fényképezőgépnek kellett végrehajtania.
Kattintson a Windows számítógépről, majd kattintson a Folytatásgombra. Győződjön meg arról, hogy a számítógép és a Mac ugyanazon a hálózaton csatlakozik, ellenkező esetben a két számítógép nem fogja megtalálni egymást. Szintén érdemes lenne kikapcsolni a Windows tűzfalat is, ha problémákba ütközik.
Néhány percig tartott, de végül mutasd meg a Windows PC-jét. Ha ez megjelenik, kattintson a Folytatás gombra, és megjelenik egy biztonsági kód. El kell mennie a Windows számítógéphez, és győződjön meg róla, hogy a kód ugyanaz.
Néhány hibaelhárítási tipp itt. Először is, ha rákattint a Folytatásgombra, ez megmutathatja a kódot a Mac-en, de a számítógépen lévő kód soha nem jelenik meg. Ehelyett csak folytathatja a Várakozás Mac számára a kapcsolatkifejezést. Ebben az esetben lépjen ki a PC asszisztenséről, és indítsa újra.
Másodszor, valamilyen furcsa oknál fogva, a beállításomban a számítógépen más kódot mutatott, mint a Mac számítógépén. Kattints a Folytatásra a PC-n, és ez jól működött, de nem tudta, hogy miért történt ez. Lehetséges, hogy újraindítottam a segédprogramot a számítógépen. Bármelyik módon működött együtt a különböző kódokkal. Végül, ha a Folytatás itt gombra kattint, a kód képernyő egy másodpercig villoghat, majd azonnal visszatérhet a fenti képernyőre. Ha ez a helyzet, akkor indítsa újra az asszisztens alkalmazást a számítógépen, és javítsa ki a problémát.
Miután a PC Continue (Folytatás) gombra kattintott, azt fogja mondani, hogy a program készen áll adatátvitelre akkor válassza ki az adatokat a Mac rendszeren.
Ha visszamegy Mac számítógépére, egy párbeszédablak, ahol kiválaszthatja az átvitt adatokat.
Alapértelmezés szerint kiválasztja a közös mappákat, például Képek, Dokumentumok, Videók stb. Megpróbál más potenciálisan hasznos tartalmakat is találni, mint pl. A névjegyek, levelek, naptárak és könyvjelzők. Meglepő módon felsorol minden más merevlemezt a számítógépére, és könnyen átmásolhatja az adatokat is. Az alján feltünteti, hogy mennyi adatot választott ki, és mekkora mennyiség áll rendelkezésre az átvitelhez.
Kattintson a Folytatásés az adatátvitel megkezdődik. Tudnia kell, hogy a Mac új felhasználói fiókot hoz létre és importál minden adatot. Nem módosítja az aktuális felhasználói fiók beállításait, ami szép. Ha elkészült, egy Tisztításüzenet jelenik meg, majd egy Kilépésgombra.
A Windows oldalon egy
Miután újraindította a Mac rendszert, látni fogod az új felhasználói fiókot, és meg kell látnod az adott felhasználói profilban található összes adatot. Ez mindenről szól!
Érdemes megjegyezni, hogy a migrációs segéd nem tudja segíteni Önnek az alkalmazásokat számítógépről Mac-re, nyilvánvaló okok miatt. A legtöbb alkalmazás PC és Mac verziója, például Office és Adobe. Ha csak Windows-alkalmazást kell futtatnia a Mac rendszeren, az különböző programokat futtathat a Windows rendszeren Mac-en
Ha nagy mennyiségű adatot szeretne átvinni, könnyebben egyszerűen hordozható merevlemez, flash meghajtó vagy hálózati csatoló eszköz.
A megosztáshoz és a kapcsolathoz kapcsolódó lépések túl sokáig teszik ezt a bejegyzést, de szerencsére már írt egy oktatóanyagot a a Windows megosztott mappához való csatlakozás az OS X rendszerből -en.
névjegyeket, e-maileket, könyvjelzőket stb., akkor manuálisan exportálnia kell a tételeket, majd be kell vinnie őket a Mac megfelelő programjába. Ha bármilyen kérdése van, ne habozzon megjegyezni. Enjoy!