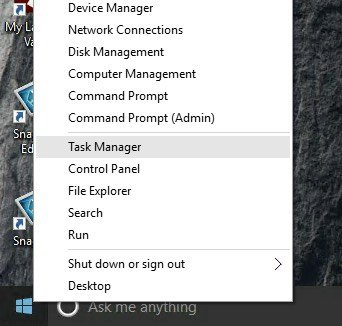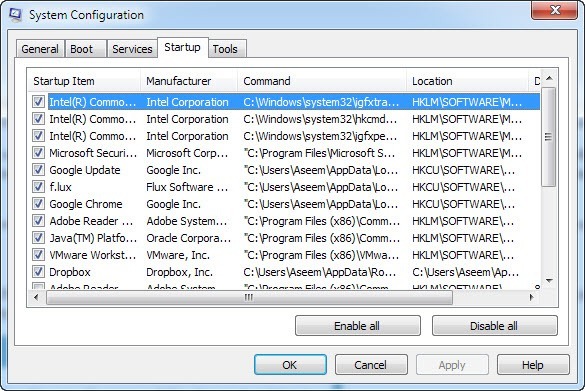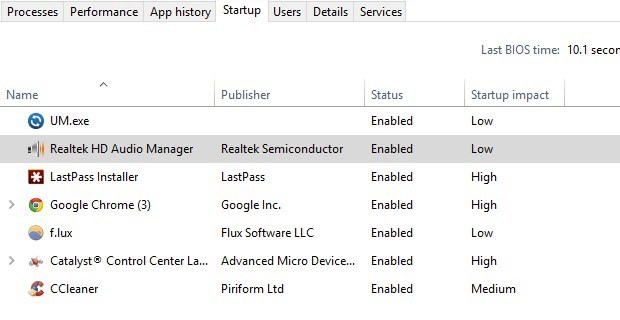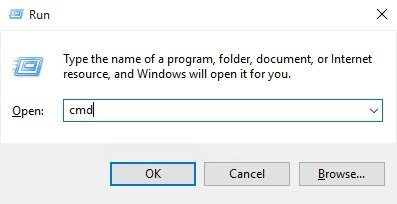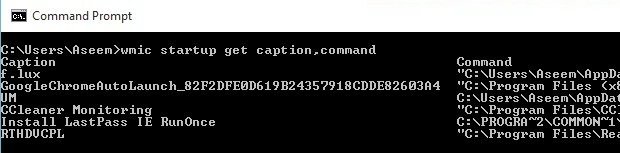Valószínűleg már tudta ezt, de ha meg szeretné tekinteni a Windows indításakor futó indítóprogramok listáját, egyszerűen menjen az MSCONFIGeszközre, és kattintson a >Indításfülön! Itt könnyedén engedélyezheti vagy letilthatja az indítási programokat. Elolvassa az előző cikket, amely részletesen leírja a az MSCONFIG használata -et.
Érdemes megjegyezni, hogy a Windows 8 és a Windows 10 rendszerben az Indítás fület eltávolították az MSCONFIG-ből. a Feladatkezelő. A Feladatkezelőhöz egyszerűen kattintson a Windows 8 vagy Windows 10 Start gombjára, majd válassza ki a Feladatkezelőt a listából.
Az indításkor futó programok megismerése nagyon hasznos lehet a számítógéphez kapcsolódó mindenféle teljesítményprobléma hibakeresésére. Az egyik ajánlás, amelyet mindig adok, hogy az összes indítási program listáját készítse el, miközben a számítógép normálisan fut. Így, ha a számítógép később lassabban fut, mindig visszatérhet az MSCONFIG-hez és kiválaszthatja az eredetileg nem felsorolt elemeket.Vannak olyan esetek is, amikor a technikai támogatás kérheti az indítási programok listáját a számítógépes probléma diagnosztizálása érdekében. A listák létrehozása és e-mail küldése sok időt takaríthat meg, és megakadályozhatja, hogy valaki távolról csatlakozzon a számítógépéhez, amit soha nem kedvelek, mivel nem bízom valaki másnak, aki rendelkezik hozzáféréssel a számítógépemhez.
A Windows 8 és a Windows 10 operációs rendszerének egy kicsit szebb és tisztább kinézetű feladatkezelője mellett elhagyja a jelölőnégyzeteket, és megad egy oszlopot, amely az Indítási hatásnevű oszlopot adja meg annak érdekében, hogy felmérje, hogy az indítási elem hogyan befolyásolja a rendszerindítást
Valójában létrehozhat egy listát az összes indítási programról a Windows rendszerben a parancssorból vagy a PowerShell segítségével, és mentheti a listát szövegként fájl vagy HTML dokumentum. Kövesse az alábbi lépéseket:
Parancssor
1. lépés:Nyissa meg a parancssort a StartFuttassonés írjon be CMD. Ha nem ismeri a parancssort, akkor előbb olvassa el a 4>
2:Most írja be a következő WMI(Windows Management Instrumentation) parancsot, és nyomja meg az Enterbillentyűt.
wmic startup get caption, parancs
Most látni kell egy listát az összes alkalmazásról a Windows indításakor futó útvonalakkal együtt.
Ha további információkat szeretne, írja be a wmic indításparancsot, és kap néhány extra mezőt, mint a Location, a UserSID és a User
3. lépés:Ha a listát szöveges fájlként szeretné exportálni, írja be a következő parancsot:wmic indítás kap felirat, parancs & gt; c: \ StartupApps.txt
Ha egy HTML fájlt szeretne létrehozni, írja be ezt:
wmic indítás kap felirat, parancs & gt; c: \ StartupApps.htm
PowerShell
Ha jobban szeretne használni a modern és erősebb PowerShellet, ugyanazok az eredmények, mint a fenti WMI parancs.
Get-CimInstance Win32_StartupCommand | Select-Object Name, parancs, Location, User | Formázási lista
Ha egy PowerShell parancs kimenetét szöveges egyszerűen csak a Formázási listaután illessze be a következő parancsot a következő parancsra.
| Out-File c: \ scripts \ test.txt
Győződjön meg arról, hogy tartalmazza a csőszimbólumot | vagyis a legelső oldalon. Én inkább a PowerShell kimenetét preferálom, mert a formázás sokkal könnyebb megtekinthető egy szövegszerkesztőben.
Erről van szó. Most meg kell adnod az indítási programokat, amelyeket menthetsz és később is hivatkozhatsz. Ha bármilyen kérdése van, ossza meg a véleményét. Enjoy!