A hiperhivatkozás hozzáadása az egyik legjobb módja annak, hogy gyorsan elérjen valamit a táblázatban. A Google Táblázatokban cellára, cellatartományra, egyéb munkalapra és akár weboldalra is hivatkozhat.
Megmutatjuk, hogyan adhat hozzá hivatkozásokat a munkalaphoz, és hogyan távolíthatja el azokat a hivatkozásokat a Google Táblázatokban, amelyeket már nem szeretne.
Cellára vagy cellatartományra mutató hivatkozás
Ha van egy nagy Google-táblázata, amely tele van adatokkal, és gyakran szeretne felkeresni egy-egy cellát vagy cellatartományt, egyszerűen létrehozhat egy hivatkozást.
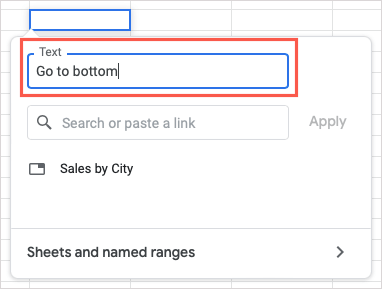
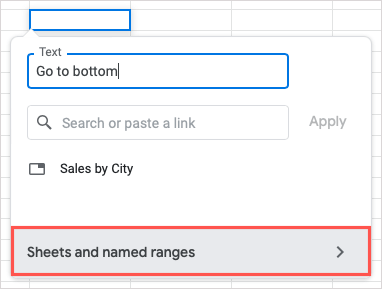
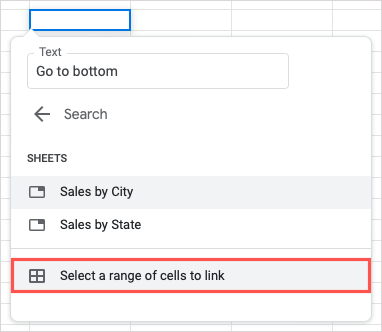
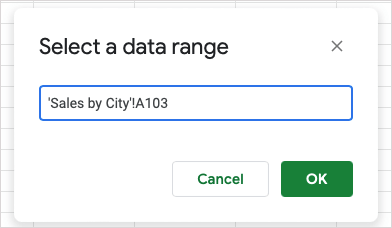
Ezután látni fogja a linkelt szöveget a cellában. Jelölje ki a cellát, és használja az előnézetben található hivatkozást a cellára vagy cellatartományra lépéshez.
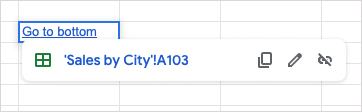
Hivatkozás egy elnevezett cellatartományhoz
Ha elnevezett tartományokat használjon értéket ad meg a munkalapon, ez újabb linkelési lehetőséget biztosít.
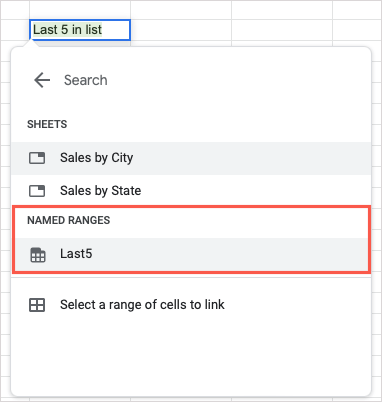
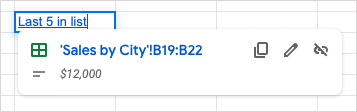
Ha nem látja a megnevezett tartományt a listában, akkor valószínűleg még nem nevezték el. Ehhez válassza ki a cellatartományt, kattintson a jobb gombbal, és válassza a További cellaműveletek megtekintése>Elnevezett tartomány meghatározásalehetőséget.
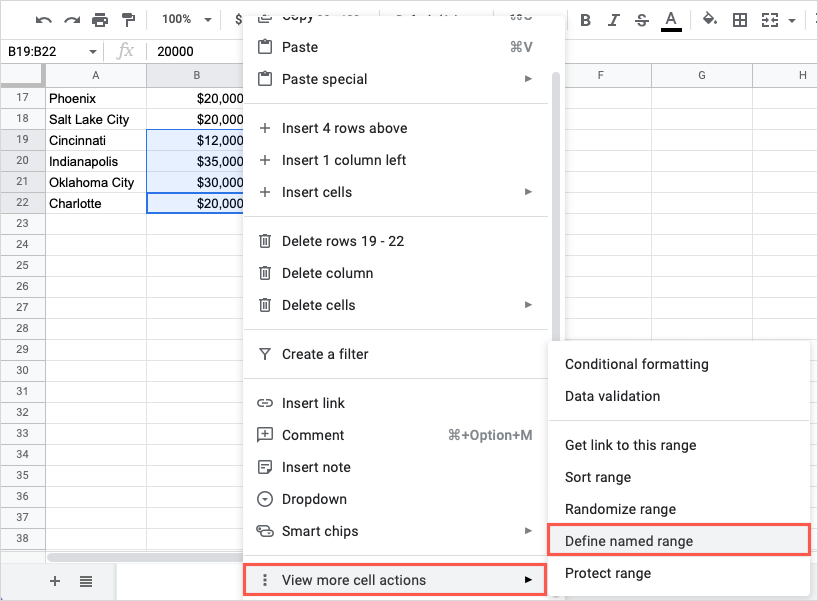 >
>
Amikor az Elnevezett tartományok oldalsáv megjelenik a jobb oldalon, adjon nevet a tartománynak, és válassza a Készlehetőséget.
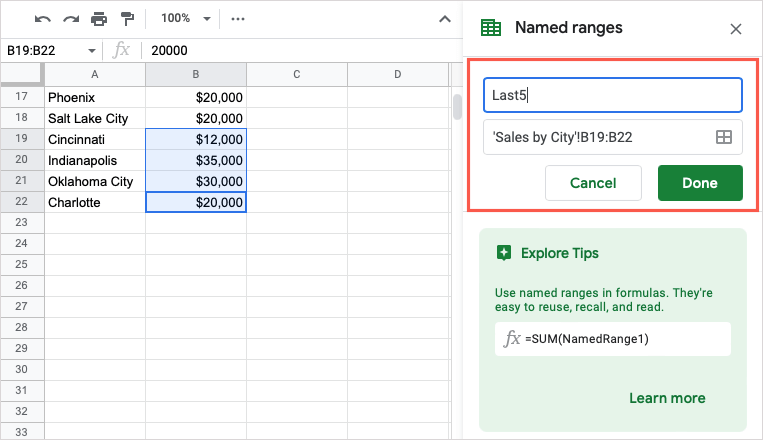
Ezután az előző lépéseket követve hivatkozhat az elnevezett tartományra.
Hivatkozás egy másik munkalapra
Ha a Google Táblázatok munkafüzetében hivatkozás egy másik táblázatra -et szeretne, ez egy praktikus módja annak, hogy szükség esetén azonnal ugorjon rá.
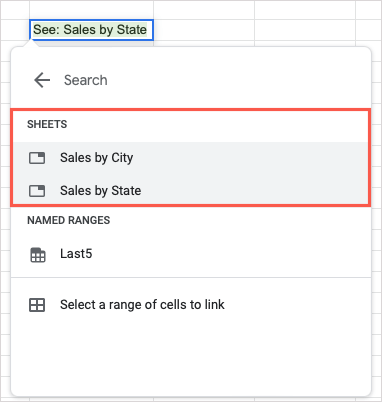
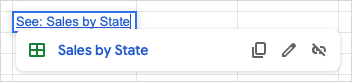
Weboldalra mutató hivatkozás
Amikor egy webhelyre vagy egy adott weboldalra szeretne hivatkozni, a Google Táblázatokban néhány különböző módon teheti meg.
Használja a Beillesztés műveletet
Valószínűleg a legegyszerűbb módja annak, hogy webhivatkozást illesszen be a munkalapba, ha kimásolja és beilleszti az URL-t.

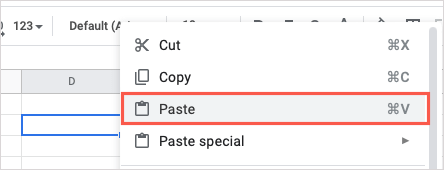
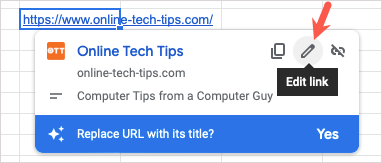
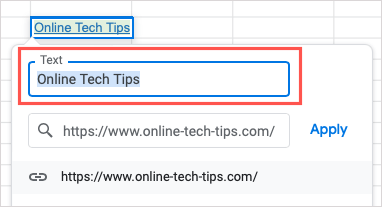
Használja a Hivatkozás beszúrása funkciót
A webhelyre vagy oldalra mutató hivatkozás másik módja a korábban leírt Hivatkozás beszúrása funkció.
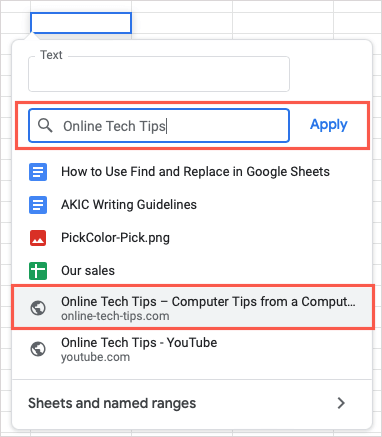
Használja a HYPERLINK funkciót
Ha szereti használni a függvényeket és a képletek a Google Táblázatokban -t, a HYPERLINK funkcióval is beillesztheti a linket.
A képlet szintaxisa „HYPERLINK(url, label)”, ahol csak az URL-cím szükséges. Használhatja a labelargumentumot az URL-re mutató szöveghez. Ügyeljen arra, hogy mindkét argumentumot idézőjelbe tegye.
Az Online műszaki tippekre mutató hivatkozás beszúrásához használja a következő képletet:
=HYPERLINK("https://www.online-tech-tips.com")
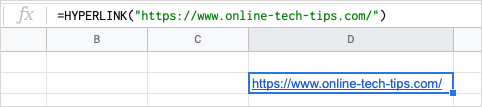
Az OTT címkével ellátott online technikai tippekre mutató link beszúrásához használja ezt a képletet:
=HYPERLINK(“https://www.online-tech-tips.com”,”OTT”)
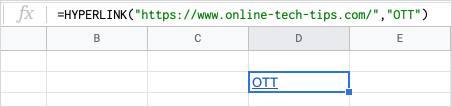
Hiperhivatkozások eltávolítása a Google Táblázatokból
Ha később úgy dönt, hogy eltávolítja az Ön által hozzáadott hiperhivatkozásokat vagy a adatok importálása -t, vagy egy lapot máshonnan, és nem szeretné a mellékelt hivatkozásokat, eltávolíthatja őket.
Egyetlen hivatkozás eltávolítása egy munkalapról
Talán van egy adott hiperhivatkozása, amelyet el szeretne távolítani. Ezt egy pillanat alatt megteheti. Egy link eltávolításához tegye a következők egyikét:
Válassza ki a linket tartalmazó cellát, és az előnézetben kattintson a Hivatkozás eltávolításagombra (megszakadt link ikon).
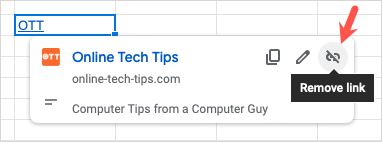
Kattintson a jobb gombbal a linket tartalmazó cellára, és lépjen a További cellaműveletek megtekintése>Link eltávolításalehetőségre.
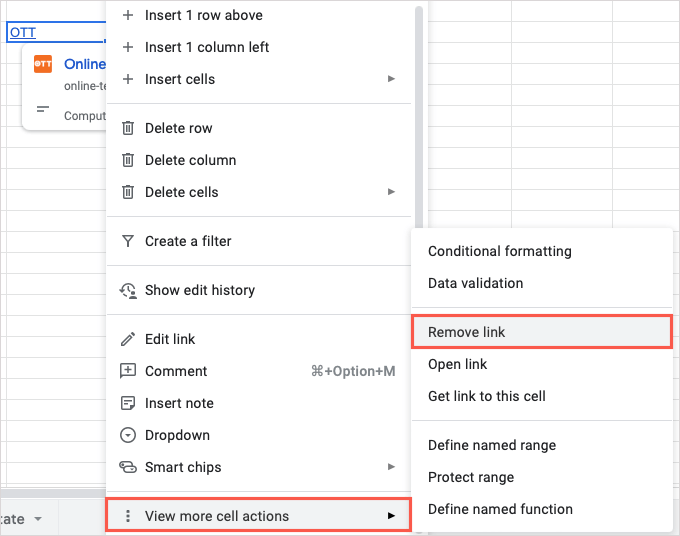
A hiperhivatkozás eltávolításra kerül, de a hivatkozás szövege a cellában marad.
A munkalap összes hivatkozásának eltávolítása
Talán sok link van a munkalapján. Ahelyett, hogy egyesével távolítaná el őket, egy csapásra gondoskodhat róluk..
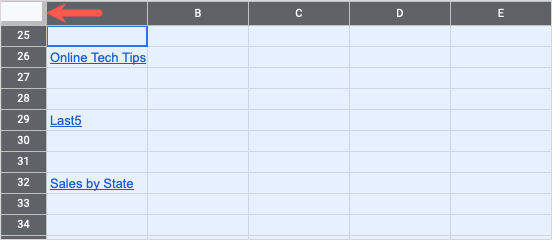
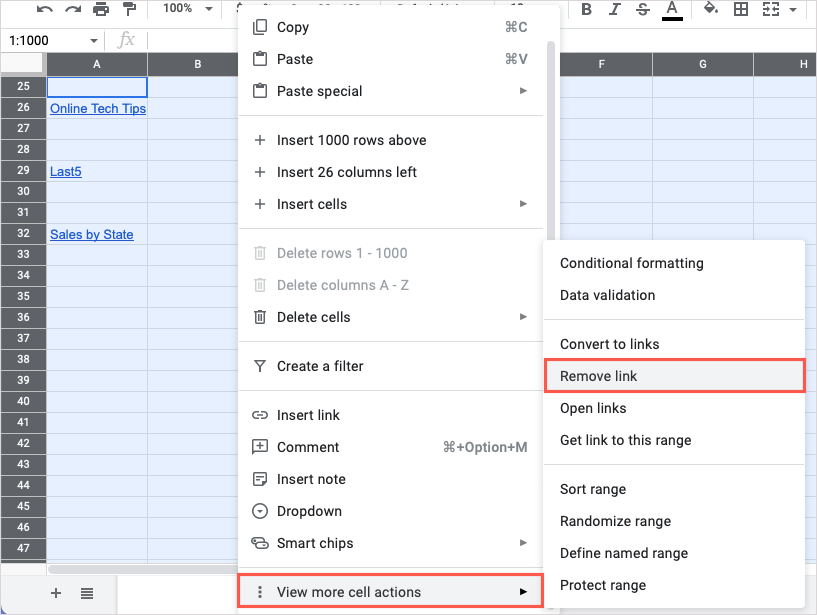
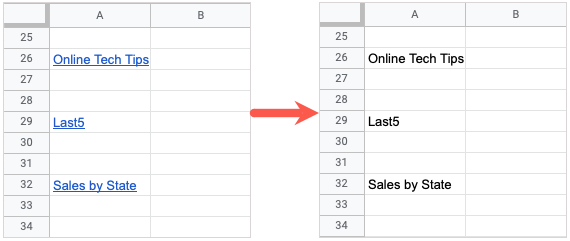
Ha gyorsan szeretne ugrani egy másik cellára, lapra vagy weboldalra, többféle módon is hozzáadhat hivatkozásokat a Google Táblázatok szolgáltatáshoz.
További hasznos tippekért tekintse meg a használja a keresés és csere funkciót a Google Táblázatokban című részt.
.