Ha családja vagy munkatársai megosztott naptárait vagy előfizetett naptárait szeretné látni, egyszerűen hozzáadhat egyet a Microsoft Outlookhoz. Ha azonban naptárcsoportot hoz létre, több naptárat láthat egymás mellett vagy a sajátja mellett.
Megmutatjuk, hogyan hozhat létre naptárcsoportot az Outlookban, hogyan tekintheti meg a csoportot, valamint hogyan adhat hozzá naptárakat, illetve hogyan távolíthat el belőle naptárakat. Ezzel időt takaríthat meg, amikor több naptár között próbál koordinálni. Lehetővé teszi az ütemezés megtervezését anélkül, hogy összeütközésbe kerülne más naptári eseményekkel, és egy pillantással megtekintheti mindenki menetrendjét.
Megjegyzés: A naptárcsoportok jelenleg dolgozni Microsoft Exchange Server fiókokkal az Outlook 2010 vagy újabb, illetve az Outlook for Microsoft 365 alkalmazásban.
Hozzon létre egy naptárcsoportot az Outlookban
Nyissa meg az Outlookot, és lépjen a Naptárlapra a Naptárikon segítségével. Ezután kövesse a lépést a naptárcsoport beállításához.
Válassza ki a Főoldallapot, és lépjen a Naptárak kezelésecsoportba. Válassza a Naptárcsoportok>Új naptárcsoport létrehozásalehetőséget. Ha az Outlook verziójában nincs ilyen lehetőség, kattintson jobb gombbal a Saját naptárakelemre a bal oldali navigációs panelen, és válassza az Új naptárcsoportlehetőséget.
A csoport „Új csoport” címmel megjelenik az oldalsávban. Jelölje ki a szöveget, írja be a csoporthoz használni kívánt nevet, majd nyomja meg az Enterbillentyűt.
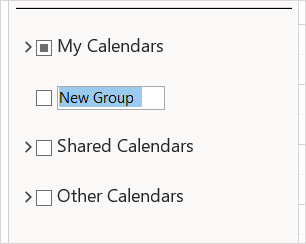
Naptárak hozzáadása a csoporthoz
Ezután felveheti a csoportba a megtekinteni kívánt naptárakat a címjegyzékből, a szobalistából, az internetről vagy a megosztott naptárakból.
A naptárat úgy helyezheti át a csoportba, hogy a navigációs panelen kijelöli és a csoporthoz húzza. Ha nem látja a naptárt, vagy nem feltétlenül szeretné áthelyezni, akkor az alábbi lehetőség segítségével hozzáadhatja.
Kattintson jobb gombbal az új csoportra, és válassza a Naptár hozzáadásaparancsot. Ezután válasszon egy lehetőséget a legördülő menüből.
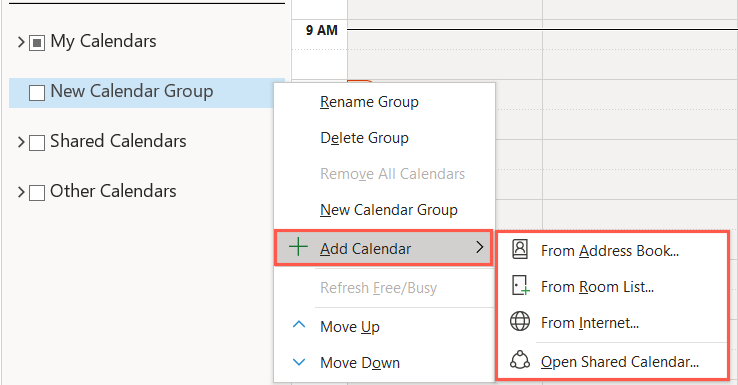
Az első két lehetőséggel egyszerre több naptárat is felvehet. További internetes vagy megosztott naptárak esetén kövesse ugyanazokat a lépéseket azoknál, akiket fel szeretne venni a csoportba.
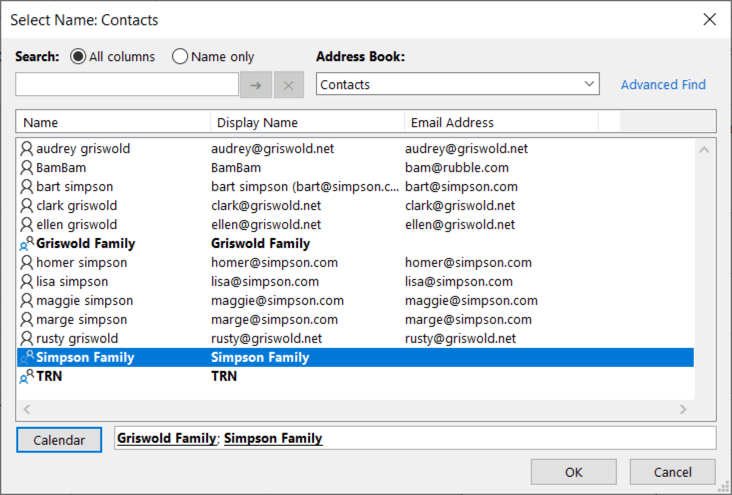
A naptár megjelenésének szerkesztéséhez, miután hozzáadta a csoporthoz, kattintson rá jobb gombbal. Ezután átnevezheti a naptárt, vagy megváltoztathatja a színét.
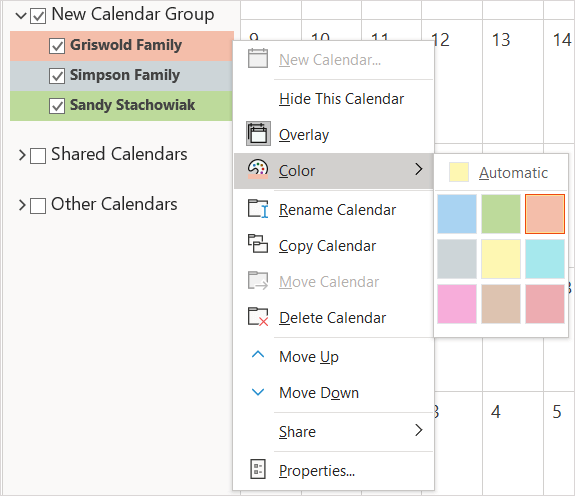
Naptárcsoport megtekintése az Outlookban
Ha megvan a csoport, a naptárnézetben egyszerre láthatja a teljes csoportot. Elrejtheti a naptárakat is, hogy a többire koncentrálhasson.
Jelölje be a jelölőnégyzetet a naptárcsoport neve mellett az oldalsávon a teljes csoport megtekintéséhez.
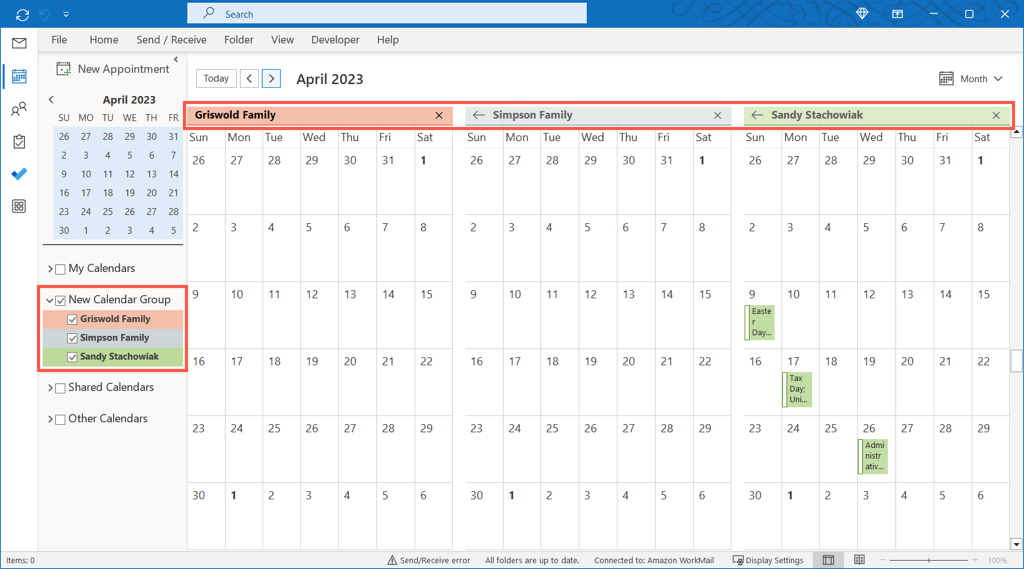
Bővítse ki a csoportot az oldalsávon, és jelölje be a megtekinteni kívánt naptárakat, vagy törölje az elrejteni kívánt naptárak jelölését.
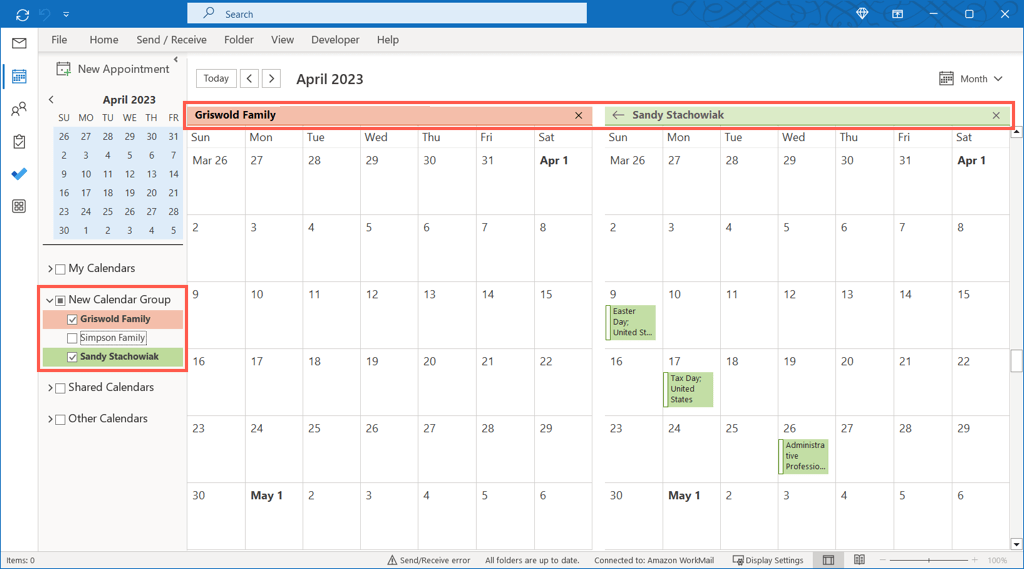
Naptárak eltávolítása egy csoportból
Ha többé nem szeretne egy naptárt megtekinteni a csoportban, egyszerűen eltávolíthatja.
Kattintson jobb gombbal a naptár nevére a naptárcsoportban, és válassza a Naptár törléselehetőséget.
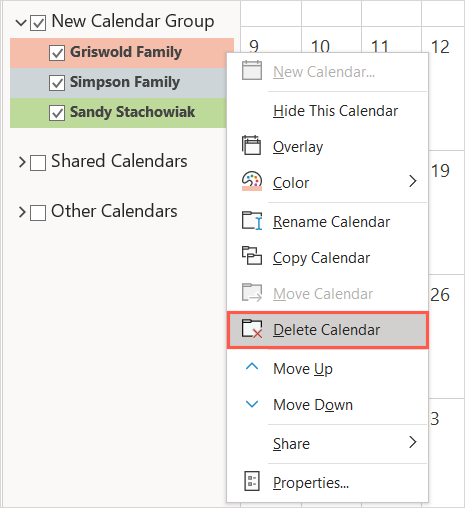
Ez nem törli teljesen a naptárat; egyszerűen eltávolítja a csoportból.
Naptárcsoport törlése
Ha már nem szeretné a teljes naptárcsoportot, azt is eltávolíthatja.
Először is távolítsa el a naptárakat a csoportból a fent leírtak szerint. Ezután kattintson a jobb gombbal a csoport nevére, és válassza a Csoport törléselehetőséget.
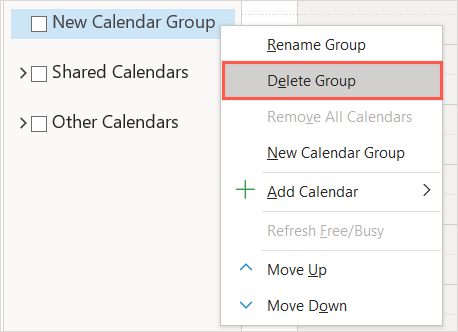
A párbeszédpanelen az Igenkiválasztásával erősítse meg a csoport törlését. Ezzel a naptárcsoport tartalma a Törölt elemek mappába kerül.

A naptárcsoportok megkönnyítik a tervezést
A naptárcsoportok hasznosak, ha megtekintheti családtagjainak naptárát kirándulások megtervezéséhez, vagy munkatársai naptárát találkozók ütemezéséhez. Megtekinthet internetes naptárakat is, például kedvenc sportcsapataihoz vagy tévéműsoraihoz, hogy megnézze, hogyan illeszkedik az időbeosztásuk az Önéhez.
További információért tekintse meg, hogyan hozzon létre egy csoportnaptárt a Microsoft 365-ben használhat megosztott naptárt a köreivel..
.