A szociális média hatalmas fellendülése ellenére, akár munkahelyi, akár szabadidős tevékenységek céljából, az e-mailek továbbra is gyakran használják másokkal való kapcsolattartás és a forgalmas nap kezelésének módját. Semmi több, mint azok, akik egész nap számítógépet ültetnek maguknak, legyen az munkahelyen vagy otthon.
Annak ellenére, hogy amikor e-maileket olvas, valószínűbb, hogy a szemét egy mobil eszközhöz ragasztja, a számítógép továbbra is fontos szerepet játszik. Ez különösen igaz, ha több e-mail fiókkal foglalkozik.
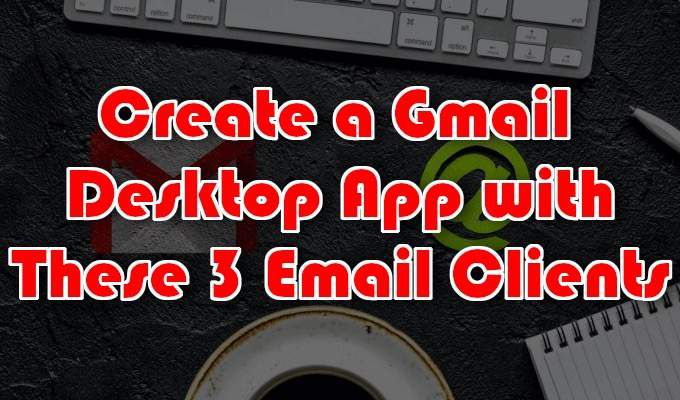
A PC valójában sokkal kényelmesebb az e-mail multitasking számára, mint a mobiltelefon. Az a számítógép, amely kevésbé kívánatosvá teszi az e-mail megbízhatóságot, az, hogy az egyes e-mail szolgáltatások változó interfészeivel kell foglalkozni.
A Gmail beépített Google webes felülete határozottan egy ilyen szolgáltatás, amely javíthat. Neked szerencsére a Windows 10 rengeteg életképes alternatívát kínál a Gmail asztali alkalmazásához.
Hozzon létre egy Gmail asztali alkalmazást e 3 e-mail klienssel
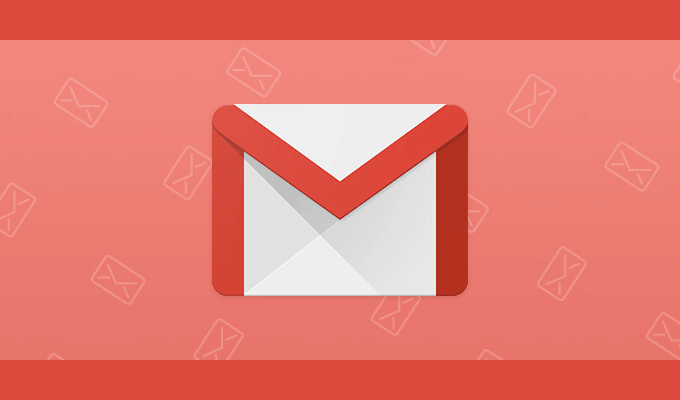
Az alábbi három e-mail kliens a legjobbat találja egy Windows 10 Gmail asztali alkalmazás számára. Úgy döntöttünk, hogy nem adjuk hozzá a Windows 10 Mail alkalmazás -t a listához, mivel sokkal inkább ezeket a többi lehetőséget választjuk. Mindegyiket elsősorban a Gmail számára fejlesztettük ki, annak ellenére, hogy más e-mail szolgáltatásokkal is működni fognak.
Mailbird strong>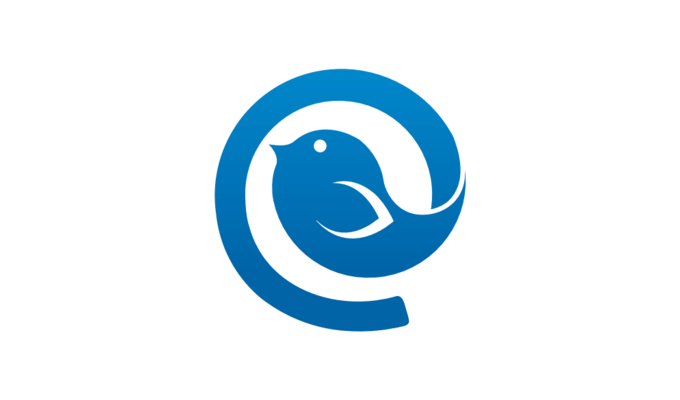
Mailbird elég sok funkcióval rendelkezik, beleértve az egységes beérkező levelek mappát, amelyen keresztül kezelhetők az összes e-mail és névjegy több fiókból, rengeteg ingyenes színes téma az elrendezés testreszabásához, alkalmazásintegrációk a közösségi média platformokkal és még sok minden más.
In_content_1 all: [300x250] / dfp: [640x360]->Két lehetőség van egy fiókkal kapcsolatban: Mailbird Personal, amely évente 14,50 dollárba kerül, vagy 59 dollár egyszeri befizetése, és a Mailbird Businessértékű. évente 24,50 dollárnál. Ingyenesen is elérhető, Mailbird Lite néven, kevesebb kiegészítő funkcióval. Ezt automatikusan az Ön számára választja ki az ingyenes próbaidőszak lezárása nélkül, a másik két fizetési szint kiválasztása nélkül.

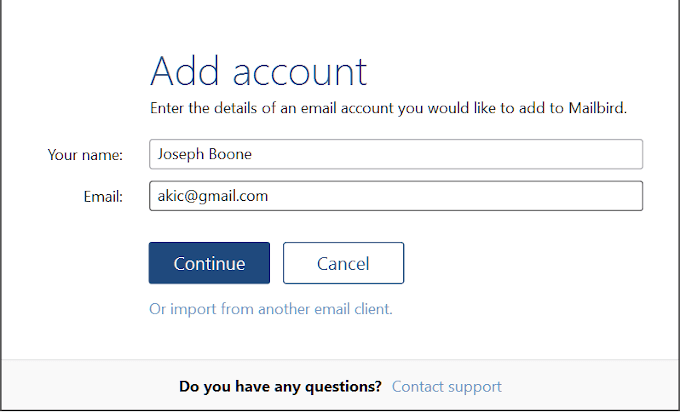
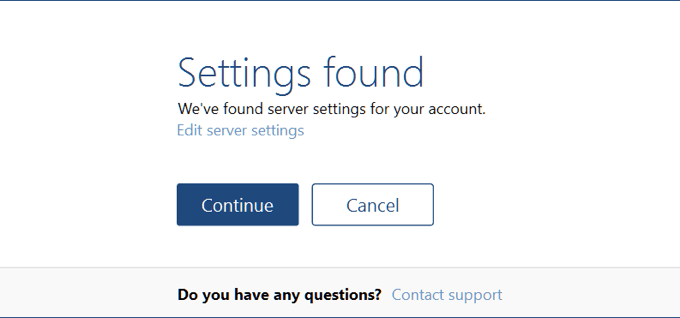
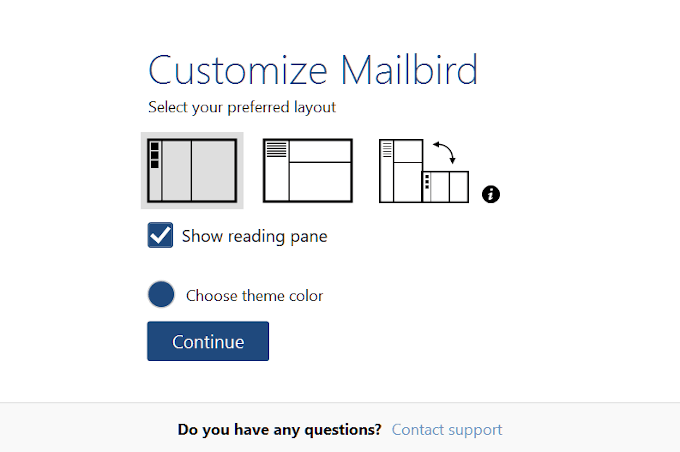
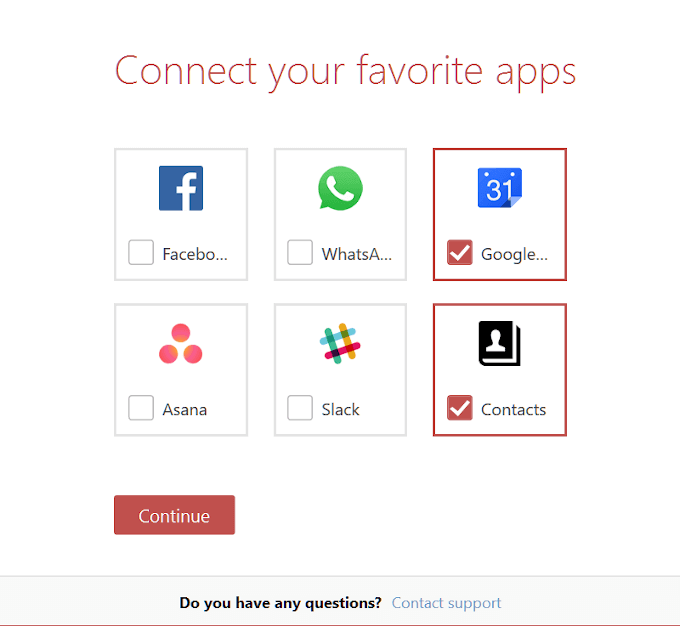
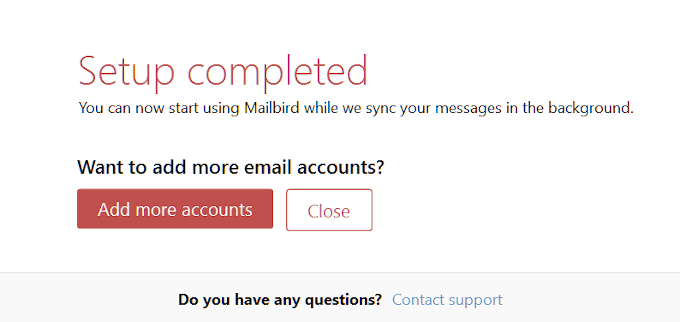
A befejezés után aktiválhatja vagy a Mailbird Business ingyenes próbaverzióját, vagy ha már megvásárolta, írja be a kapott aktiválási kódot.
eM kliens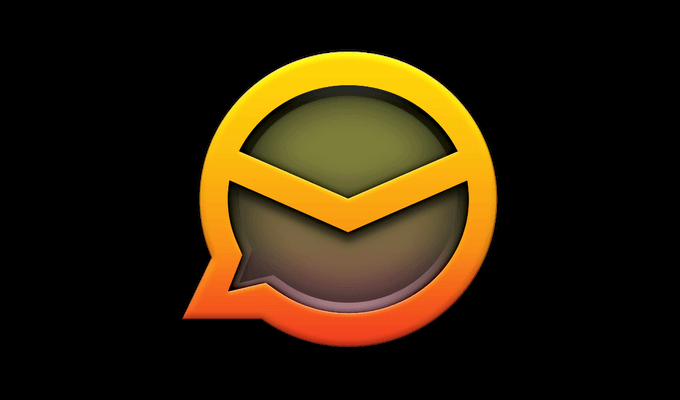
A lista további szolgáltatásban gazdag kiegészítésének az eM Client programnak kell lennie. Ez egy jól megalapozott e-mail kliens, amely több mint egy évtizede működik. Az UI tiszta és nagyon ismerős azok számára, akik a Microsoft Outlookot használják.
Az eM Client egyedi oldalsávval rendelkezik, amely sok időt takaríthat meg. A szolgáltatások közé tartozik a kommunikációs előzmények, a mellékletek előzményei, a napirendlista és a csevegés. A Gmail asztali integrációja viszonylag gyors és egyszerű, és a beállítás egyáltalán nagyon kevés időt vesz igénybe.
Az otthoni használat ingyenes, de legfeljebb két e-mail fiókra korlátozódik. Az ingyenes verzió meglehetősen korlátozott, tehát ha további szolgáltatásokra van szükség, akkor prémium verziót kínálnak, egyszeri 50 dollár költséggel.
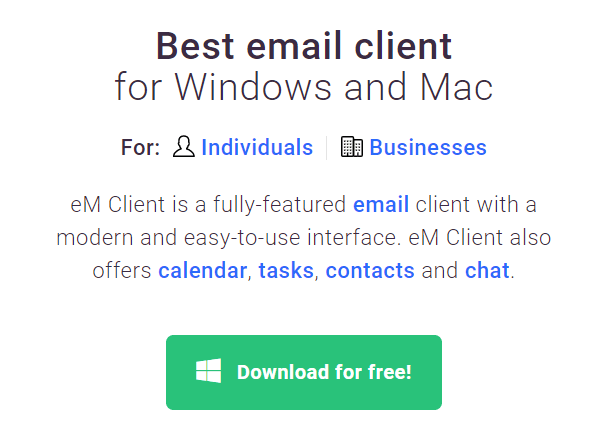
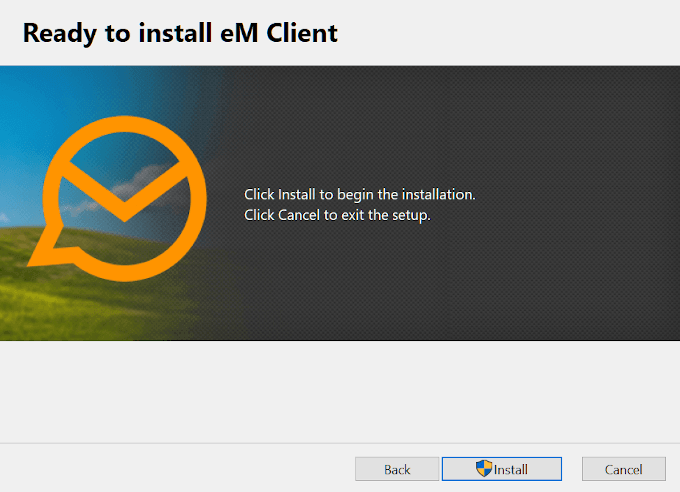
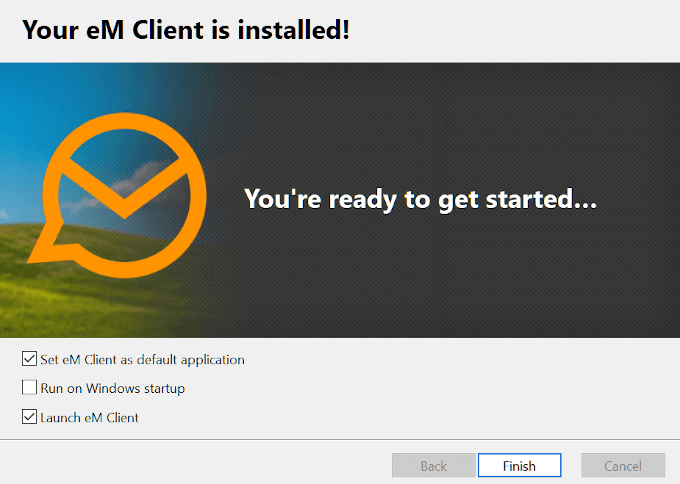
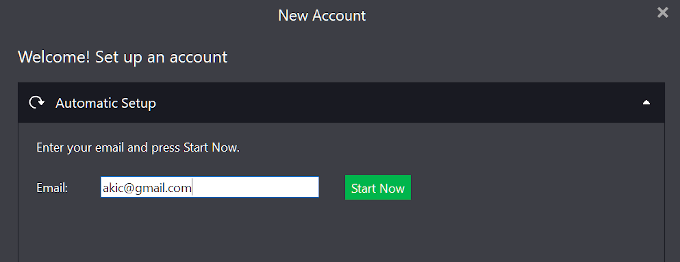
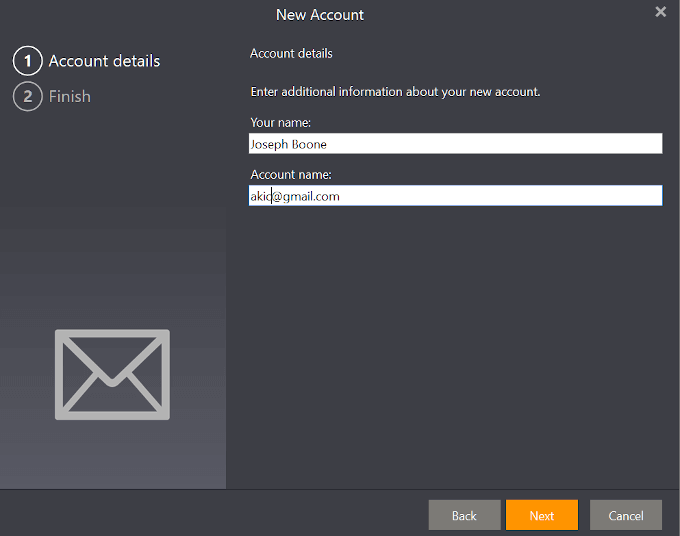
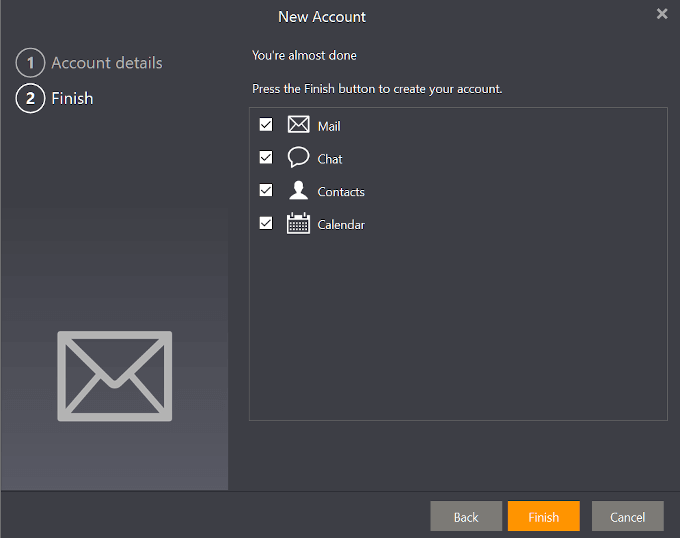
Attól függően, hogy mennyi információra van szükség áthelyezésre, a szinkronizálás időt vehet igénybe. A szinkronizálási folyamat befejezéséig továbbra is használhatja az eM klienst.
Thunderbird strong>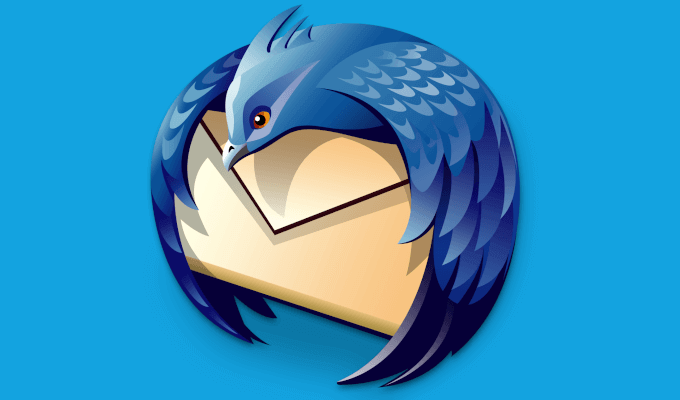
A lista harmadik és utolsó bejegyzésének címe: a Windows 10 legjobb Gmail asztali alkalmazásának határozott versenyzője. A Thunderbird folyamatosan fejlődik, mivel ez a lista az egyetlen nyílt forráskódú. Annak ellenére, hogy a Mozilla tulajdonában van, a Thunderbird rajongói közösség mindig új funkciókat vagy részleteket ad hozzá, hogy megpróbálja a Thunderbird-t a lehető legjobbabbá tenni.
Több Gmail-fiók multitasking és kezelése hihetetlenül egyszerű a Thunderbird segítségével. . Számos kiegészítőt és kiterjesztést támogat, amelyek segítenek ezekben a feladatokban. Ha olyan e-mail klienst keres, amely folyamatosan fejlődik és nagyszerű Gmail asztali alkalmazást készít, akkor a Thunderbirdnek nevet kell emlékezzen.
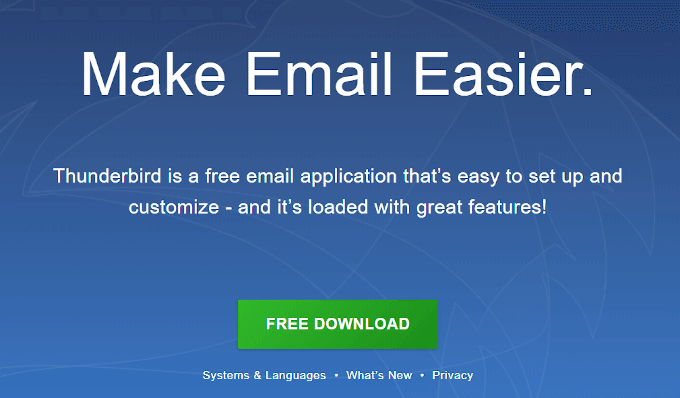
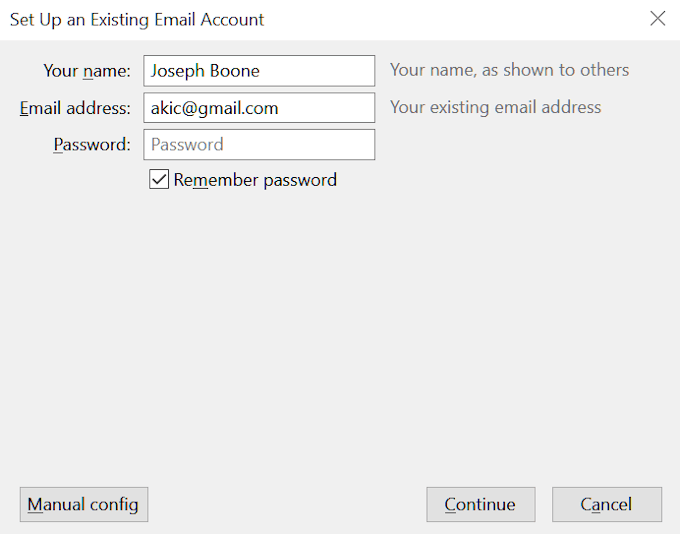
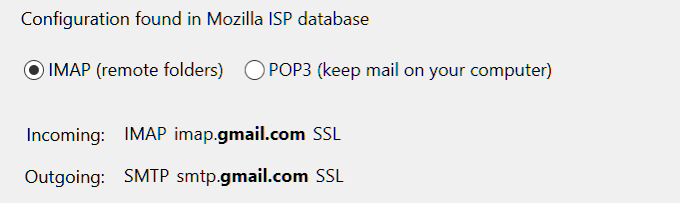
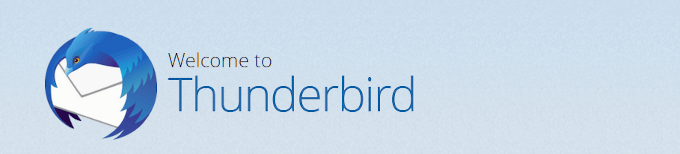
Ezután ki kell választania, hogy mely információkat szeretné integrálni a Thunderbirdbe Gmail-fiókjában. Választhat, hogy minden bejelentkezéskor mindent szinkronizáljon. Ezután élvezheti a Thunderbird használatát.
A megjegyzésekben tudassa velünk, hogy milyen asztali e-mail klienst használ a Gmail számára, és miért tetszik ez.