Ha vegyes adattípusokat tartalmazó diagrammal vagy sorozatonként nagymértékben változó adatkészlettel rendelkezik, fontolja meg egy másodlagos tengely használatát a Microsoft Excelben. Segítségével megjelenítheti a szükséges adatokat anélkül, hogy túlterhelné vagy megzavarná a nézőket.
Mikor használjunk másodlagos tengelyt
Amint már említettük, ha különböző adattípusai vannak, vagy a sorozatok mennyisége nagymértékben eltér, akkor itt az ideje egy másodlagos tengely használatának.
Például láthatja, hogy az alábbi oszlopdiagram nem ábrázolja pontosan az adatkészletünkben szereplő látogatókat és eladásokat. Az eladási mennyiségek nagy eltéréseket mutatnak, így nehéz megfelelő képet alkotni a havi látogatók számáról. Ráadásul az eladások dollárban értendők, míg a látogatók alapszáma értékeket.
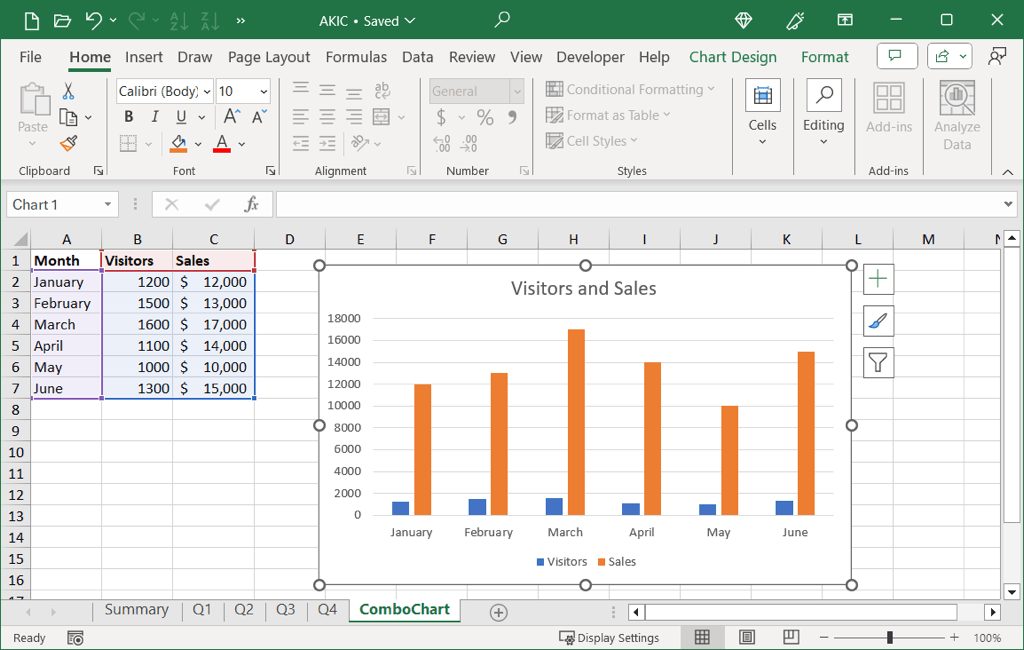
Ha a diagramnak előnyös lenne egy ehhez hasonló másodlagos tengely, akkor a következőképpen adhat hozzá egyet, és hogyan távolíthat el egy másodlagos tengelyt később, ha meggondolja magát vagy az adatokat.
Hogyan adjunk hozzá másodlagos tengelyt az Excelben
Ha másodlagos tengelyt szeretne hozzáadni az Excel diagramhoz, akkor használja a kombinált diagramtípust. Ha más diagramot, például vonaldiagramot vagy oszlopdiagramot használ, könnyen módosíthatja.
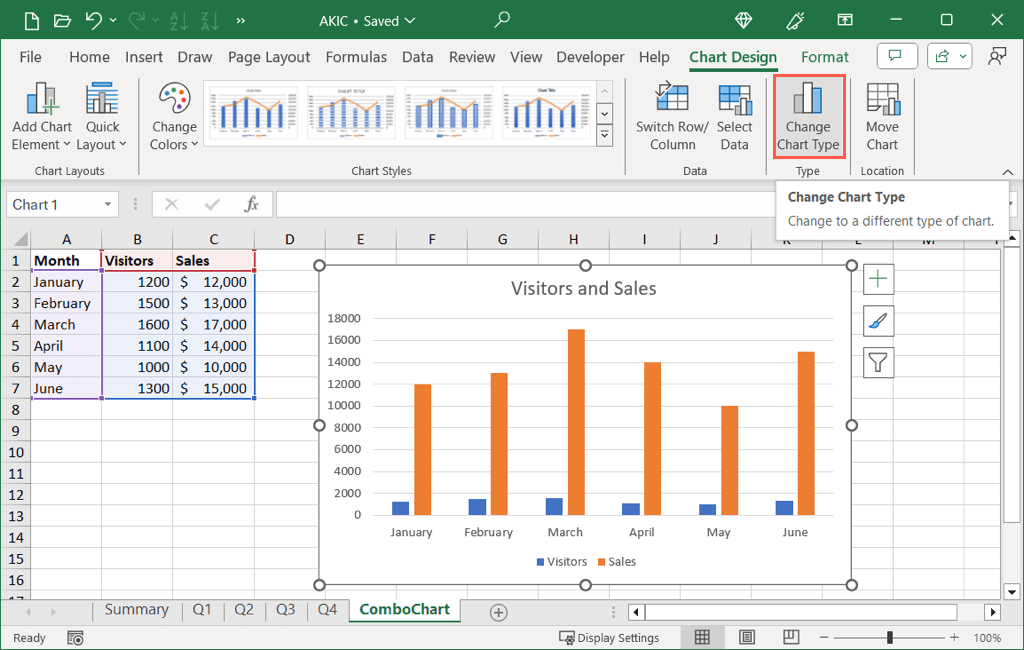
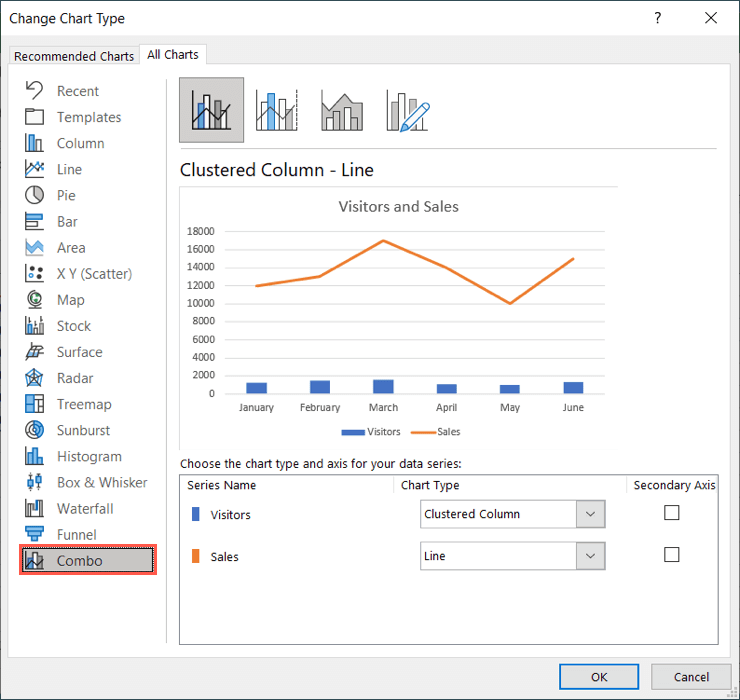
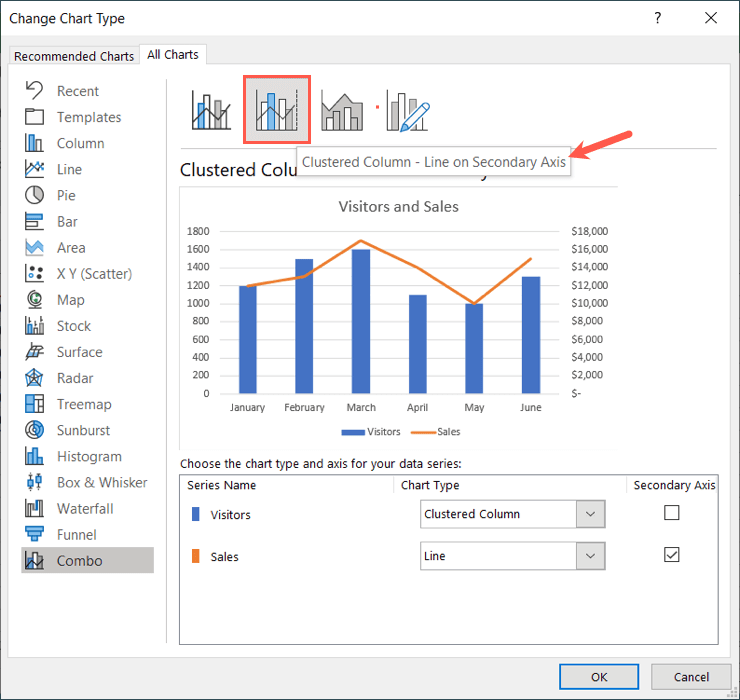
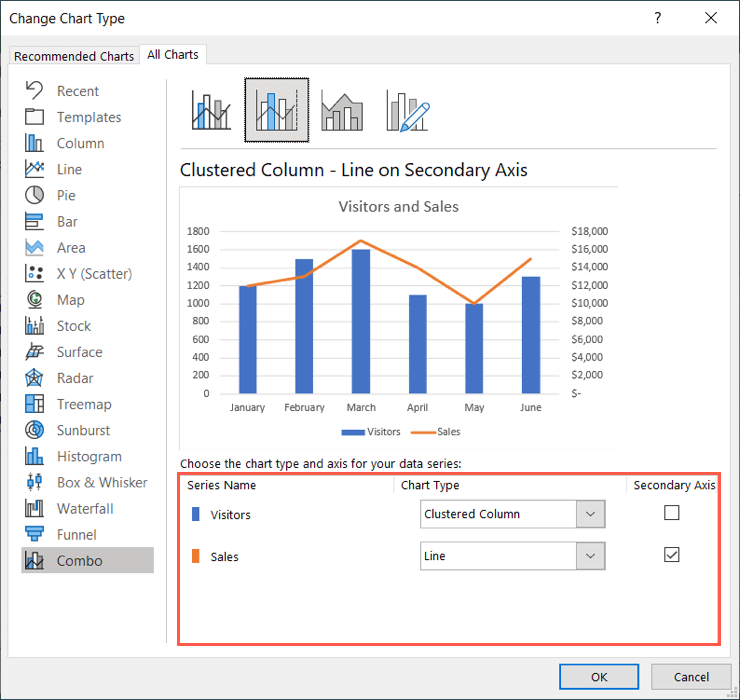
Ezután megjelenik a frissített diagram a másodlagos függőleges tengellyel (y tengely), amely pontosabb megjelenítést biztosít az adatokról.
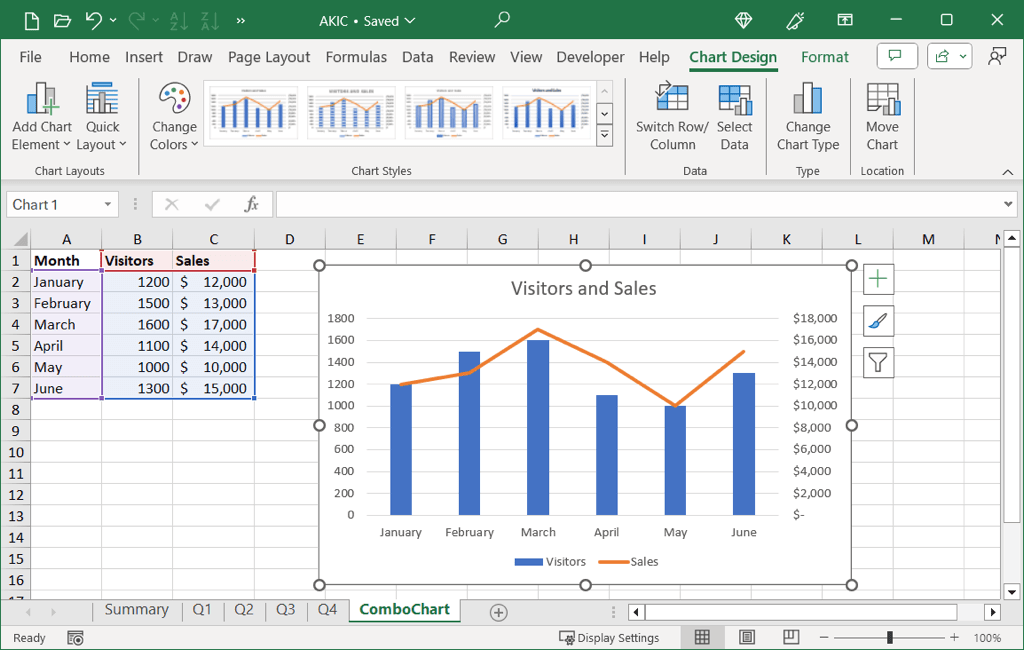
Hogyan távolíthatunk el másodlagos tengelyt az Excelben
Ha frissíti adatait, és már nincs szüksége a másodlagos tengelyre, vagy egyszerűen úgy dönt, hogy el kívánja távolítani, ezt kétféleképpen teheti meg..
Válassza ki a diagramot, lépjen a Diagramtervezéslapra, és tegye a következők egyikét.
Teljes eltávolítása
Ha csak a másodlagos tengelyt szeretné eltávolítani a diagramon végzett egyéb változtatások nélkül, kövesse az alábbi lépéseket:
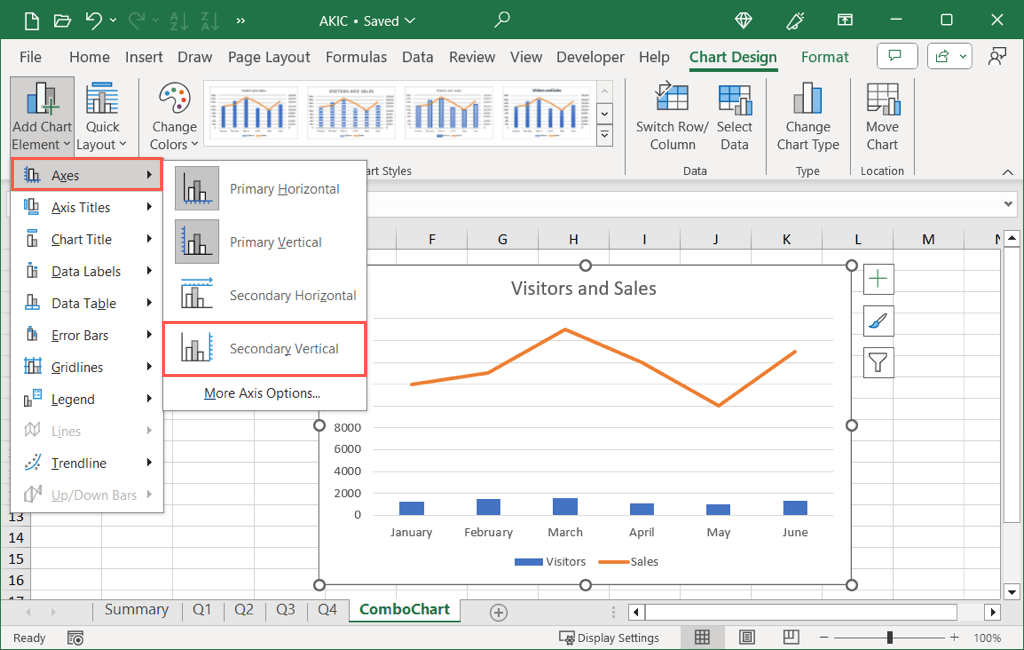
Távolítsa el a tengelyt, és módosítsa a Diagram
A tengely eltávolításához és a diagram egyidejű beállításához, például egy korábbi diagramtípushoz való visszatéréshez, használja inkább az alábbi lépéseket:
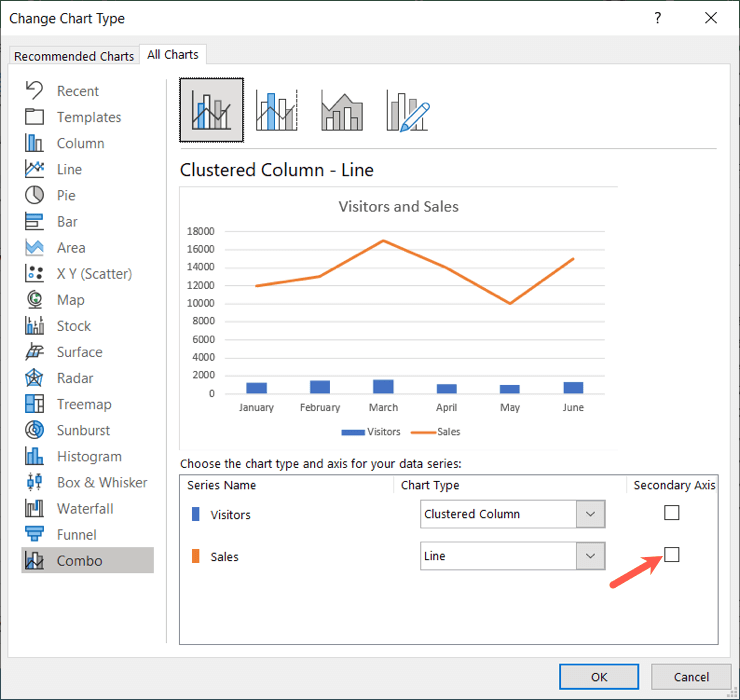
Ha egy másodlagos y-tengelyt ad hozzá a diagramhoz, az Ön és mások számára is segíthet az összetett adatok értelmesebb megértésében. Most, hogy tudja, hogyan adhat hozzá másodlagos tengelyt az Excelben, tekintse meg a hibasávok hozzáadása egy diagramhoz az Excelben oktatóanyagunkat is.
.