Egy nvlddmkm.sys sikertelen hibába ütközött Windows 11 vagy Windows 10 rendszerű számítógépén? Nagy esély van arra, hogy a telepített NVIDIA illesztőprogramok hibásak. Kijavíthatja a telepített illesztőprogramokat, valamint néhány más módosítást is végrehajthat a probléma megoldása érdekében. Megmutatjuk, hogyan kell ezt megtenni, hogy elkezdhesse normálisan használni számítógépét.
Az nvlddmkm.sys fájl az NVIDIA grafikus kártya illesztőprogramjainak egyike. A fenti hibaüzenet akkor jelenik meg, ha valami nem stimmel az illesztőprogramokkal. Frissítheti számítógépét, letilthatja a GPU túlhajtását, eltávolíthatja azokat az alkalmazásokat, amelyek zavarhatják a GPU-t, és újratelepítheti az illesztőprogramokat a probléma esetleges megoldása érdekében.

Indítsa el számítógépét csökkentett módban a hibaelhárítási tippek használatához
Az nvlddmkm.sys sikertelen hiba egy BSOD (blue screen of death) hiba, ami azt jelenti, hogy a számítógép kék képernyőjén ragadt. Ha a hiba továbbra is fennáll, a következő javítások használatához indítsa el a Windows PC-t csökkentett módban -ra kell váltania. Van egy útmutatónk a témában, ezért nézze meg, hogy megtudja, hogyan indíthatja újra a számítógépet csökkentett módban.
A számítógép újraindítása
Ha éppen most indította el vagy indította újra számítógépét, csak azért, hogy a fenti hibaüzenetet kapja, indítsa újra a számítógépet a probléma esetleges megoldása érdekében. A számítógép újraindítása gyakran segít számos kisebb probléma megoldásában.
A gép bekapcsológombjávalki- és újra bekapcsolhatja a rendszert.
Frissítse a Windows verzióját
Egy másik egyszerű megoldás, amellyel megoldhatja a problémát, az, hogy az Ön Windows verziója frissítést frissít. Lehetséges, hogy a jelenlegi rendszerében hiba van, ami a hibát okozza. A rendszer frissítése valószínűleg kijavítja ezt a hibát.
Windows 11 rendszeren
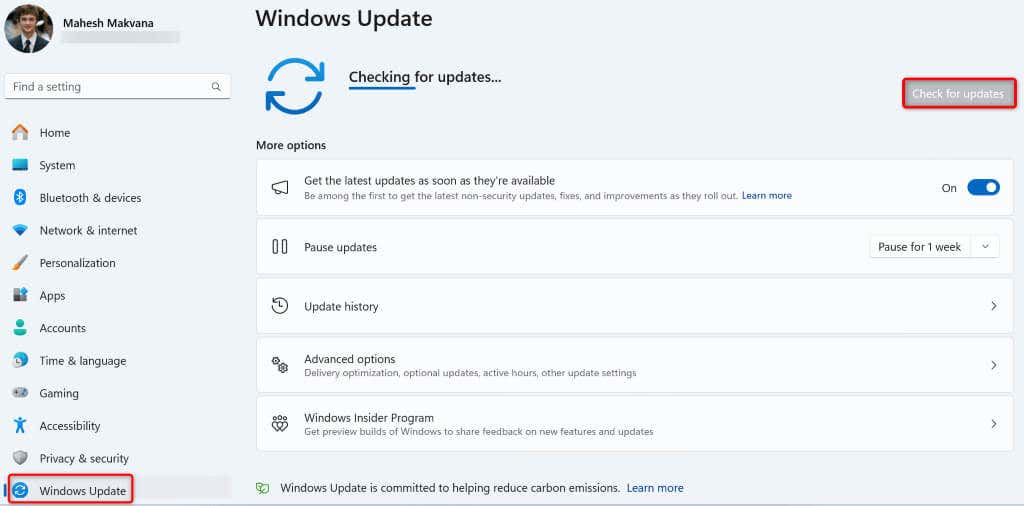
Windows 10 rendszeren
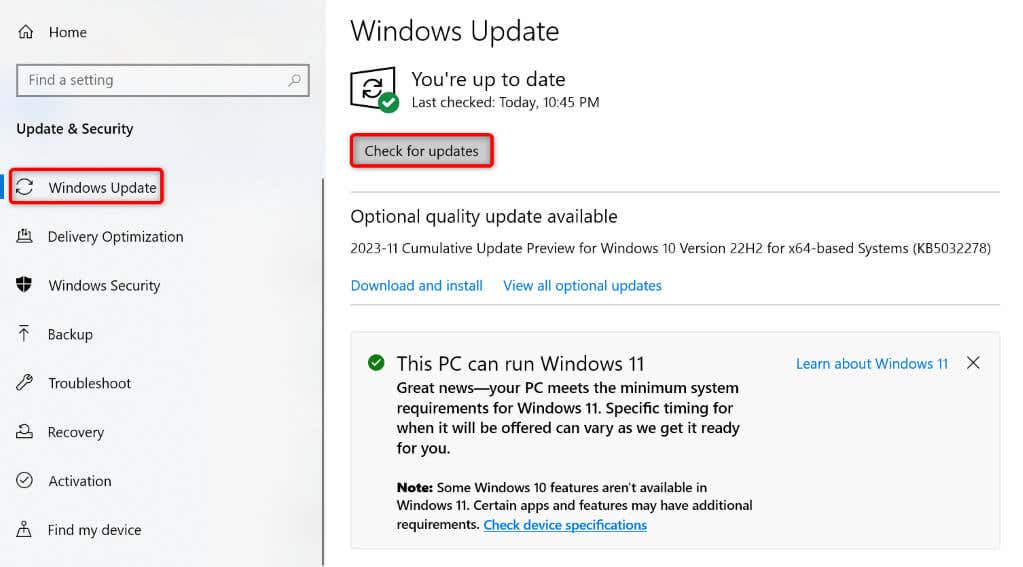
Kapcsolja ki a GPU túlhajtását a számítógépen
Ha van túlhajtotta a GPU-t, kapcsolja ki, és nézze meg, hogy ez megoldja-e a problémát.
A túlhúzás letiltásának módja attól függ, hogyan túlhajtotta az eszközt. A legtöbb esetben ugyanazt az eszközt fogja használni, amelyet a túlhajtáshoz használt a túlhajtás letiltásához. Ha ezt megtette, indítsa újra a számítógépet, és a probléma meg fog oldódni.
Távolítsa el a grafikus kártyát érintő alkalmazásokat
Ha olyan alkalmazást telepített, amely módosítja a grafikus kártya beállításait, akkor előfordulhat, hogy ez az alkalmazás okozta a problémát. Ebben az esetben megéri az alkalmazás eltávolítása -t a probléma megoldására. Bármikor újratelepíthet egy alkalmazást, ha akarja.
Windows 11 rendszeren
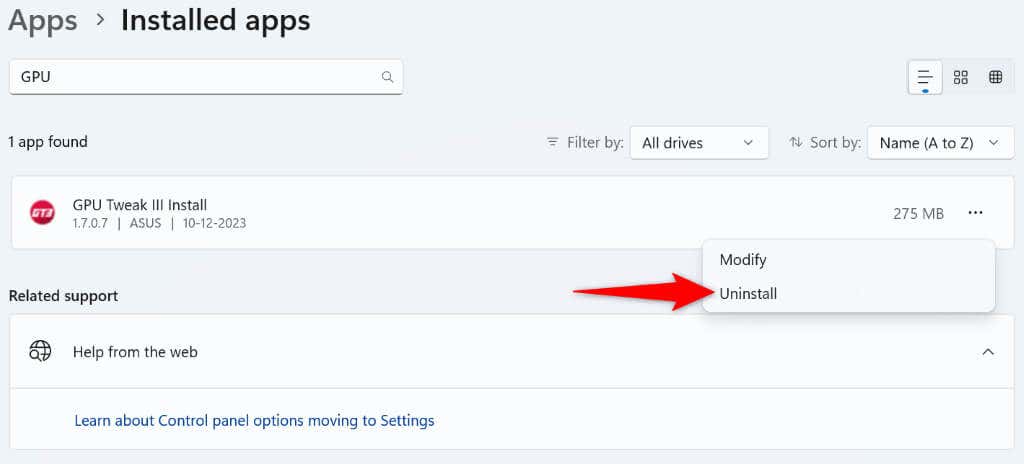
Windows 10 rendszeren
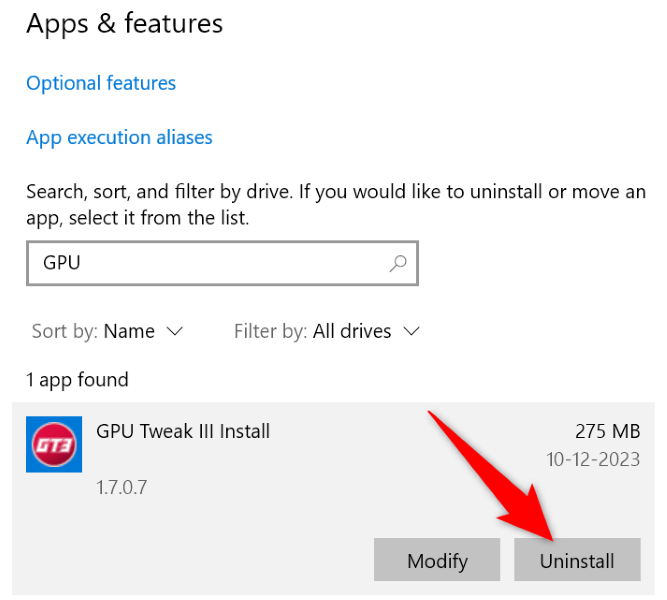
Távolítsa el az NVIDIA grafikus kártya illesztőprogram-frissítését
Ha a grafikus kártya illesztőprogramjainak frissítése után az nvlddmkm.sys sikertelen hibaüzenetet kapta, akkor a legutóbbi illesztőprogram-frissítés hibás lehet. Néha a végén sérült illesztőprogramokat kap, ami különféle problémákat okoz a számítógépén.
Ebben az esetben állítsa vissza az illesztőprogram-frissítést a probléma megoldásához.
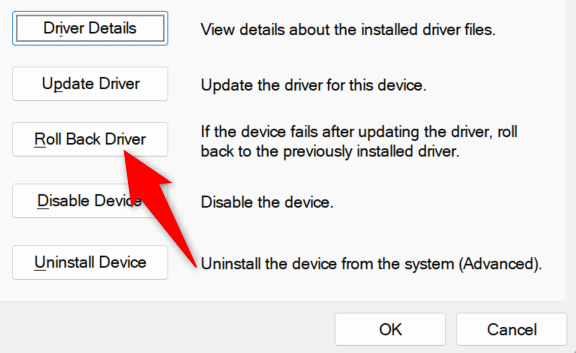
Távolítsa el és telepítse újra a NVIDIA grafikus kártya illesztőprogramok
Ha a számítógépére telepített NVIDIA grafikus kártya illesztőprogramjai megsérültek, ez lehet az oka annak, hogy nvlddmkm.sys sikertelen hibaüzenetet kap. Ebben az esetben távolítsa el a meglévő illesztőprogramokat és a hajtsa végre az illesztőprogramok tiszta telepítését.
-tEzt két lépésben teheti meg:
1. lépés: Távolítsa el a meglévő illesztőprogramokat
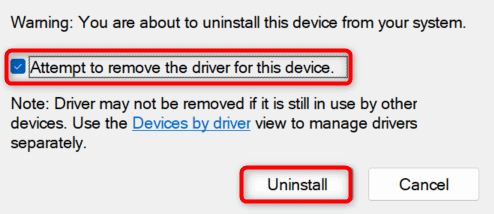
2. lépés: Végezze el az illesztőprogramok tiszta telepítését
A legújabb illesztőprogramokat kétféleképpen telepítheti. Mindkét módszer ugyanazt az eredményt éri el.
1. út: Az NVIDIA webhelyéről
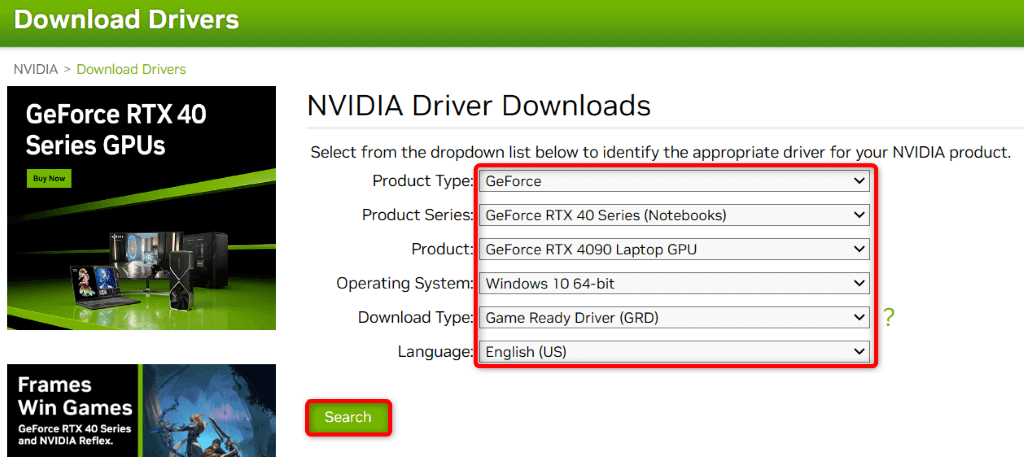
2. út: Az NVIDIA GeForce Experience Tool használata
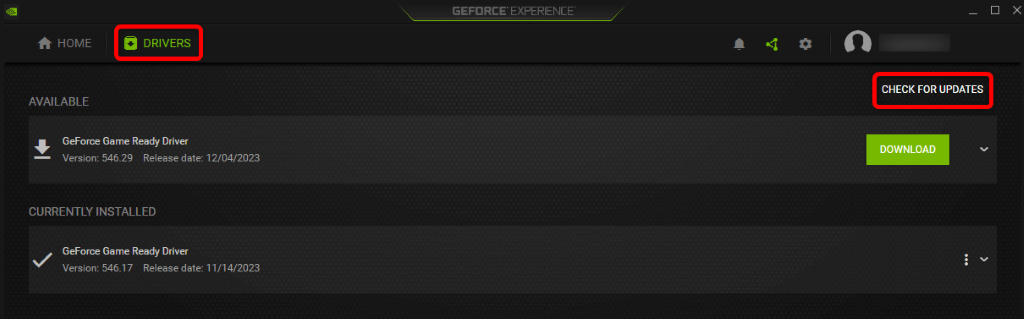
A Windows memóriaproblémáinak megoldása
Ha a számítógép RAM-jával (Random Access Memory) problémák vannak, az a fenti hibát okozhatja a számítógépén. Ebben az esetben használja a beépített memóriadiagnosztikai eszközt a keresse meg és javítsa ki a RAM-problémákat -hez..
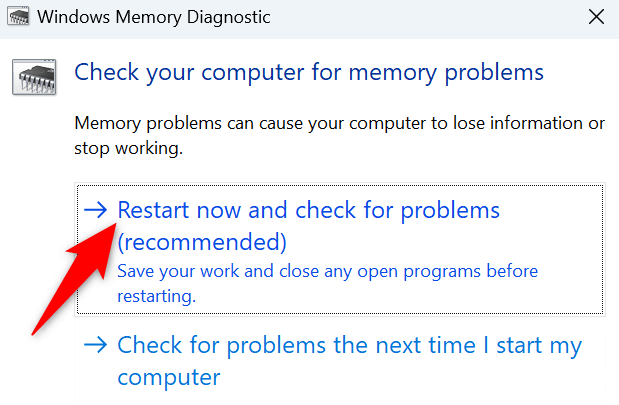
Javítsa ki a Windows sérült rendszerfájljait
Ha a nvlddmkm.sys sikertelen hiba továbbra is fennáll, lehet, hogy a Windows rendszerfájljai megsérültek. Az ilyen korrupció különféle problémákat okozhat. A probléma megoldásának egyik módja a cserélje ki a rendszer törött fájljait működő fájlokra.
A számítógépén található SFC (System File Checker) nevű beépített eszköz ezt teszi lehetővé. Az eszköz automatikusan megtalálja a sérült fájlokat a rendszeren, és lecseréli azokat működő fájlokra.
DISM.exe /Online /Cleanup-image /Restorehealth
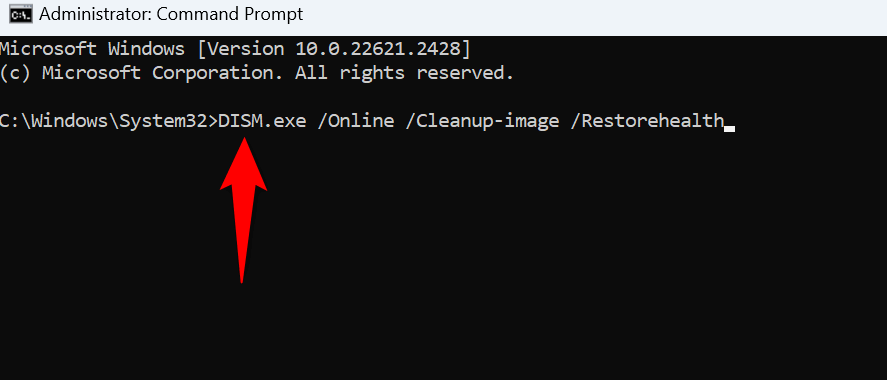
NVIDIA BSOD hiba elhárítása Windows PC-jén
Az nvlddmkm.sys sikertelen hiba folyamatos megjelenése rendkívül frusztráló, mivel nem tudja végrehajtani a feladatait a számítógépen. Szerencsére kijavíthatja a grafikus kártyával kapcsolatos problémáját, ha itt-ott alkalmaz néhány módosítást a számítógépén, a fent leírtak szerint.
Miután ezt megtette, számítógépe úgy indul el, ahogy kell, így minden feladatot elvégezhet.
.