A Windows régóta használói tudják a Start gomb fontosságát. Mi van, ha ez a szeretett ikon hirtelen nem reagál? Mit csinálsz, ha a Windows 10 Start menüje eltűnik az asztalról?
Nem kell aggódnia. Összeállítottuk a hibaelhárítási megoldások listáját a Startmenu-hez kapcsolódó általános problémákra.
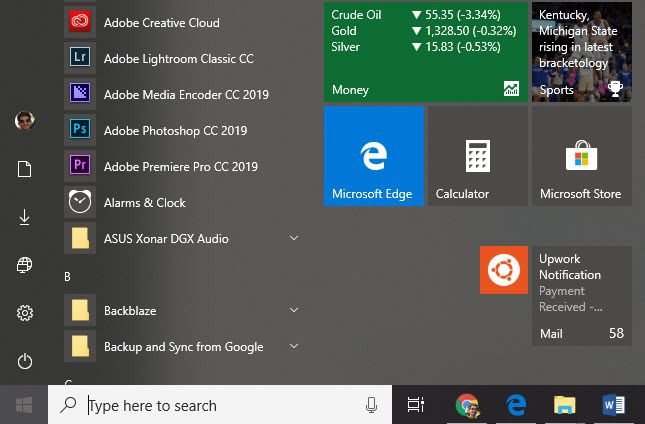
A számítógép újraindítása
Hihetetlenül emlékeztet arra, hogy emlékeztesse az embereket a számítógép első újraindítására a baj első jeleként. Meg fog lepődni, hogy a legtöbb probléma egyszerűen újraindítva oldja meg magukat. thePC. Tehát bármi mást megelőzően, adj neki egy fordulatot, és nézd meg, hogy minden rendben van-e.
Sérült fájlok keresése
A Windows beépített rendszerfájl-ellenőrző -vel rendelkezik, amely kijavítja a sérült fájlokat. fájlokat készít, és visszaállítja a számítógépet a megfelelő állapotba. Rendszerfájl ellenőrzés (SFC) elvégzéséhez kövesse az alábbi lépéseket.
Nyissa meg a Futtatásmenüpontot, tartva a Windows gombot, majd a Rbillentyűzeten.
A Futtatásgombbal nyissa meg a Parancssormenüpontot a CMDgépeléssel.
In_content_1 all: [300x250] / dfp: [640x360]->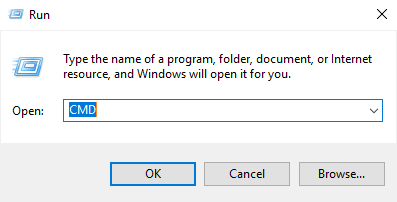
Miután az Parancssor,gépelje be az SFC /SCANNOW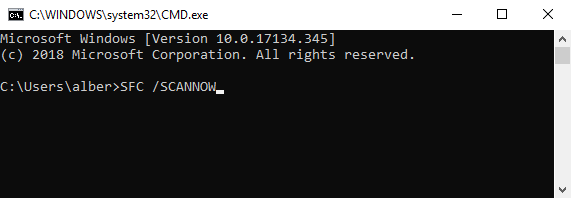
Ez arra utasítja a Windowsot, hogy javítson meg minden sérült fájlt a rendszerében. Ha ez a módszer nem sikerül, használhat másik parancsot. Írja be a parancssorba:
DISM / ONLINE / TISZTÍTÁS / KÉP / RESTOREHEALTH
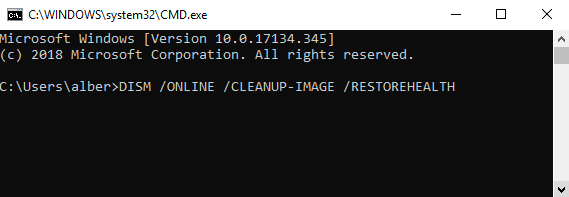
Ez lehetővé teszi a DISeployment Imaging and Servicing Management (DISM) eszköz használatát. A DISM Online Cleanupcan olyan hibákat javít ki, amelyek megakadályozzák az SFC-t a munkájának elvégzésében.
Indítsa újra a Windows Intézőt
A Windows Intéző a Start menüt kezeli. A folyamat újraindításával az Indítás gomb ismét normálisan működhet.
Nyissa meg a Feladatkezelőta CTRL, SHIFT, és az ESCegyszerre.
Lépjen a Folyamatokfülre. Megjegyzés: Kattintson a További részleteklehetőségre, ha nem látja a füleket.
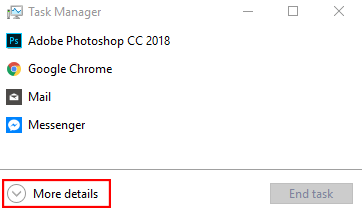
Görgessen lefelé és keresse meg a Windows Intézőtaz aktív alkalmazások listájában.
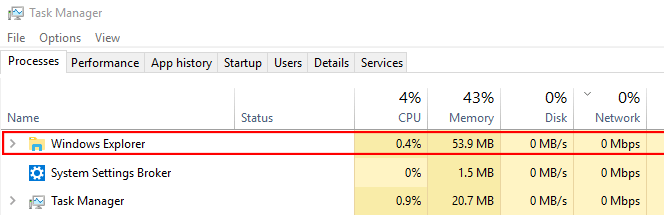
Kattintson a jobb gombbal a Windows Intézőreés kattintson az Újraindítás//érték.
Alkalmazás-azonosító szolgáltatás indítása
Az ApplicationIdentity szolgáltatás egy Windows 10 szolgáltatás, amelyet az alkalmi felhasználók nem érinthetnek.egy tíz lábú pólus. Előfordulhat azonban, hogy az alkalmazás futtatásához kényszeríti a Start menü problémáját.
Lépjen a Futtatás(Windows + R) elemre, és írja be a SERVICES.MSC>.
Keresse meg a Alkalmazás azonosítóta szolgáltatások listájában.
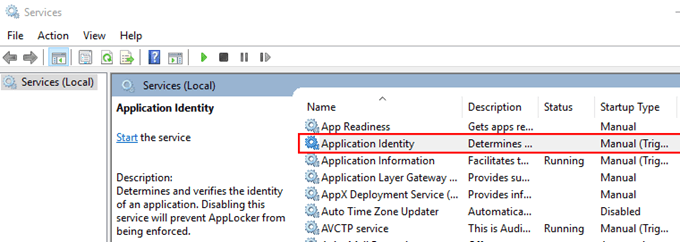
Kattintson a jobb gombbal az Alkalmazás azonosítójaelemre, és kattintson a Startgombra. Indítsa újra a számítógépet.
A Bejelentkezési információk kikapcsolása
Problémája van a Start gombnak a számítógép újraindításakor, vagy bármilyen Windows frissítés után? Ennek bármi köze lehet a Windows-fiókhoz.A megoldás lehet a fiók és a számítógép közötti leválasztása.
Lépjen a Beállítások(Windows + I)>Fiókok >Bejelentkezési lehetőségek.
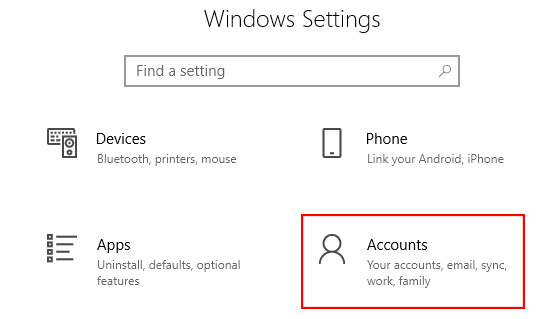
Görgessen lefelé, amíg meg nem találja a Adatvédelemlehetőségeket.
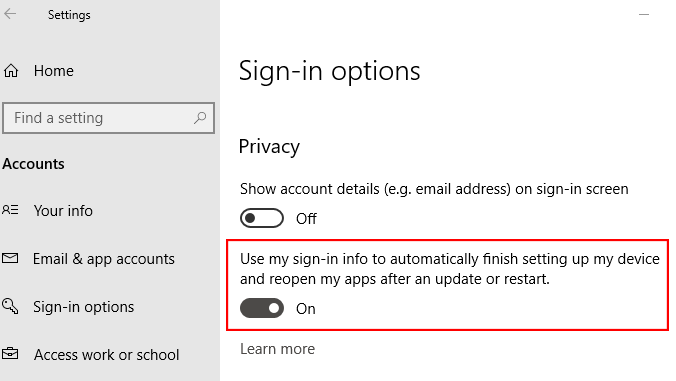
Kapcsolja ki a lehetőséget, hogy a bejelentkezési adatokkal frissítés vagy újraindítás után beállítsa az eszközt.
Új rendszergazdai fiók létrehozása
Ha személyes melléklete nincs a jelenlegi rendszergazdai fiókhoz, érdemes egy új fiókot létrehozni. Próbáljon meg létrehozni egy új rendszergazdai fiókot, és ellenőrizze, hogy a hiányzó Start gomb probléma megoldódik-e a folyamatban.
Megjegyzés: Cserélje le az ACCOUNTNAME nevet a kívánt felhasználónév. Ugyanaz a JELSZÓvel.
Jelölje be azt a négyzetet, amely lehetővé teszi a fiók számára, hogy rendszergazdai jogosultságokkal rendelkezzen.
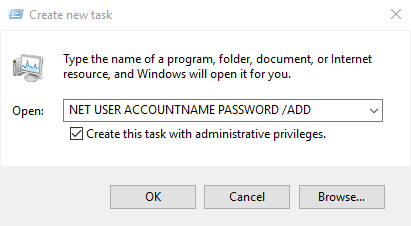
Jelentkezzen be az új fiókba. Nézze meg, hogy van-e a Start gomb, vagy sem.
Ha az új fiók nem jelent problémát, akkor helyezze át az összes beállítást a régi fiókból. Jelentkezzen be újra a hibás fiókjába.
Lépjen a Vezérlőpult-ra (lépjen a Futtatásmenübe, és írja be a Vezérlőpultmenüpontot)>Rendszer>Speciális rendszerbeállítások.
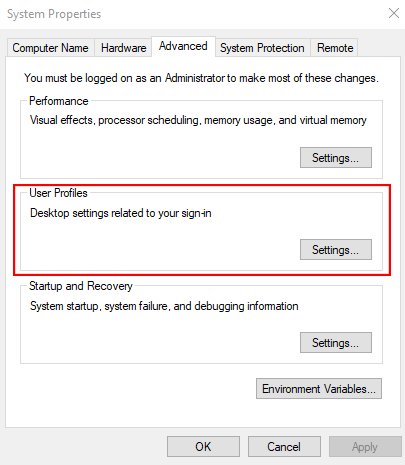
Ugrás az Speciálislap. Kattintson a Beállításoklehetőségre a Felhasználói profilokalatt.
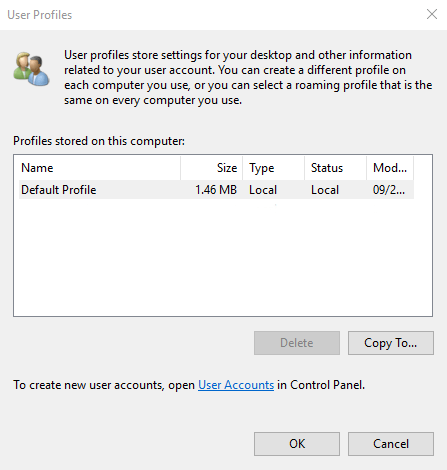
Válassza ki az új profilját, majd kattintson a Másolás-ra.
Ellenőrizze az alkalmazásokat
nemrégiben telepít új alkalmazásokat? Lehetséges, hogy a Start menü problémája egy nemrég telepített alkalmazásból származik. Távolítsa el az összes új alkalmazást, és ellenőrizze, hogy ez megoldja-e a problémát.
Egy alkalmazás eltávolításához nyissa meg a Beállítások(Windows+ I).
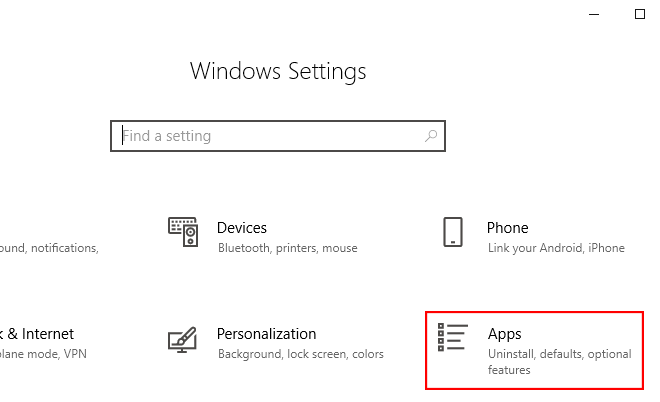
Ugrás a Alkalmazások>>Alkalmazások és szolgáltatások. Görgessen lefelé az alkalmazások listáján, amíg meg nem találja a kívánt alkalmazást. Kattintson az alkalmazás nevére, majd az Eltávolításelemre.
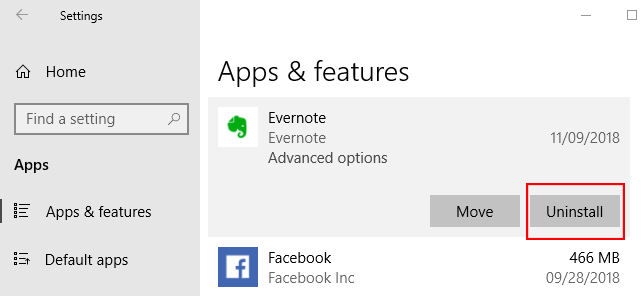
Alternatívaként eltávolíthatja az összes alkalmazásod a Powershell segítségével. Lépjen a Futtatás (Win + R) elemre, és írja be a Powershelllehetőséget. Győződjön meg arról, hogy kattintson a jobb gombbal a Powershell ikonra, és futtassa rendszergazdaként. Gépelje be a következő parancsot:
Get-AppXPackage -AllUsers | Foreach {Add-AppxPackage
-DisableDevelopmentMode -Register
"$($_.InstallLocation)AppXManifest.xml"}

Indítsa újra a számítógépet, és ellenőrizze, hogy a Start gomb működik-e újra. Élvezze!