
A használni kívánt nyíltípustól és a használt eszköztől függően többféleképpen is beszúrhat nyilakat a Microsoft Wordbe. Íme, amit tudnia kell.
A nyilak jó forma hozzá -jei a Microsoft Word-dokumentumnak, amikor az oldal egy adott elemére vagy a egy folyamat folyamatának vagy lépéseinek bemutatása -re kell felhívnia a figyelmet.
Nyíl beszúrása a Word dokumentumokba az asztalon
Mac vagy Windows PC-n egy nyíl beszúrása Word-dokumentumba olyan egyszerű, mint egy alakzat vagy szimbólum beszúrása.
Nyíl beszúrása a Alakzatok funkció
Az Alakzatok funkcióval nyilat szúrhat be a Word-dokumentumba.


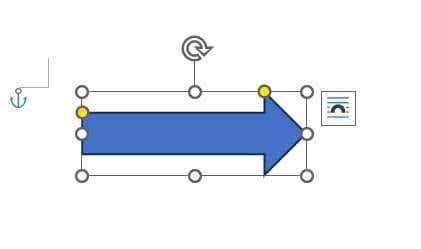
A nyíl most bekerült a Word-dokumentumba. Módosíthatja a nyíl méretét az alakzatot körülvevő pontokra kattintva és húzva, vagy módosíthatja a színt az Alakzatformátum lapon.
Nyíl beszúrása a következővel: a Szimbólumok funkció
A Wordbe a Szimbólumok funkció használatával is beszúrhat egy nyilat.
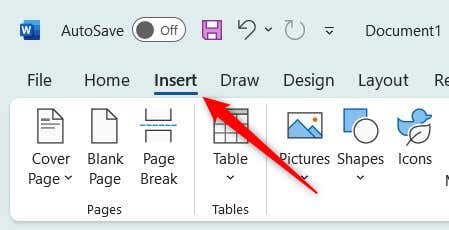
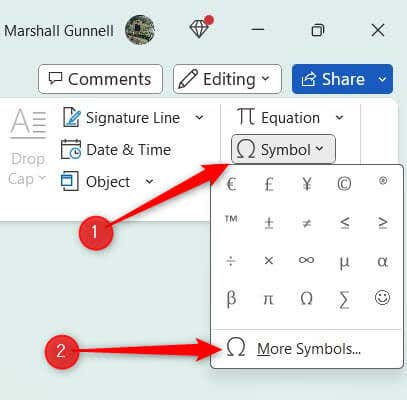
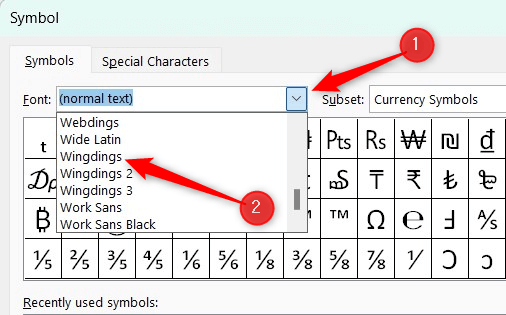
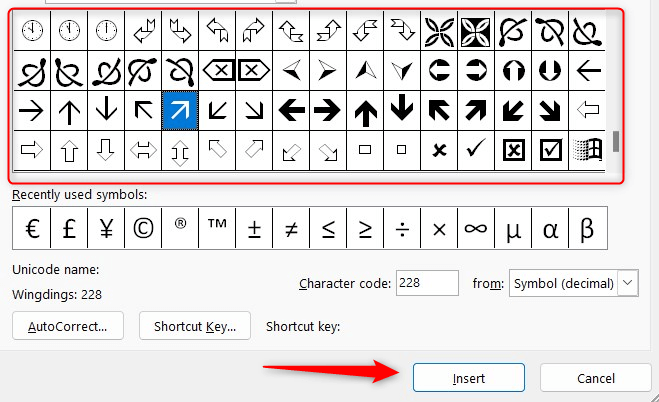
A nyíl most bekerült a Word dokumentumba. Ezt a nyilat a rendszer szabványos szövegelemként kezeli, így a testreszabás a betűméretre korlátozódik. Ha nagyobb rugalmasságra van szüksége, használja az Alakzatok lehetőséget.
Szúrjon be egy nyilat a Word dokumentumokba mobilon
IOS és Android rendszeren futó Wordbe beszúrhat egy nyilat, de csak az Alakzatok opcióval. A szimbólumok nem állnak rendelkezésre a Word mobil verziójában.
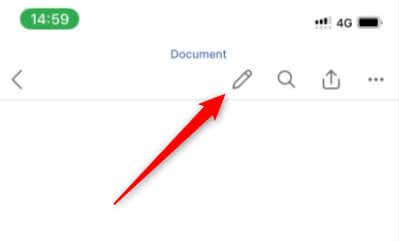
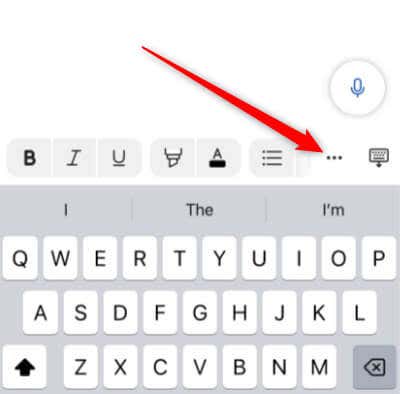
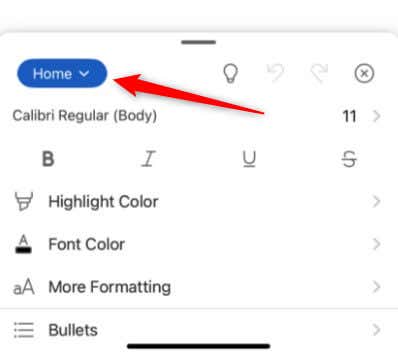
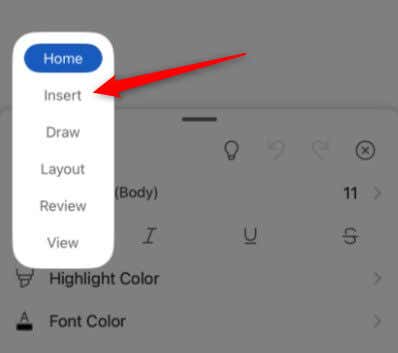
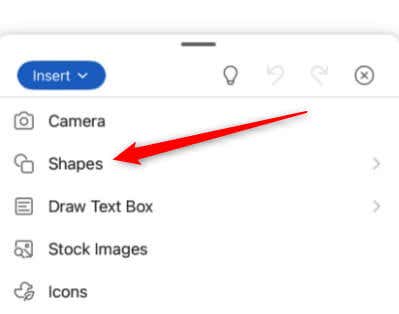
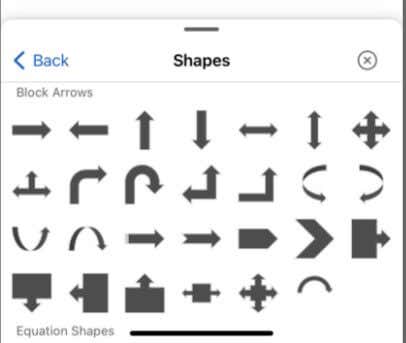
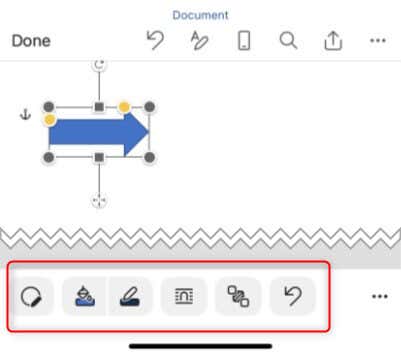
Ennyi az egész.
Hogyan írjunk be nyilat a Microsoft Word alkalmazásban
Ha siet, és nem szeretne átkattintani a Word beállításai között, beírhatja a nyilakat a Wordbe. Ezt megteheti az kihasználva az automatikus javítást vagy a gyorsbillentyűket használatával.
Íme, amit be kell írnia, hogy a Word automatikusan nyílra javítsa.
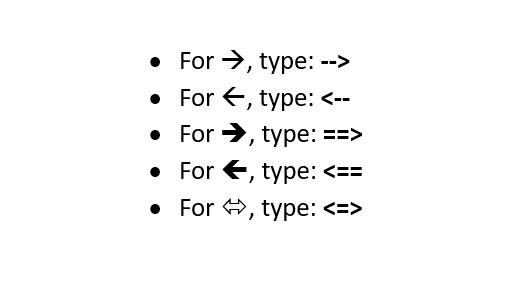
Íme, mit kell begépelnie a nyilak beszúrásához billentyűparancs segítségével.
Befelé mutató a helyes irány
A nyilak hozzáadása egy Microsoft Word-dokumentumhoz egy egyszerű folyamat, amely javíthatja a tartalom tisztaságát és vizuális vonzerejét. A nyilak megfelelő használatával könnyedén irányíthatja a figyelmet, szemléltetheti a folyamatokat, vagy egyszerűen csak kreatív hatást adhat Word-dokumentumaihoz, így tartalmai még vonzóbbak és informatívabbak.
.