Amikor adatokat ad hozzá a táblázathoz, előfordulhat, hogy szövege hosszabb, mint a cella szélessége. Ahelyett, hogy az egyes cellák méretét módosítaná a tartalomhoz igazodva, a szöveget becsomagolhatja a Google Táblázatokba.
A cellában lévő szöveg háromféleképpen formázható a webes Google Táblázatok tördelési funkciójával. A mobilalkalmazásban az alapvető tördelési formátumot használhatja a szöveg könnyebb megjelenítéséhez.
Szöveg tördelése a Google Táblázatokban az interneten
Nyissa meg a Google Táblázatok oldalt az interneten, jelentkezzen be, és nyissa meg a használni kívánt munkafüzetet és lapot.
Válassza ki a tördelni kívánt szöveget tartalmazó cellát, és tegye a következők egyikét:
Ezután válassza a Wraplehetőséget.
Látja, hogy a cellában lévő szöveg a következő sorba kerül, és a cella automatikusan meghosszabbodik, hogy illeszkedjen a szöveghez. Észre fogja venni az egész sor magasságának változását is.
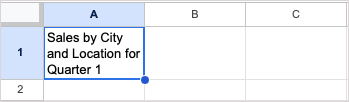
Ha úgy dönt, hogy módosítja az oszlop szélességét, a cella hossza automatikusan beáll. Ez lerövidíti a cellát, így a szöveges karakterlánc tökéletesen illeszkedik a belsejébe. Ismét látni fogja a teljes sor magasságának beállítását.
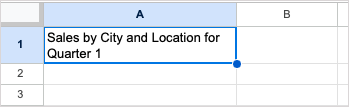
Az összes szöveget egy lapba csomagolja
Ha azt szeretné, hogy az összes cella tördelje a beírt szöveget, használja a Összes kijelölésegombot (az A oszlop és az 1. sor közötti négyzet) a teljes munkalap kijelöléséhez.
Ezután válassza a Formátum>Csomagolása>Csomólehetőséget, vagy használja a Szöveg tördelésegombot az eszköztáron, és válassza a Tekercs.
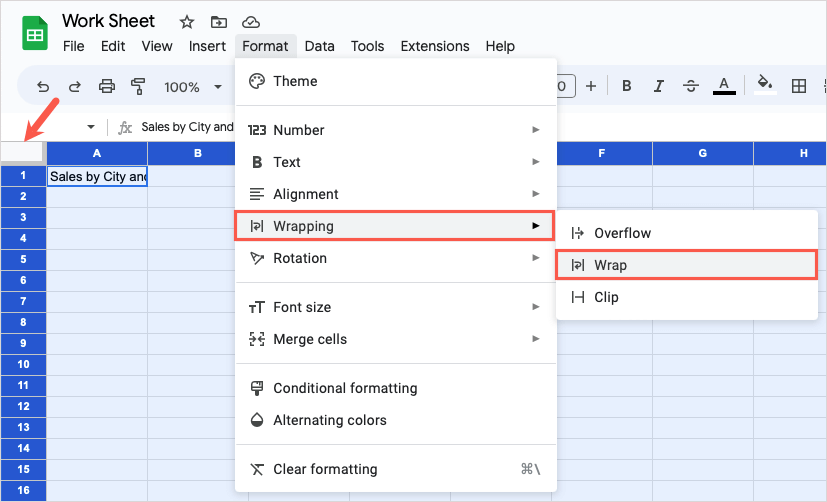
Ha ezt megtette, a táblázatba beírt meglévő vagy jövőbeni adatok automatikusan új sorba kerülnek, ami nagyszerű way to save time in Google Táblázatok.
Egyéb szövegtördelési lehetőségek
A legtöbb esetben a fenti tördelési lehetőség ad legjobban a cellákban lévő hosszú szövegláncokat. Lehetővé teszi az összes adat megtekintését átméretezés vagy akár sejtek összevonása.
nélkülHa azonban úgy találja, hogy a funkció nem működik az adott munkalapon, válassza a Túlcsordulásvagy a Kliplehetőséget a Burkolat menüben..
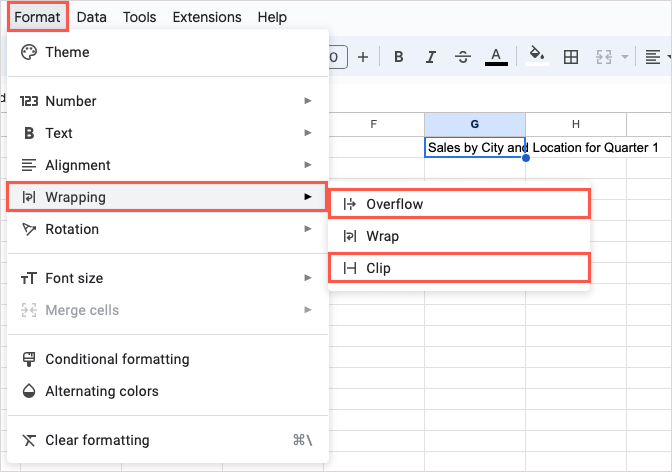
Túlcsordulás: A cellában lévő szöveg átkerül a jobb oldalon lévő szomszédos cellákba. Az alábbi képernyőképen láthatja, hogy az A1 cellában lévő szöveg átkerül a B1 és C1 cellákba.
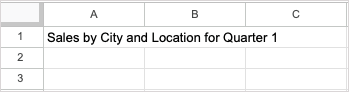
Ez rendben van, ha a következő cella jobbra üres, de ha adatot tartalmaz, akkor a bal oldali cellában lévő szöveg le lesz vágva, ahogy az itt látható.
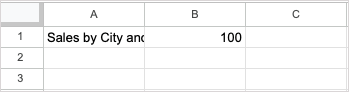
Klip: A cellában lévő szöveg a cellaszegélynél le van vágva. Ez a Túlcsordulás beállításhoz hasonlóan néz ki, amikor a jobb oldali cella adatokat tartalmaz.
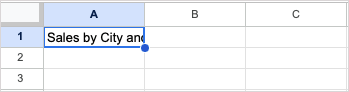
Ha a Túlcsordulás vagy a Clip opciót választja, mindig megtekintheti a teljes cella tartalmát, ha kiválasztja a cellát, és megnézi a Képletsort.
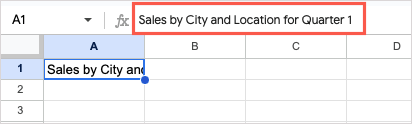
Ha nem látja a képletsávot a lap tetején, válassza a Nézet>Megjelenítés>Képletsorlehetőséget a megjelenítéséhez. .
Szöveg tördelése a Google Táblázatokban mobilon
A Google Táblázatok mobilalkalmazásban van egy lehetőség a szöveg tördelésére, amely megegyezik a fent leírt tördelési funkcióval. Az adatokat tartalmazó cella automatikusan átméretezi a szöveget, amely a következő sorba kerül.
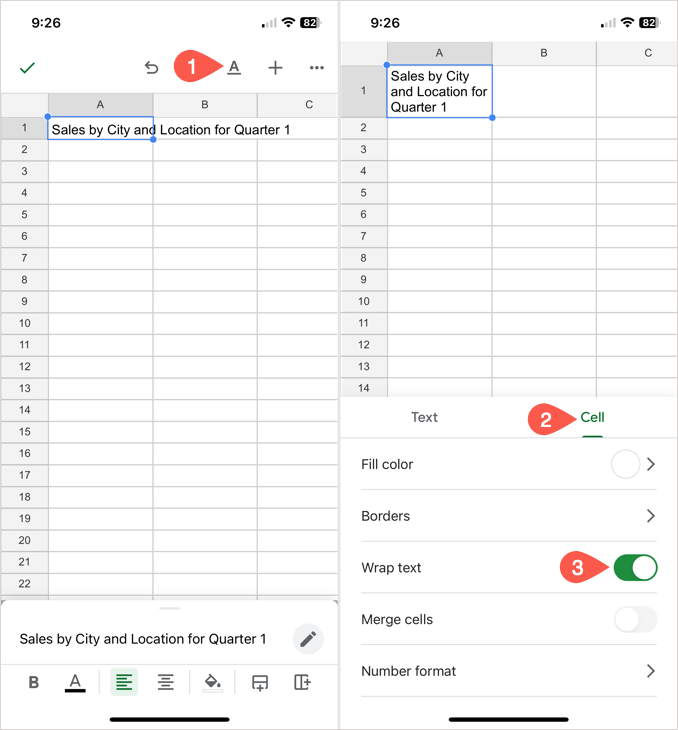
Ezután bezárhatja a Formátum menüt, és folytathatja a munkát a munkalapon.
Tegye könnyen láthatóvá a szövegét
Ha a szöveget tördeli a Google Táblázatokba, egy cella teljes tartalmát megtekintheti anélkül, hogy felemelné az ujját.
Hasonló oktatóanyagokért nézze meg, hogyan kell insert and use bullet points in Google Táblázatok rendszerezett módon formázni a szöveget.
.