Előfordulhat, hogy használja a felsorolásjeleket a Microsoft Wordben vagy a Google Dokumentumok létrehoz egy listát. A lehetőségek azonban nem egyszerűek, ha ugyanezt a Google Táblázatokban szeretné megtenni. Tehát itt megmutatjuk, hogyan adhat hozzá pontokat a Google Táblázatokhoz.
A felsorolásjelek beszúrásának négy különböző módszerével azt használhatja, amelyik a legjobban működik a táblázatban. Ezek lehetővé teszik, hogy listákat hozhat létre a cellákon belül vagy felsorolásjelet adjon az egyes cellákhoz, így könnyen olvasható listát készíthet.
Használjon billentyűkódot a felsorolás beszúrásához
Ez a módszer ideális, ha egyetlen cellán belül szeretne felsoroláslistát létrehozni. A lista beszúrásához használja a billentyűparancsokat lesz. A megnyomott billentyűk attól függenek, hogy Windowst vagy Macet használ.
Felsorolásjelek beszúrása Windows rendszeren
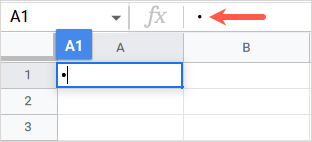
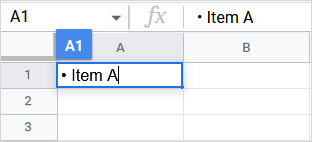
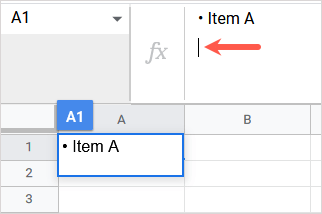
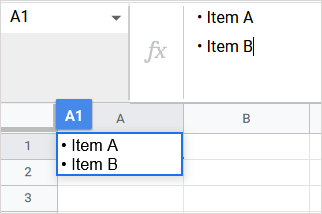
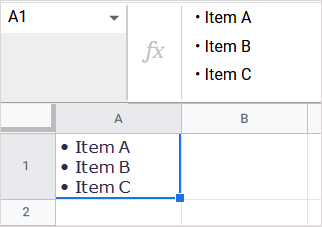
Felsorolások beszúrása Macen
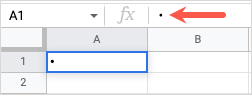
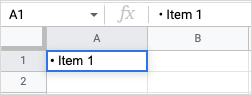
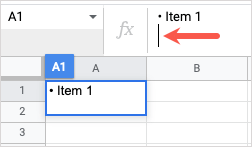
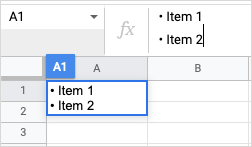
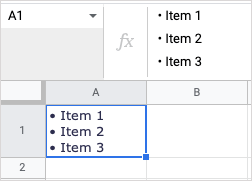
Felsorolás másolása és beillesztése
Ez a következő lehetőség akkor is működik, ha felsoroláslistát szeretne egy cellában, de az alapértelmezett fekete ponton kívül mást szeretne, például hangulatjelet vagy pipát. Ezt a módszert használhatja arra is, hogy felsorolásjeleket adjon az egyes cellákhoz, ha szeretné. Egyszerűen másolja és illessze be a szimbólumot lesz egy másik alkalmazásból..
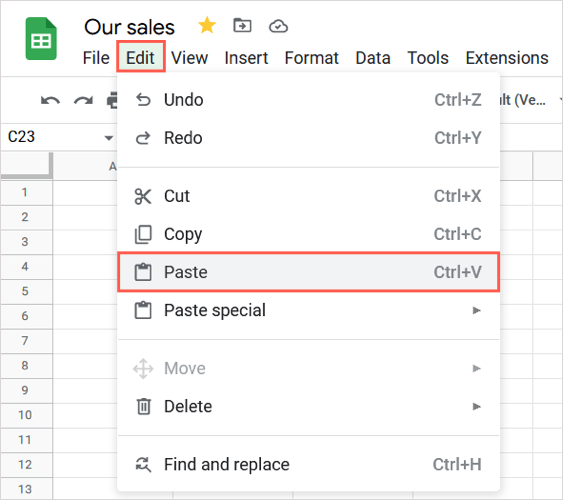
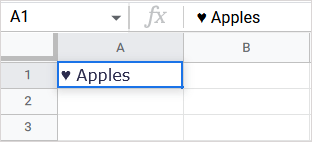
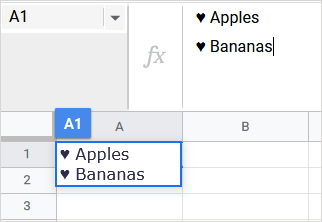
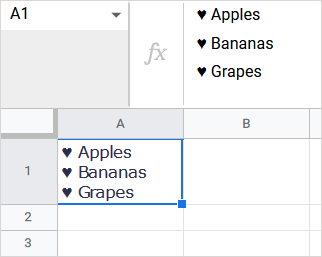
Írja be a CHAR függvényt és képletet
A felsorolásjelek beszúrásának másik módja az CHAR funkció és a hozzá tartozó képlet a Google Táblázatokban használata. A képlet szintaxisa: CHAR(szám).
Használja a felsorolásjelek listáját
Ha egyszerűen csak az alapértelmezett fekete pontot szeretné a felsoroláshoz, akkor a szám 9679. Ezután vegye fel a listaelemet a CHAR képletbe idézőjelek közé vagy cellahivatkozás segítségével. Nézzünk néhány példát.
Itt az A1 cellában lévő szöveget használjuk listaelemként szóköz nélkül a következő képlet segítségével:
=CHAR(9679)&A1
A képlet lebontásához a CHAR(9679) a felsoroláspont, egy és a karakterlánchoz adandó és A1 a szöveghez.
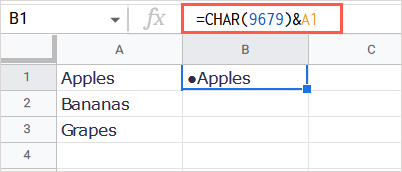
Egy másik példa esetén beszúrjuk a felsorolásjelet, és a következő képlet segítségével szóközt adunk meg listaelemként az „abc” kifejezéssel:
=CHAR(9679)&” „&”abc”
A képlet lebontásához a CHAR(9679) a felsorolásjel, a karakterlánchoz hozzáadandó "és" jel, egy szóköz idézőjelek közé, egy másik "és" jel, valamint a szöveg idézőjelek között..
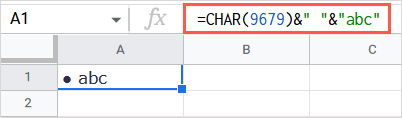
Használjon Unicode karaktert
Használhatja a Unicode-számot is a képletben kívánt szimbólumhoz. A számot a Unicode karakterek listája a Wikipédián -ből vagy saját forrásból szerezheti be.
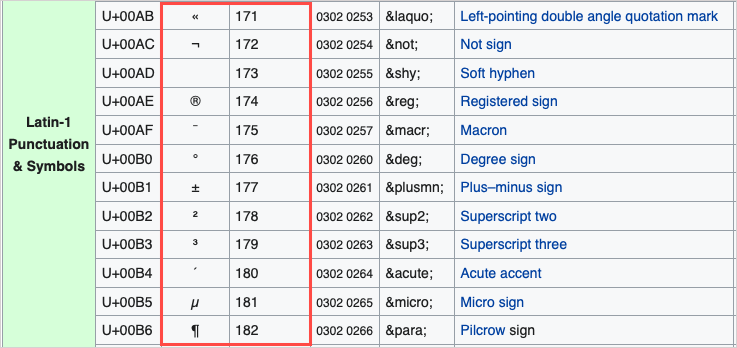
Példaként használjuk a latin betűs Bilabial Click, amely a 664-es szám.
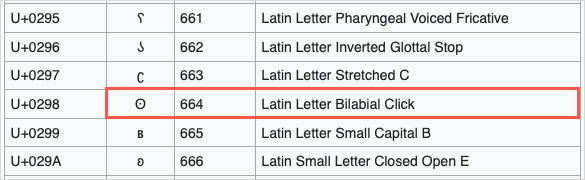
Ezután hozzáadunk egy szóközt és az „abc”-t listaelemként a következő képlettel:
=CHAR(664)&” „&”abc”
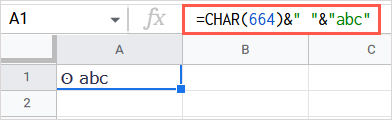
Egyéni számformátum létrehozása
Ez az utolsó módszer, amelyet elmagyarázunk, tökéletes, ha a meglévő cellákat felsoroláspontokkal szeretné formázni. Létrehozhat egyéni számformátumot, amelyet azután bármelyik cellára alkalmazhat. Csak vegye figyelembe, hogy ez hatással lehet a cellákhoz használt meglévő számformátumokra.
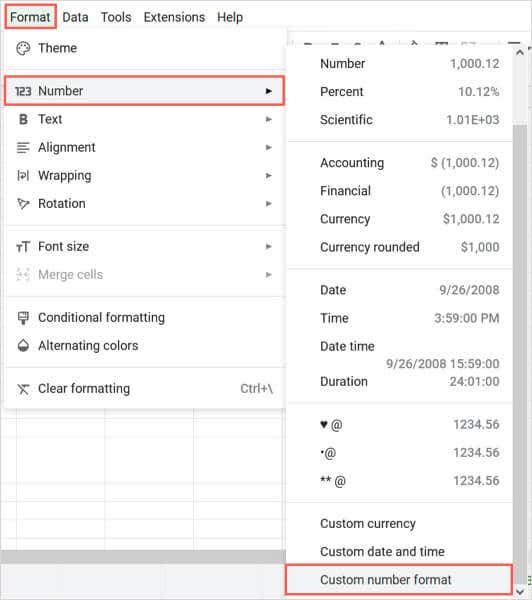
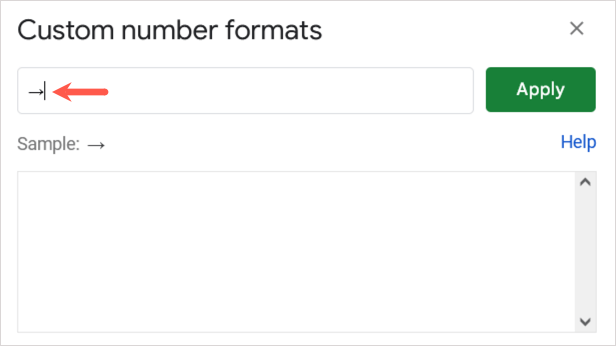
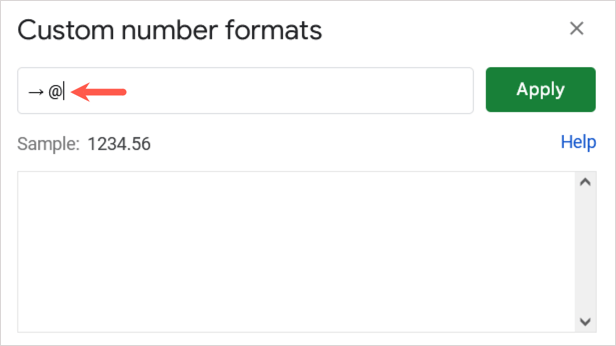
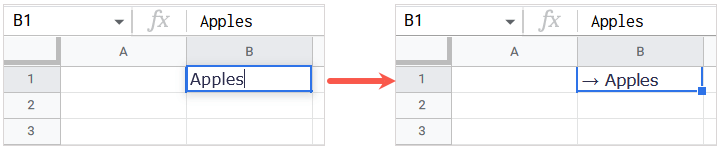
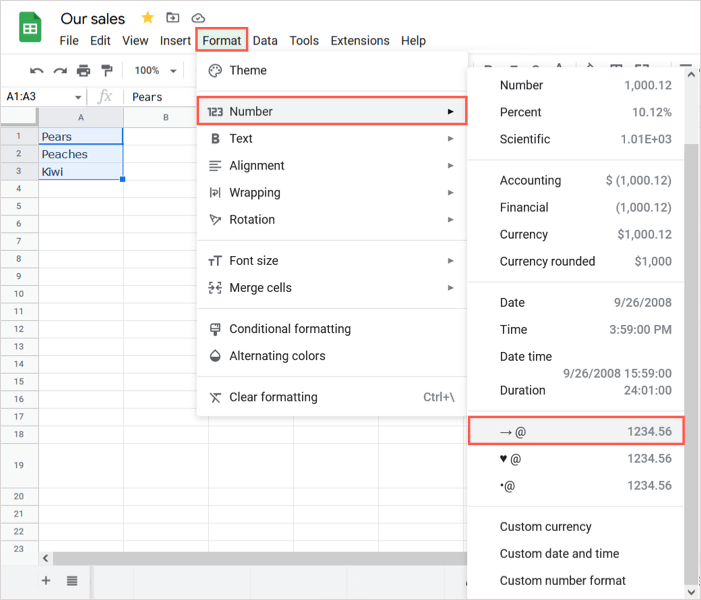
Ezután látni fogja, hogy a kiválasztott cellák frissülnek az egyéni felsorolásformátum használatához.
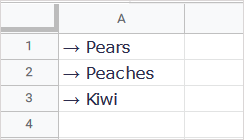
Ugyanazt az egyéni formátumot más munkalapokon vagy Google Táblázatok-munkafüzetekben is elérheti és használhatja, ha ugyanazzal a Google-fiókkal jelentkezik be.
A felsorolásjelek beszúrásának ezekkel az egyszerű módszereivel a Google Táblázatokba egyszerűen hozhat létre listát, akárcsak a Google Dokumentumokban. A kapcsolódó oktatóanyagokért tekintse meg a A pipa használatának módjai a Microsoft Excelben részt.
.