Ha nagy adatkészletekkel dolgozik, hasznos tudni, hogyan kell szűrni a Google Táblázatokban.
Ennek kétféle módja van. A Google Táblázatok menüben használhatja a szűrőnézeteket, amelyek testreszabhatják az újrafelhasználható adatok szűrését a lapon. Az adatok szűrésére a Google Táblázatokban egy dinamikusabb módszer a SZŰRŐ funkció használata.
Ebben a cikkben megismerheti mindkét módszer használatát.
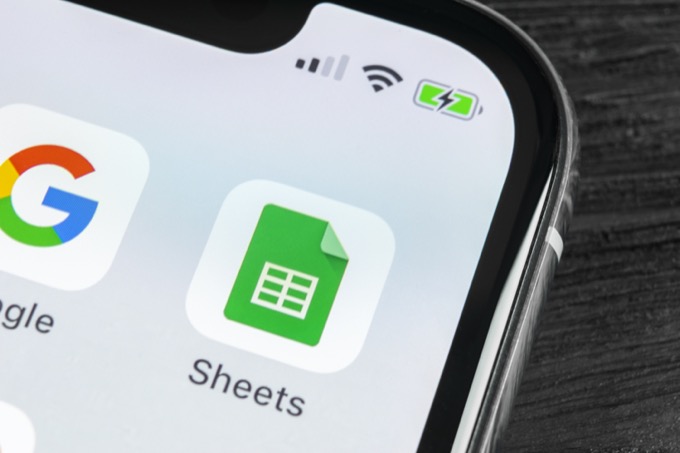
Szűrő nézet létrehozása a Google Táblázatokban
Ebben a módszerben megtanulhatja, hogyan kell olyan szűrőt alkalmazni, amely csak egy nagy adatkészlet adatait jeleníti meg, amelyeket meg szeretne tekinteni. Ez a szűrőnézet elrejti az összes többi adatot. Kombinálhatja a szűrő paramétereit a fejlettebb szűrő nézetekhez is.
Szűrőnézet létrehozása
Példaként képzelje el, hogy van készlet adatokból, amelyek az ügyfelek termékvásárlásait tartalmazzák. Az adatok tartalmazzák a neveket, címeket, e-maileket, telefonszámokat és egyebeket.
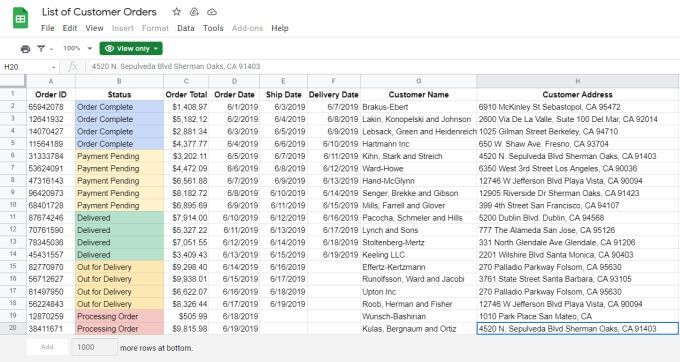
Ebben a példában tegyük fel, hogy csak a kaliforniai Playa Vista-ból származó ügyfeleket szeretné látni, olyan ügyfelek, akiknek „.gov” e-mail címük van.
1. A szűrő létrehozásához válassza a menüben a Szűrő létrehozásaikont. Ez az ikon úgy néz ki, mint egy tölcsér.
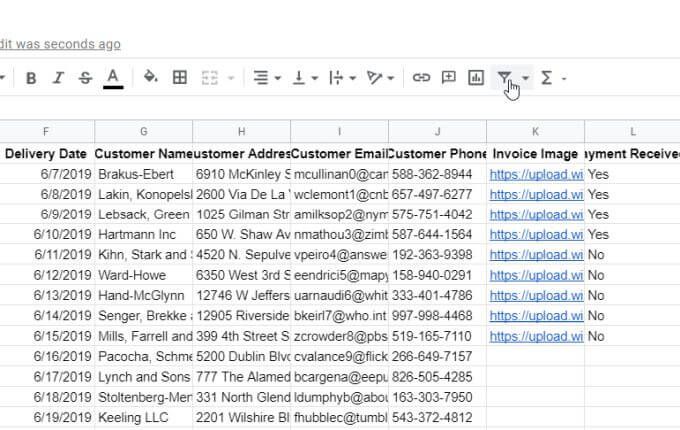
2. Az oszlopfejlécek jobb oldalán kis szűrőikonok jelennek meg. Válassza ezt a tölcsér ikont az Ügyfél címe mező tetején a mező szűrőjének testreszabásához.
3. Ez megnyit egy ablakot, ahol testreszabhatja a szűrőbeállításokat. Válassza a Szűrés értékek szerintbal oldali nyílra. Válassza a Törléslehetőséget a mező összes bejegyzésének törléséhez.
Megjegyzés: Ez egy fontos lépés, mert visszaállítja a nézetet úgy, hogy az összes rekord nem jelenik meg. Ez felkészíti az Excel-t arra, hogy a következő lépésekben alkalmazza a létrehozni kívánt szűrőt.
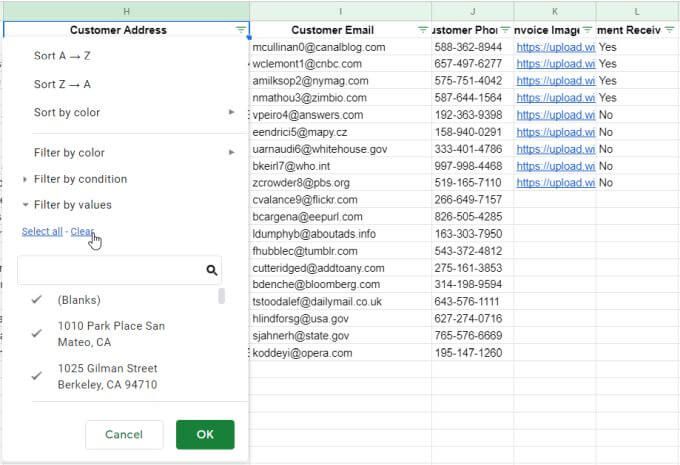
4. Írja be az alábbi mezőbe azt a szöveget, amely alapján szűrni kívánja a mezőt. Ebben a példában a „Playa Vista” szót fogjuk használni, és a keresés ikont választva csak azok a rekordok láthatók, amelyek tartalmazzák ezt a szöveget. Jelölje ki az összes olyan rekordot, amely megjelenik az eredménylistában. Ez testreszabja a szűrőt úgy, hogy csak a kiválasztott elemek jelennek meg a táblázatban.
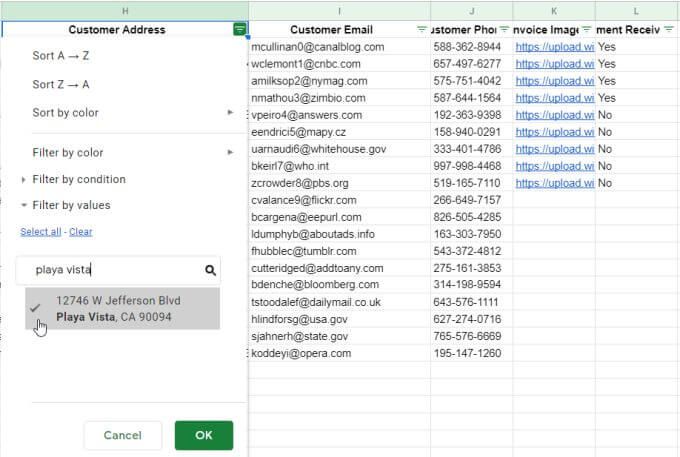
4. Az OKgomb kiválasztása után a lap adatai úgy leszűrve, hogy csak a Playa Vista ügyfelei jelennek meg.
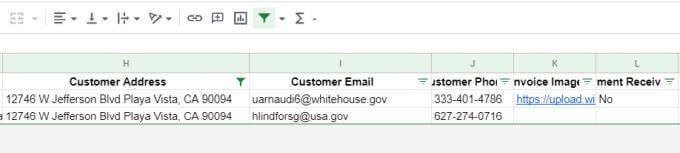
5 . A második mező szűréséhez válassza ki a szűrő ikont a mező tetején. Ismételje meg a fenti folyamatot a szűrő létrehozásához. Törölje az összes bejegyzést, írja be a „gov” szöveget, hogy kiszűrje azokat az e-mail címeket, amelyek nem tartalmazzák a „gov” szöveget. Jelölje ki ezeket a bejegyzéseket, majd válassza az OK. s>
Most úgy testreszabta a szűrőt, hogy csak az Ön számára fontos adatkészlet rekordjai jelenjenek meg. Annak érdekében, hogy ne kelljen megismételnie ezt a folyamatot minden alkalommal, amikor megnyitja a táblázatot, itt az ideje, hogy mentse a szűrőt.
Szűrőnézetek mentése és megtekintése
Ha befejezte a szűrő beállítását, mentheti azt szűrőnézetként, amelyet bármikor engedélyezhet.
Szűrőnézet mentéséhez csak válassza ki a szűrő ikont, és válassza a Mentés szűrőnézetkéntlehetőséget.
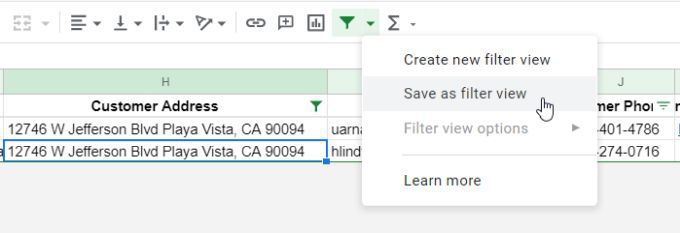
A táblázat tetején egy sötétszürke mező jelenik meg. Ez megmutatja a kiválasztott tartományt, amelyre a szűrő vonatkozik, és a mező nevét. Csak válassza ki a Névmelletti mezőt, és írja be a szűrőhöz alkalmazni kívánt nevet.
Csak írja be a nevet, és nyomja meg az Entergombot .
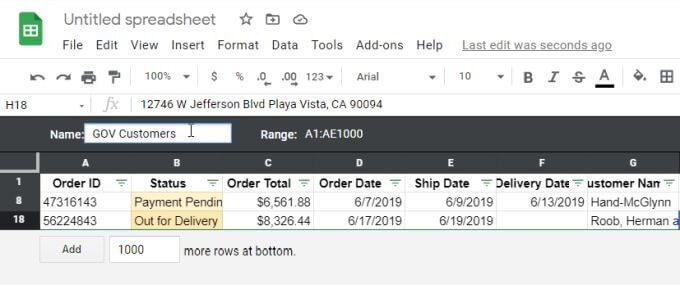
A szürke sáv jobb oldalán észreveszi, hogy van egy fogaskerék ikon. A szűrési opciók megtekintéséhez válassza ezt az ikont.
A rendelkezésre álló lehetőségek a következők:
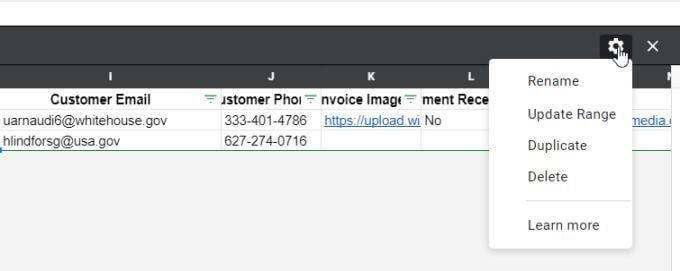
Az engedélyezett szűrőt bármikor kikapcsolhatja a szűrő ikon újbóli kiválasztásával.
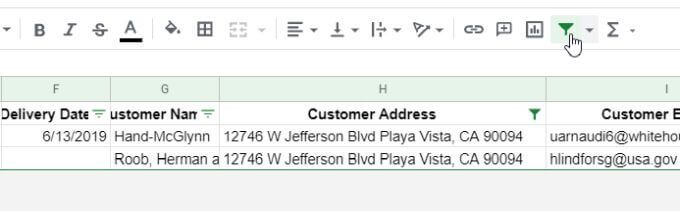
Vegye figyelembe, hogy ha bármely szűrő engedélyezve van, akkor a szűrő ikon zöldre vált. Amikor letiltja a szűrőket, ez az ikon visszafekszik. Ez egy gyors módja annak, hogy megtekinthesse a teljes adatkészletet, vagy ha bármelyik szűrő eltávolította az adatokat az aktuális nézetből.
Később, ha újra szeretné engedélyezni az Ön által létrehozott szűrőket, válassza ki a legördülő nyíl a szűrő ikon mellett. A mentett szűrők megjelennek a menüben. Csak válassza ki azt a szűrőt, hogy bármikor engedélyezze.
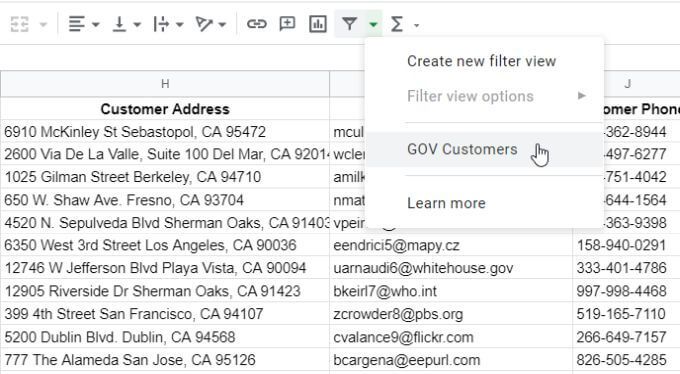
Ezzel a nézetet újra konfigurálja a konfigurált szűrőbeállításokkal.
SZŰRŐ Funkció
A Google Táblázatokban egy másik szűrési lehetőség a SZŰRŐ funkció használata.
A SZŰRŐ funkció lehetővé teszi az adatkészlet szűrését tetszőleges számú feltétel alapján.
Vessünk egy pillantást a SZŰRŐ funkció használatára, ugyanazzal a Vásárlói vásárlások példával, mint az utolsó szakasz.
A SZŰRŐ funkció szintaxisa a következő:
SZŰRŐ (tartomány, feltétel1, [feltétel2,…])
A szűréshez csak a tartomány és egy feltétel szükséges. Hozzáadhat annyi további feltételt, amennyit csak akar, de ezekre nincs szükség.
A SZŰRŐ függvény paraméterei a következők:
Ne feledje, hogy a körülményeinek megfelelő tartománynak rendelkeznie kell ugyanannyi sor, mint a teljes tartomány.
Például, ha ugyanazt a szűrőt szeretné létrehozni, mint a cikk első részét, használja a következő SZŰRŐ funkció.
= SZŰRŐ (F1: J20, KERESÉS („Playa Vista”, H1: H20), KERESÉS („kormány”, I1: I20))
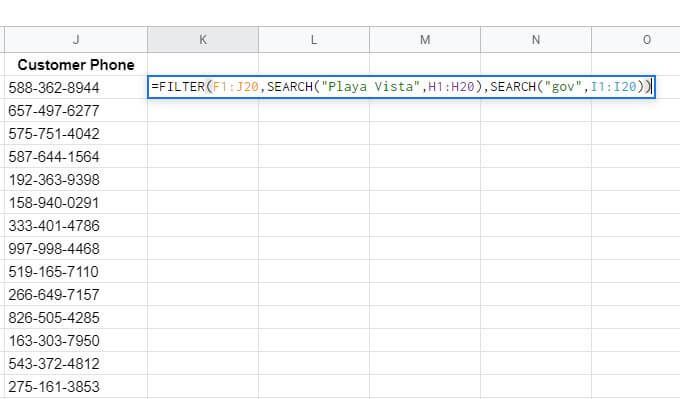
Ez megkapja az eredeti adattáblázat sorait és oszlopait (F1: J20), majd egy beágyazott KERESÉS funkció segítségével megkeresheti a cím és az e-mail oszlopokat az érdeklődő szövegszegmensek után be.
A KERESÉS funkcióra csak akkor van szükség, ha szövegszegmenst szeretne keresni. Ha jobban érdekel a pontos egyezés, akkor ezt inkább feltételfeltételként használhatja:
I1: I20 = ” [email protected]
Más feltételes operátorokat is használhat, például>vagy <, ha egy rögzített határértéknél nagyobb vagy annál kisebb értékeket szeretne szűrni.
Ha egyszer nyomja meg az Enterbillentyűt, és a FILTER funkció eredménytáblájaként jelenik meg.
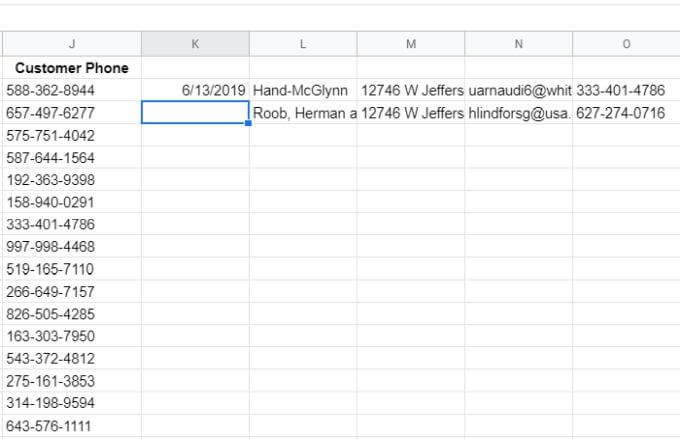
Amint láthatja, a A függvény első paraméterében kiválasztott tartomány visszatér. Fontos tehát, hogy a SZŰRŐ funkciót olyan cellába helyezzük, ahol van hely (elegendő oszlop) az összes eredmény megjelenítéséhez.
A Google Táblázatok szűrők használata
A Google Táblázatok szűrői a Google Táblázatok nagyon nagy adatkészletek ásásának nagyon hatékony módja. A SZŰRŐ funkció rugalmasságot kínál az eredeti adatkészlet helyben tartásakor, de az eredmények máshol történő megjelenítéséhez.
A Google Táblázatok beépített szűrőfunkciójával bármilyen módon módosíthatja az aktív adatkészlet nézetet. bármely pillanatban. A szűrőket mentheti, aktiválhatja, deaktiválhatja vagy törölheti, ahogy tetszik.
Van néhány érdekes tippje a szűrők használatához a Google Táblázatokban? Ossza meg azokat az alábbi megjegyzések részben.